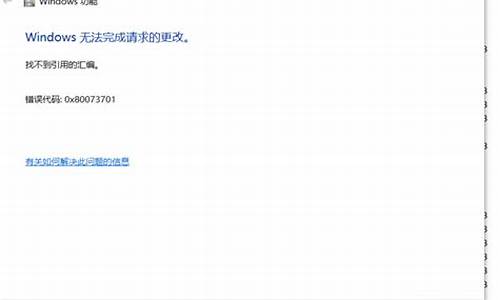重装系统win7恢复出厂设置_重装系统win7恢复出厂设置方法
对于重装系统win7恢复出厂设置的问题,我有一些了解和研究,也可以向您推荐一些专业资料和研究成果。希望这对您有所帮助。
1.win7怎么把系统恢复到出厂一样
2.WIN7系统恢复出厂设置该如何操作?

win7怎么把系统恢复到出厂一样
win7把系统恢复到出厂设置有如下步骤:1、按下电脑的开机键,启动计算机,然后迅速按键盘上的F8按键。
2、在操作完第一步之后出现的如下界面中选择“修复计算机”并按enter键。
3、在完成第二步之后出现的界面中选择键盘输入方法,待机下一步,如下图。
4、如果有管理员密码,需要输入再点确定;如果没有设置密码,直接“确定”即可。
5、在完成第四步之后进入的系统恢复选项中,选择“系统还原”。
6、在完成第五步之后进入的还原系统文件和设置界面,点击“下一步”。
7、在完成第六步之后进入的确认还原点界面,点击“下一步”。在弹出确认对话框中点击“是”。
8、在完成第七步之后出现的界面中选择正确的出厂映像后(类型为安装),点击“下一步“。
9、在完成第八步出现的界面中点击“重新启动”按钮,重启电脑即可把电脑恢复出厂设置。
WIN7系统恢复出厂设置该如何操作?
预装windows 7系统的华硕笔记本可通过F9键隐藏分区进行一键恢复。具体步骤如下:
1、按下电源键开机,当显示屏出现ASUS LOGO时请连zhuan续点击键盘上<F9>按键;
2、在windows恢复过程中,系统会自动加载恢复文件,或选择Windows Setup[EMS Enabled]然后按下<Enter>按键;
3、选择恢复向导语言版本,然后点击Next(下一步);
4、阅读完"华硕预载向导"画面后点击Next(下一步);
5、选择一个分区项目并点击Next(下一步)。分区项目:
1)仅将Windows恢复到第一分区:本项目将只会删除第一分区中的内容,让系统保留其他分区,并将系统安装于"C"盘。
2)将Windows恢复到整个硬盘中:本项目将会覆盖硬盘内所有数据并将整个硬盘恢复为单一分区,名为"C"。
3)将Windows恢复到有两个分区的硬盘:本项目将会恢复整个硬盘成为出厂的设置状态。重新分割硬盘位两个分区,第一个名为"C",第一个名为"C"的分区容量约为硬盘容量的30%,第二个名为"D"的分区容量约为硬盘容量的70%,并将系统安装于"C"盘。
6、依照屏幕画面只是完成恢复程序。
出现以下界面,表示系统正在恢复中:
在控制面板点击系统后,点击左侧的系统保护,点击进入系统保护页面,点击系统还原,按提示操作,最后点击完成就可以进入还原过程即可。具体操作方法如下:1、点击控制面板。
2、进入控制面板后,点击系统选项。
3、进入系统页面,点击左侧的系统保护。
4、点击进入系统保护页面,点击系统还原。
5、点击系统还原后,提示还原,点击下一步。
6、点击一下步。
7、最后点击完成就可以进入还原过程。
注意事项:
1、根据步骤操作,否则容易导致不成功。
2、中间可能会需要输入管理员密码,如果有就输入,但是如果没有设置密码,直接点“确定”就可以。
好了,今天我们就此结束对“重装系统win7恢复出厂设置”的讲解。希望您已经对这个主题有了更深入的认识和理解。如果您有任何问题或需要进一步的信息,请随时告诉我,我将竭诚为您服务。
声明:本站所有文章资源内容,如无特殊说明或标注,均为采集网络资源。如若本站内容侵犯了原著者的合法权益,可联系本站删除。