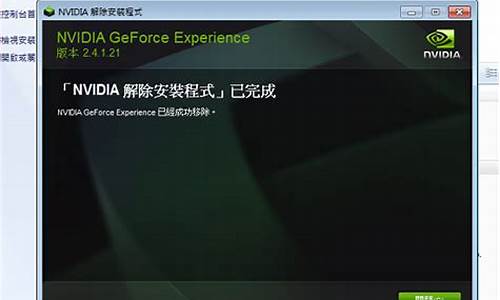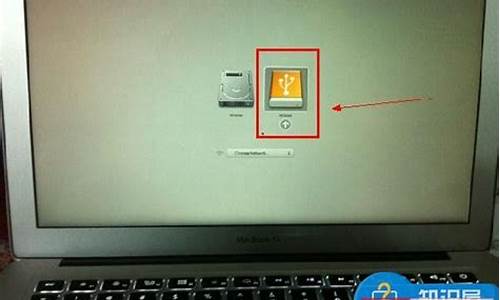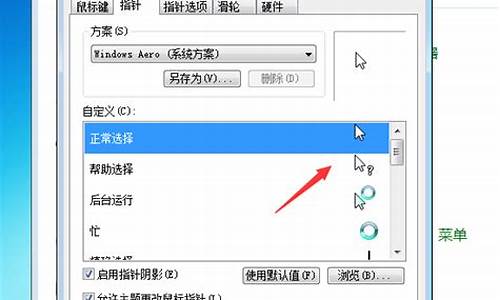_u盘修复命令chkdsk 访问被拒绝
1.U盘无法访问文件或目录损坏且无法读取怎么办
2.U盘无法访问,磁盘结构损坏且无法读取,用chkdsk显示损坏的主文件表,后无反应了,怎么办
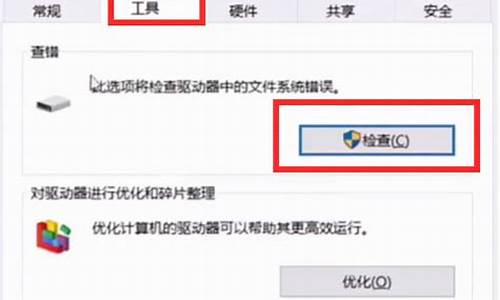
问题描述:chkdsk的全称是checkdisk,就是磁盘检查的意思。chkdsk这个东西是当你的系统断电或者非法关机的时候由系统来调用检查磁盘的,也可以由手工通过命令行调用来检查某一个磁盘分区。该工具基于被检测的分区所用的文件系统,创建和显示磁盘的状态报告。Chkdsk 还会列出并纠正磁盘上的错误。如果不带任何参数,chkdsk 将显示当前驱动器中的磁盘状态。
步骤:
1.按住键盘上的win键(键盘左下角印有小旗帜图标的按键) R键,打开运行,在文本框中输入:“cmd”(不含引号),点击确定即可。
2.在打开的命令提示符窗口,输入chkdsk c:/f (冒号之前的字母代表检查磁盘的盘符,可以根据需要进行更改)之后按下回车键即可。
3.当出现该卷正在被使用,无法运行chkdsk时,依照提示,在光标处输入Y或者N,设置是否在下次启动时运行chkdsk进行磁盘自检即可。
4.当需要在下一次系统重启时进行自检并且输入Y,回车确认后,出现如下提示即设置成功,此时可以根据需要在光标处重新输入Chkdsk命令设置是否检测其他的盘符,全部设置完成后关闭窗口即可重启电脑进行磁盘自检。
U盘无法访问文件或目录损坏且无法读取怎么办
第一步:修复硬盘引导记录:
使用“易我分区表医生”
安装“易我分区表医生V3.0”(用户名:foto 注册码:12345678-0AD0932E-5A11C5AF-45F5A62F-D447D46D),进入安全模式,运行“易我分区表医生V3.0”,注册该软件,关闭软件重新打开。
在“创建紧急启动盘”的对话框中点“取消”,在“硬盘”列表中指定要修复的硬盘,在“操作”菜单中执行“修复引导”,在“修复引导”框中点“自动”,几秒钟后就成功了。
第二步:重建硬盘分区表:
打开“易我分区表医生”,在“硬盘”列表中指定要修复的硬盘,在“操作”菜单中执行“重建分区表”,在“重建分区表”框中点“交互”,等扫描完成后,从检测到的分区列表中选择需要重建的分区。
到此:硬盘的后三个分区数据已经重现了;第一个分区,因为制作U盘维护工具过程中执行过格式化,所以数据被删除了。不过但制作U盘维护工具时,第一分区的重要数据已经转走,所以这里的第一分区,只需要再格式化一下就可以直接用。如果第一分区还有需要恢复的数据,可以执行下面的操作:
第三步:恢复分区数据:
使用“EasyRecovery”
在数据恢复功能区有一项专门针对RAW文件系统的子功能,即“忽略文件系统的恢复”,但发现不能恢复文件的目录结构,它将硬盘里的数据按文件格式自动分类存放了,连文件名都自动重新命名了,这样很不方便事后查找所要的文件信息。所以建议使用一下方法:
1、使用EasyRecovery Pro 6.06,选择数据恢复Advanced Recovery(选用高级选项自定义数据恢复功能);
2、选择已变为RAW格式的盘符,点击下角的高级选项;
3、在文件系统扫描中,文件系统选“NTFS",点高级扫描,选择右下角的“高级选项”,把簇大小和数据起始位置都设为0;
4、点击分区设置,使用MFT方式(这点一定不能错);然后确定;
5、点击下一步,开始扫描文件系统,然后就是耐心的等。完成后就会发现找到了一个NTFS的盘符,再点击找到的盘符,开始扫描;
6、扫描完成后,所有找到的文件都会显示出来,连之前的分区的结构都一目了然,然后点击恢复,选择一个可用的盘来存你恢复的文件就行;连目录结构都可以完整的恢复出来。需要注意的是,扫描结束后,在提供的可供恢复的数据列表中有一项为LOSTFILES,它里面包括的数据好像就是之前在移动硬盘里被删掉过的相关数据,至于是否需要恢复要谨慎选择。
7、最后格式化出问题的盘 把恢复的文件拷回去 OK 一切都完好如初。
如果故障移动硬盘原先的文件系统是FAT32,那在第三步用“NTFS”文件系统进行扫描,该用“FAT32”文件系统进行扫描。
U盘无法访问,磁盘结构损坏且无法读取,用chkdsk显示损坏的主文件表,后无反应了,怎么办
我们在使用win10操作系统的电脑时,有时候在对文件进行处理的时候可能会遇到显示无法访问文件或目录损坏且无法读取的情况。对于这种问题小编觉得可能是因为我们的文件出现了某种意外导致的损坏。我们可以通过运行中的代码打开命令提示符窗口来进行相关修复操作。具体步骤就来看下小编是怎么做的吧~
U盘无法访问文件或目录损坏且无法读取怎么办
1.以U盘盘符为 F 为例,在开始菜单单击右键选择命令提示符(管理员)
2.在命令提示符中输入:chkdsk F: /f 按下回车键,耐心等待即可(Win7的话点击桌面左下角开始菜单。
在命令处输入U盘修复命令“chkdsk
F: /f”。这里大写F代表U盘名为F盘。根据你自己的实际情况来写。然后按回车键即可运行。)
3.修复过程会出现提示“是否将丢失的链接转换为文件(Y/N)”,这里可以手动输入“N”后按回车键继续运行直到成功终止。
4.桌面右下角有个弹出标签。点击它后选择你要弹出的盘。弹出后重新插上U盘进行检测,若问题依旧则可能是U盘中毒或U盘是冒劣质产品所导致的!
更多win10文件相关信息:
>>>电脑提示无法找到libeay32.dll文件<<<
>>>win10右键个性化该文件没有与之关联<<<
>>>win10下载文件在哪里<<<
开始--运行--输入cmd--输入chkdsk 盘符: /f ,例如:“chkdsk c: /f”。等命令运行完即可。注意:冒号后面有一空格。
先把U盘格式化,然后用这个软件:Ty2y数据恢复,扫描U盘,这时会扫描到你以前的文件,然后恢复文件,你以前的资料就出来了。
CHKDSK参数说明:
CHKDSK [volume[path]filename]] [/F] [/V] [/X] [/C] [/L[:size]
volume 指定驱动器(后面跟一个冒号)、装入点或卷名。
filename 仅用于 FAT/FAT32: 指定要检查是否有碎片的文件。
/F 修复磁盘上的错误。
/V 在 FAT/FAT32 上: 显示磁盘上每个文件的完整路径和名称。在 NTFS 上: 如果有清除消息,将其显示。
/R 查找不正确的扇区并恢复可读信息(隐含 /F)。
/L:size 仅用于 NTFS:? 将日志文件大小改成指定的 KB 数。如果没有指定大小,则显示当前的大小。
/X 如果必要,强制卷先卸下。卷的所有打开的句柄就会无效(隐含 /F)
/I 仅用于 NTFS: 对索引项进行强度较小的检查。
/C 仅用于 NTFS: 跳过文件夹结构的循环检查。
/I 和 /C 命令行开关跳过卷的某些检查,减少运行 Chkdsk 所需的时间运行结果。
之后重新进入U盘,便可以顺利删除自己想删除的文件了,像U盘文件或目录损坏的问题是由于各种原因导致的磁盘文件目录(FAT,MFT)出错造成。
比如没有正常插拔U盘,选用了劣质产品,使用了磁盘分区工具没有调整好,或者是以及本身的硬件原因。而使用CHKDSK命令可以完美的恢复破损的文件,且效果非常理想,基本上都能成功,一般情况下,CHKDSK可以成功修复出错的分区。但仍有可能没有反应。此时建议不要拔出设备,重启电脑,再观察是否仍然错误。
声明:本站所有文章资源内容,如无特殊说明或标注,均为采集网络资源。如若本站内容侵犯了原著者的合法权益,可联系本站删除。