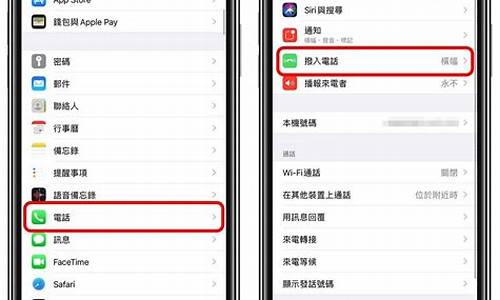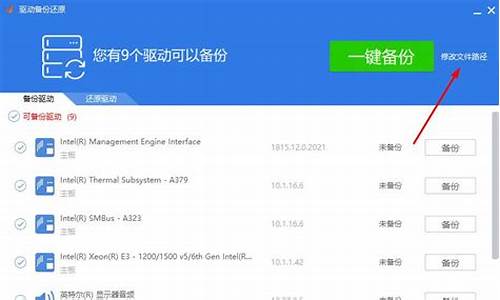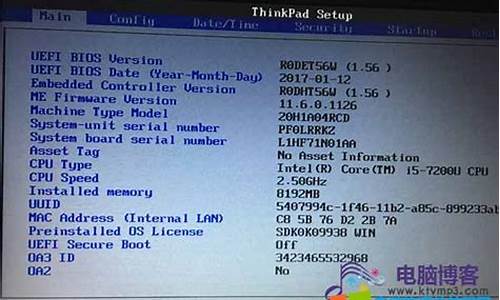windows防火墙远程管理_windows防火墙作用域本地和远程ip与本地ip
1.如何设置防火墙端口
2.WIN7防火墙如何设置才能让外网访问本地网站
3.办公室局域网,共7台电脑,五台可以与A机互相访问,另一台却始终无法访问,可以PING通,
4.怎么样设定防火墙,规定只有几个IP能访问本机?
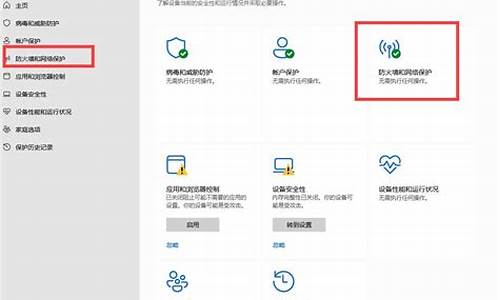
1、localhost 就是一个域名,域名指向 127.0.0.1 ,两者是一样的。
2、本机 IP,可以理解为本机有三块网卡,一块网卡叫做 loopback(虚拟网卡),另外一块网卡叫做 ethernet (有线网卡),另外一块网卡叫做 wlan(无线网卡)。
3、本机 IP 是真实网卡的 IP,具体来说有线无线各有一个,而 127.0.0.1 是那块叫做 loopback 的虚拟网卡的 IP。
4、本机ip分两种:本地IP地址和运营商IP地址
a、本地ip查询,win+R打开运行,输入cmd打开命令提示符,输入ipconfig回车
b、运行商的ip则在联网状态,在百度搜索ip即可
如何设置防火墙端口
你好知友!
你什么系统? 以Win7系统为例:
Windows防火墙中为每条规则设置的端口和IP地址范围默认存放在用户账户的个人设置的注册表信息中,不过不熟悉注册表很难具体手动修改到,你可以按照下面方法进行修改设置.
.
控制面板>Windows防火墙>左侧>高级设置>分别选中左侧的入站规则和出站规则>右键选中具体规则>属性>按下图进行具体设置修改,
.
xyz5819xyz5819xyz5819xyz5819xyz5819xyz5819xyz5819xyz5819xyz5819x
y y
z 意念时空意念时空意念时空意念时空意念时空意念时空意念时空意 z
5 念 电脑网络软硬谦施金牌军团.为你答疑解惑. 念 5
8 时如没有解决.请描述情况或截图再问.祝你顺利解决问题 时 8
1 空意念时空意念时空意念时空意念时空意念时空意念时空意念时空 1
9 9
xyz5819xyz5819xyz5819xyz5819xyz5819xyz5819xyz5819xyz5819xyz5819x
WIN7防火墙如何设置才能让外网访问本地网站
问题一:怎么设置防火墙允许端口 控制面板-〉防火墙-〉例外-〉添加端口
问题二:如何在防火墙上设置禁止端口 只要厂没允许打开的都是默认为禁止,你不用刻意去禁止,只要你不开放端口就行,放火墙有时会提示什么应用程序访问网络并通过什么端口,只要你不点允许就好了,端口就不会被打开
要不然你可以用TCP-IP筛选端口:
1、右键点击“网上邻居”,选择“属性”,然后双击“本地连接”(如果是拨号上网用户,选择“我的连接”图标),弹出“本地连接状态”对话框。
2、点击[属性]按钮,弹出“本地连接属性”,选择“此连接使用下列项目”中的“Internet协议(TCP/IP)”,然后点击[属性]按钮。
3、在弹出的“Internet协议(TCP/IP)”对话框中点击[高级]按钮。在弹出的“高级TCP/IP设置”中,选择“选项”标签,选中“TCP/IP筛选”,然后点击[属性]按钮。
4、在弹出的“TCP/IP筛选”对话框里选择“启用TCP/IP筛选”的复选框,然后把左边“TCP端口”上的“只允许”选上
问题三:如何设置Windows 7 防火墙端口规则 1
点击开始按钮在弹出的菜单中点击控制面板项
在弹出的控制面板窗口中,点击windows防火墙
在弹出的窗口左侧中点击高级设置,进入高级安全windows防火墙设置项
要想设置防火墙策略其实主要是针对端口的入站和出站规则进行设置,也就是告诉系统哪个门(端口)可以让什么样的人(链接),如何进出的策略,因此我们要设置入站和出战规则,点击左侧入站规则,然后点击右侧操作项中的新建规则按钮,弹出窗口。
选中端口点击下一步
选中TCP,并选定本地端口在后面的输入框中输入端口号,如1012点击下一步
选中指定的操作为允许连接点击下一步
选择规则应用的网络,默认是全部选中的,用默认即可,点击下一步
为新建的规则起名并做相应的描述,点击完成
此时返回windows防火墙设置窗口,点击入站规则项,可以看到我们新建的防火墙入站规则,因为网络的连接一般都是双向的所以我们仅仅设置入站规则是不够的,还需要设置出战规则,继续往下看
出战规则的设置其实和入站规则的设置是一样,点击出战规则项,再点击右侧的新建规则,在弹出的窗口中重复5-9步骤即可创建出战规则,至此针对一个端口的防火墙规则建立完毕!
问题四:如何设置Windows 7 防火墙端口规则 点击开始按钮在弹出的菜单中点击控制面板项
在弹出的控制面板窗口中,点击windows防火墙
在弹出的窗口左侧中点击高级设置,进入高级安全windows防火墙设置项
要想设置防火墙策略其实主要是针对端口的入站和出站规则进行设置,也就是告诉系统哪个门(端口)可以让什么样的人(链接),如何进出的策略,因此我们要设置入站和出战规则,点击左侧入站规则,然后点击右侧操作项中的新建规则按钮,弹出窗口。
选中端口点击下一步
选中TCP,并选定本地端口在后面的输入框中输入端口号,如1012点击下一步
选中指定的操作为允许连接点击下一步
选择规则应用的网络,默认是全部选中的,用默认即可,点击下一步
为新建的规则起名并做相应的描述,点击完成
此时返回windows防火墙设置窗口,点击入站规则项,可以看到我们新建的防火墙入站规则,因为网络的连接一般都是双向的所以我们仅仅设置入站规则是不够的,还需要设置出战规则,继续往下看
出战规则的设置其实和入站规则的设置是一样,点击出战规则项,再点击右侧的新建规则,在弹出的窗口中重复5-9步骤即可创建出战规则,至此针对一个端口的防火墙规则建立完毕!
问题五:win7防火墙怎么设定开放端口 控制面板\系统和安全\Windows 防火墙, 点击左边的高级设置,里面应当是你想要的
然后再在高级设置里面新建规则啊
问题六:怎么修改防火墙的端口设置啊 TCP 和 UDP 都是 IP 层的传输协议,是 IP 与上层之间的处理接口。TCP 和 UDP 协议端口号被设计来区分运行在单个设备上的多重应用程序的 IP 地址。
由于同一台机器上可能会运行多个网络应用程序,所以计算机需要确保目标计算机上接收源主机数据包的软件应用程序的正确性,以及响应能够被发送到源主机的正确应用程序上。该过程正是通过使用TCP 或 UDP 端口号来实现的。在 TCP 和 UDP 头部分,有“源端口”和“目标端口”段,主要用于显示发送和接收过程中的身份识别信息。IP 地址和端口号合在一起被称为“套接字”。
IETF IANA 定义了三种端口组:公认端口(Well Known Ports)、注册端口(RegisteredPorts)以及动态和/或私有端口(Dynmic and/or Private Ports) 。
公认端口(Well Known Ports)从0到1023。
注册端口(RegisteredPorts)从到49151。
动态和/或私有端口(Dynamic and/or Private Ports)从49152到65535。
你提要更改TCP,UDP端口的问题,是防火墙的问题,可以防火墙中添加允许规则,和杀毒软件无关,,
问题七:Win7自带的防火墙怎样添加端口 您可以从控制面板打开防火墙,然后点击“允许程序和功能通过windows7防火墙”添加您要添加的程序就可以了。
问题八:怎么设置防火墙拦截 依次单击“开始→控制面板”,然后在控制面板经典视图中双击“Windows防火墙”一项,即可打开Windows防火墙控制台。此外,还可以在SP2新增加的安全中心界面下,点击“Windows防火墙”打开防火墙控制台 。
1.常规选项卡
在Windows防火墙控制台“常规”选项卡中有两个主选项:启用(推荐)和关闭(不推荐),一个子选项“不允许例外”。如果选择了不允许例外,Windows防火墙将拦截所有的连接用户计算机的网络请求,包括在例外选项卡列表中的应用程序和系统服务。另外,防火墙也将拦截文件和打印机共享,还有网络设备的侦测。使用不允许例外选项的Windows防火墙简直就完全“闭关”了,比较适用于“高危”环境,如餐馆、宾馆和机场等场所连接到公共网络上的个人计算机。
2.例外选项卡
某些程序需要对外通讯,就可以把它们添加到“例外”选项卡中,这里的程序将被特许可以提供连接服务,即可以监听和接受来自网络上的连接。
在“例外”选项卡界面下方有两个添加按钮,分别是:“添加程序”和“添加端口”,可以根据具体的情况手工添加例外项。如果不清楚某个应用程序是通过哪个端口与外界通信,或者不知道它是基于UDP还是TCP的,可以通过“添加程序”来添加例外项。例如要允许Windows Messenger通信,则点击“添加程序”按钮,选择应用程序“C:\Program Files\ Messenger\Messenger\m *** sgs.exe”,然后点击“确定”把它加入列表。
如果对端口号以及TCP/UDP比较熟悉,则可以用后一种方式,即指定端口号的添加方式。对于每一个例外项,可以通过“更改范围”指定其作用域。对于家用和小型办公室应用网络,推荐设置作用域为可能的本地网络。当然,也可以自定义作用域中的IP范围,这样只有来自特定的IP地址范围的网络请求才能被接受。
3.高级选项卡
在“高级”选项卡中包含了网络连接设置、安全记录、ICMP设置和还原默认设置四组选项,可以根据实际情况进行配置。
◆网络连接设置
这里可以选择Windows防火墙应用到哪些连接上,当然也可以对某个连接进行单独的配置,这样可以使防火墙应用更灵活。
◆安全记录
新版Windows防火墙的日志记录与ICF大同小异,日志选项里面的设置可以记录防火墙的跟踪记录,包括丢弃和成功的所有事项。在日志文件选项里,可以更改记录文件存放的位置,还可以手工指定日志文件的大小。系统默认的选项是不记录任何拦截或成功的事项,而记录文件的大小默认为4MB。
◆ICMP设置
Internet控制消息协议(ICMP)允许网络上的计算机共享错误和状态信息。在ICMP设置对话框中选定某一项时,界面下方会显示出相应的描述信息,可以根据需要进行配置。在缺省状态下,所有的ICMP都没有打开。
◆默认设置
如果要将所有Windows防火墙设置恢复为默认状态,可以单击右侧的“还原为默认值”按钮。
问题九:怎样打开防火墙屏蔽的端口? BT下载加速之 “穿墙术”:BT下载现已成为更多宽带用户重要的下载手段之一,但为什么许多有公网IP的用户在用BT下载时速度还那么慢呢?10K左右,还比不上FTP下载。其实,一个重要的原因是用户的机器上安装了防火墙,防火墙阻挡了来自外网的连接,别的不能主动地连接到你的机器上,当然下载速度不会快起来的。在安装有防火墙的机器要想BT下载速度加快的话,就要使BT下载软件穿透防火墙的阻隔,来一个红杏出墙。下面就给大家介绍一下怎样使BT练就有“穿墙术”。
下面在各种常见防火墙中的设置均是以风播1.0.0.7为例。风播使用的默认监听端口是6699,我们要设置防火墙对6699的端口不进行拦截。当然在软件中我们是可以自己指定其监听端口的。
一、如果是XP自带防火墙
桌面右下解图标(两个小电视状)上点击右键,选择“更改windows防火墙设置”,打开例外选项,查看funpaleyr有没有被勾选注意啦:请去掉常规选项里“不允许例外”的勾选
问题十:Win7下怎么设置防火墙,怎么开放80端口 参考百度经验上的相关操作方法:
jingyan.baidu/...a
办公室局域网,共7台电脑,五台可以与A机互相访问,另一台却始终无法访问,可以PING通,
WIN7设置防火墙,让外网访问本地网站的步骤:
1、点开始按钮——控制面板;
2、点系统和安全——点Windows防火墙——点允许程序或功能通过Windows防火墙;
3、点更改设置;
4、勾选安全套接字隧道协议、安全万维网服务(HTTPS)、万维网服务(HTTP)。
怎么样设定防火墙,规定只有几个IP能访问本机?
解决方法
1.启用Guest账号
在很多情况下,为了本机系统的安全,Guest账户是被禁用的,这样就无法访问该机器的共享,因此必须启用Guest账户。
笔者以Windows XP系统为例进行介绍。在共享提供端,进入到“控制面板→管理工具”后,运行“计算机管理”工具,接着依次展开“计算机管理(本地)→系统工具→本地用户和组→用户”,找到Guest账户。如果Guest账户出现一个红色的叉号,表明该账户已被停用,右键单击该账号,在Guest属性对话框中,去除“账户已停用”的钩选标记,单击“确定”后,就启用了Guest账户。此方法适用于Windows 2000/XP/2003系统。
提示:使用Guest账户访问共享存在很大的安全隐患。当然我们也可以为每个访问用户创建一个指定的账号。首先在共享提供端创建一个新的账号,然后指定该账号的访问权限。接下来在要访问该共享的客户机中新建一个相同用户名和密码的账号,使用此账号登录客户机后,就能正常访问该账号所允许的共享。此方法较为安全,但要为网络中的每个用户都创建一个账号,不适合规模较大的网络。
2.修改用户访问策略
虽然启用了本机的Guest账号,但用户还是不能访问本机提供的共享,这是因为组策略默认不允许Guest账号从网络访问本机。
单击“开始→运行”,在运行框中输入“gpedit.msc”,在组策略窗口中依次展开“本地计算机策略→计算机配置→Windows设置→安全设置→本地策略→用户权利指派”(图1),在右栏中找到“拒绝从网络访问这台计算机”项,打开后删除其中的Guest账号,接着打开“从网络访问此计算机”项,在属性窗口中添加Guest账号。这样就能使用Guest账号从网络中访问该机的共享了。此方法适用于Windows 2000/XP/2003系统。
3.合理设置用户访问权限
网络中很多机器使用 NTFS文件系统,它的ACL功能(访问控制列表)可以对用户的访问权限进行控制,用户要访问这些机器的共享,必须赋予相应的权限才行。如使用Guest账号访问该机器的CPCW共享文件夹,右键点击该共享目录,选择“属性”,切换到“安全”标签页,然后将Guest账号添加到用户列表中,接着指定Guest的访问权限,至少要赋予“读取”和“列出文件夹目录”权限(图2)。如果想让多个用户账号能访问该共享目录,只需要添加Everyone账号,然后赋予“读取”和“列出文件夹目录”权限即可,这样就避免逐一添加和指定每个用户访问账号。此方法适用于用NTFS文件系统的Windows 2000/XP/2003系统。
4.改网络访问模式
XP默认是把从网络登录的所有用户都按来宾账户处理的,因此即使管理员从网络登录也只具有来宾的权限,若遇到不能访问的情况,请尝试更改网络的访问模式。打开组策略编辑器,依次选择“计算机配置→Windows设置→安全设置→本地策略→安全选项”,双击“网络访问:本地账号的共享和安全模式”策略,将默认设置“仅来宾—本地用户以来宾身份验证”,更改为“经典:本地用户以自己的身份验证”。
这样即使不开启guest,你也可以通过输入本地的账户和密码来登录你要访问的计算机,本地的账户和密码为你要访问的计算机内已经的账户和密码。若访问网络时需要账户和密码,可以通过输入你要访问的计算机内已有的账户和密码来登录。
若不对访问模式进行更改,也许你连输入用户名和密码都办不到,//computername/guest为灰色不可用。即使密码为空,在不开启guest的情况下,你也不可能点确定登录。改成经典模式,则可以输入用户名和密码来登录你要进入的计算机。
5.正确配置网络防火墙
很多机器安装了网络防火墙,它的设置不当,同样导致用户无法访问本机的共享,这时就要开放本机共享所需的NetBIOS端口。笔者以天网防火墙为例,在“自定义IP规则”窗口中选中“允许局域网的机器使用我的共享”规则,最后点击“保存”按钮,这样就开放了NetBIOS端口。
6.一个值得注意的问题
我们可能还会遇到另外一个问题,即当用户的口令为空时,即使你做了上述的所有的更改还是不能进行登录,访问还是会被拒绝。这是因为,在系统“安全选项”中有“账户:使用空白密码的本地账户只允许进行控制台登录”策略默认是启用的,根据Windows XP安全策略中拒绝优先的原则,密码为空的用户通过网络访问使用Windows XP的计算机时便会被禁止。我们只要将这个策略停用即可解决问题。在安全选项中,找到“使用空白密码的本地账户只允许进行控制台登录”项,停用就可以,否则即使开了guest并改成经典模式还是不能登录。经过以上的更改基本就可以访问了,你可以尝试选择一种适合你的方法。下面在再补充点其它可能会遇到的问题。
7.网络邻居不能看到计算机
可能经常不能在网络邻居中看到你要访问的计算机,除非你知道计算机的名字或者IP地址,通过搜索或者直接输入//computername或//IP。请按下面的操作解决:启动“计算机浏览器”服务。“计算机浏览器服务”在网络上维护一个计算机更新列表,并将此列表提供给指定为浏览器的计算机。如果停止了此服务,则既不更新也不维护该列表。
137/UDP--NetBIOS名称服务器,网络基本输入/输出系统(NetBIOS)名称服务器(NBNS)协议是TCP/IP上的NetBIOS(NetBT)协议族的一部分,它在基于NetBIOS名称访问的网络上提供主机名和地址映射方法。
138/UDP--NetBIOS数据报,NetBIOS数据报是TCP/IP上的NetBIOS(NetBT)协议族的一部分,它用于网络登录和浏览。
139/TCP--NetBIOS会话服务,NetBIOS会话服务是TCP/IP上的NetBIOS(NetBT)协议族的一部分,它用于服务器消息块(SMB)、文件共享和打印。请设置防火墙开启相应的端口。一般只要在防火墙中允许文件夹和打印机共享服务就可以了。
8.关于共享模式
对共享XP默认只给予来宾权限或选择允许用户更改“我的文件”。Windows 2000操作系统中用户在设置文件夹的共享属性时操作非常简便,只需用鼠标右击该文件夹并选择属性,就可以看到共享设置标签。而在Windows XP系统设置文件夹共享时则比较复杂,用户无法通过上述操作看到共享设置标签。具体的修改方法如下:打开“我的电脑”中的“工具”,选择“文件夹属性”,调出“查看”标签,在“高级设置”部分滚动至最底部将“简单文件共享(推荐)”前面的选择取消,另外如果选项栏里还有“Mickey Mouse”项也将其选择取消。这样修改后用户就可以象使用Windows 2000一样对文件夹属性进行方便修改了。
9.关于用网络邻居访问不响应或者反应慢的问题
在WinXP和Win2000中浏览网上邻居时系统默认会延迟30秒,Windows将使用这段时间去搜寻远程计算机是否有指定的任务(甚至有可能到Internet中搜寻)。如果搜寻时网络时没有反应便会陷入无限制的等待,那么10多分钟的延迟甚至报错就不足为奇了。下面是具体的解决方法:
关掉WinXP的任务服务(Task Scheduler)
可以到“控制面板/管理工具/服务”中打开“Task Scheduler”的属性对话框,单击“停止”按钮停止该项服务,再将启动类型设为“手动”,这样下次启动时便不会自动启动该项服务了。
总结
不能访问主要是由于XP默认不开启guest,而且即使开了guest,XP默认是不允许guest从网络访问计算机的。还有就是那个值得注意的问题。相信一些不考虑安全的地方或是电脑公司给人做系统密码都是空的,但这样是不允许登录的。只要试过以上的方法,相信是不会再有问题的。
目前已经发布的英文版windows xp service pack 2(sp2)包括了全新的windows防火墙,即以前所称的internet连接防火墙(icf)。windows防火墙是一个基于主机的状态防火墙,它丢弃所有未请求的传入流量,即那些既没有对应于为响应计算机的某个请求而发送的流量(请求的流量),也没有对应于已指定为允许的未请求的流量(异常流量)。windows防火墙提供某种程度的保护,避免那些依赖未请求的传入流量来攻击网络上的计算机的恶意用户和程序。
在windows xp sp2中,windows防火墙有了许多新增特性,其中包括:
默认对计算机的所有连接启用、应用于所有连接的全新的全局配置选项、用于全局配置的新增对话框集、全新的操作模式、启动安全性、本地网络限制、异常流量可以通过应用程序文件名指定对internet协议第6版(ipv6)的内建支持
用netsh和组策略的新增配置选项
本文将详细描述用于手动配置全新的windows防火墙的对话框集。与windows xp(sp2之前的版本)中的icf不同,这些配置对话框可同时配置ipv4和ipv6流量。
windows xp(sp2之前的版本)中的icf设置包含单个复选框(在连接属性的“高级”选项卡上“通过限制或阻止来自internet对此计算机的访问来保护我的计算机和网络”复选框)和一个“设置”按钮,您可以使用该按钮来配置流量、日志设置和允许的icmp流量。
在windows xp sp2中,连接属性的“高级”选项卡上的复选框被替换成了一个“设置”按钮,您可以使用该按钮来配置常规设置、程序和服务的权限、指定于连接的设置、日志设置和允许的icmp流量。
“设置”按钮将运行全新的windows防火墙控制面板程序(可在“网络和internet连接与安全中心”类别中找到)。
新的windows防火墙对话框包含以下选项卡:
“常规” “异常” “高级” “常规”选项卡
在“常规”选项卡上,您可以选择以下选项:
“启用(推荐)”
选择这个选项来对“高级”选项卡上选择的所有网络连接启用windows防火墙。
windows防火墙启用后将仅允许请求的和异常的传入流量。异常流量可在“异常”选项卡上进行配置。
“不允许异常流量”
单击这个选项来仅允许请求的传入流量。这样将不允许异常的传入流量。“异常”选项卡上的设置将被忽略,所有的连接都将受到保护,而不管“高级”选项卡上的设置如何。
“禁用”
选择这个选项来禁用windows防火墙。不推荐这样做,特别是对于可通过internet直接访问的网络连接。
注意对于运行windows xp sp2的计算机的所有连接和新创建的连接,windows防火墙的默认设置是“启用(推荐)”。这可能会影响那些依赖未请求的传入流量的程序或服务的通信。在这样的情况下,您必须识别出那些已不再运作的程序,将它们或它们的流量添加为异常流量。许多程序,比如internet浏览器和电子邮件客户端(如:outlook express),不依赖未请求的传入流量,因而能够在启用windows防火墙的情况下正确地运作。
如果您在使用组策略配置运行windows xp sp2的计算机的windows防火墙,您所配置的组策略设置可能不允许进行本地配置。在这样的情况下,“常规”选项卡和其他选项卡上的选项可能是灰色的,而无法选择,甚至本地管理员也无法进行选择。
基于组策略的windows防火墙设置允许您配置一个域配置文件(一组将在您连接到一个包含域控制器的网络时所应用的windows防火墙设置)和标准配置文件(一组将在您连接到像internet这样没有包含域控制器的网络时所应用的windows防火墙设置)。这些配置对话框仅显示当前所应用的配置文件的windows防火墙设置。要查看当前未应用的配置文件的设置,可使用netsh firewall show命令。要更改当前没有被应用的配置文件的设置,可使用netsh firewall set命令。
“异常”选项卡
在“异常”选项卡上,您可以启用或禁用某个现有的程序或服务,或者维护用于定义异常流量的程序或服务的列表。当选中“常规”选项卡上的“不允许异常流量”选项时,异常流量将被拒绝。
对于windows xp(sp2之前的版本),您只能根据传输控制协议(tcp)或用户数据报协议(udp)端口来定义异常流量。对于windows xp sp2,您可以根据tcp和udp端口或者程序或服务的文件名来定义异常流量。在程序或服务的tcp或udp端口未知或需要在程序或服务启动时动态确定的情况下,这种配置灵活性使得配置异常流量更加容易。
已有一组预先配置的程序和服务,其中包括:
文件和打印共享、远程助手(默认启用)、远程桌面、upnp框架,这些预定义的程序和服务不可删除。
如果组策略允许,您还可以通过单击“添加程序”,创建基于指定的程序名称的附加异常流量,以及通过单击“添加端口”,创建基于指定的tcp或udp端口的异常流量。
当您单击“添加程序”时,将弹出“添加程序”对话框,您可以在其上选择一个程序或浏览某个程序的文件名。
当您单击“添加端口”时,将弹出“添加端口”对话框,您可以在其中配置一个tcp或udp端口。
全新的windows防火墙的特性之一就是能够定义传入流量的范围。范围定义了允许发起异常流量的网段。在定义程序或端口的范围时,您有两种选择:
“任何计算机”
允许异常流量来自任何ip地址。
“仅只是我的网络(子网)”
仅允许异常流量来自如下ip地址,即它与接收该流量的网络连接所连接到的本地网段(子网)相匹配。例如,如果该网络连接的ip地址被配置为 192.168.0.99,子网掩码为255.255.0.0,那么异常流量仅允许来自192.168.0.1到192.168.255.254范围内的 ip地址。
当您希望允许本地家庭网络上全都连接到相同子网上的计算机以访问某个程序或服务,但是又不希望允许潜在的恶意internet用户进行访问,那么“仅只是我的网络(子网)”设定的地址范围很有用。
一旦添加了某个程序或端口,它在“程序和服务”列表中就被默认禁用。
在“异常”选项卡上启用的所有程序或服务对“高级”选项卡上选择的所有连接都处于启用状态。
“高级”选项卡
“高级”选项卡包含以下选项:
网络连接设置、安全日志、icmp、默认设置
“网络连接设置”
在“网络连接设置”中,您可以:
1、指定要在其上启用windows防火墙的接口集。要启用windows防火墙,请选中网络连接名称后面的复选框。要禁用windows防火墙,则清除该复选框。默认情况下,所有网络连接都启用了windows防火墙。如果某个网络连接没有出现在这个列表中,那么它就不是一个标准的网络连接。这样的例子包括internet服务提供商(isp)提供的自定义拨号程序。
2、通过单击网络连接名称,然后单击“设置”,配置单独的网络连接的高级配置。
如果清除“网络连接设置”中的所有复选框,那么windows防火墙就不会保护您的计算机,而不管您是否在“常规”选项卡上选中了“启用(推荐)”。如果您在“常规”选项卡上选中了“不允许异常流量”,那么“网络连接设置”中的设置将被忽略,这种情况下所有接口都将受到保护。
当您单击“设置”时,将弹出“高级设置”对话框。
在“高级设置”对话框上,您可以在“服务”选项卡中配置特定的服务(仅根据tcp或udp端口来配置),或者在“icmp”选项卡中启用特定类型的icmp流量。
这两个选项卡等价于windows xp(sp2之前的版本)中的icf配置的设置选项卡。
“安全日志”
在“安全日志”中,请单击“设置”,以便在“日志设置”对话框中指定windows防火墙日志的配置,
在“日志设置”对话框中,您可以配置是否要记录丢弃的数据包或成功的连接,以及指定日志文件的名称和位置(默认设置为systemrootpfirewall.log)及其最大容量。
“icmp”
在“icmp”中,请单击“设置”以便在“icmp”对话框中指定允许的icmp流量类型,
在“icmp”对话框中,您可以启用和禁用windows防火墙允许在“高级”选项卡上选择的所有连接传入的icmp消息的类型。icmp消息用于诊断、报告错误情况和配置。默认情况下,该列表中不允许任何icmp消息。
诊断连接问题的一个常用步骤是使用ping工具检验您尝试连接到的计算机地址。在检验时,您可以发送一条icmp echo消息,然后获得一条icmp echo reply消息作为响应。默认情况下,windows防火墙不允许传入icmp echo消息,因此该计算机无法发回一条icmp echo reply消息作为响应。为了配置windows防火墙允许传入的icmp echo消息,您必须启用“允许传入的echo请求”设置。
“默认设置”
单击“还原默认设置”,将windows防火墙重设回它的初始安装状态。
当您单击“还原默认设置”时,系统会在windows防火墙设置改变之前提示您核实自己的决定。
声明:本站所有文章资源内容,如无特殊说明或标注,均为采集网络资源。如若本站内容侵犯了原著者的合法权益,可联系本站删除。