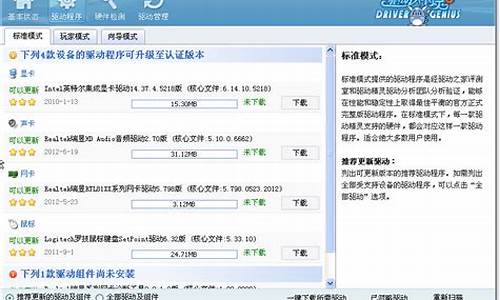win7远程桌面设置了,为何连接不上_win7远程桌面连接设置本地文件被关闭了
1.win7开启了远程桌面为什么连接不上
2.Win7怎样设置远程桌面连接
3.XP/Win7远程桌面连接命令,远程桌面连接怎么设置
4.win7怎么设置远程桌面连接
5.win7系统怎么允许远程连接到此计算机?

Win7远程桌面连接不上,有可能是win7电脑设置过程中出错或者是遗漏了什么没有设置,也有可能是设置完全正确,然而其他电脑还是连接不上win7电脑。电脑开启远程桌面连接后,出现win7远程桌面连接不上,我们是如何判断问题出在哪里的,又是如何解决这个问题的。接下来我为你带来Win 7 远程桌面连接不上的原因介绍,希望对你有帮助。
一般情况下,对Win7的远程桌面连接只需要5步即可完成设置,我们可以从这几项设置入手,查看win7远程桌面设置是否出现明显错误,或者有无遗漏。
给win7电脑的用户账户设置一个密码(由于有些版本的远程桌面连接不允许出现空密码,比如Win XP或者Win7,因此需要判断是否是由于没有设置用户账户密码而导致win7远程桌面连接不上)
win7电脑设置允许远程,右键点击计算机,选择属性--远程设置--系统属性,勾选允许远程协助这台计算机,允许运行任意版本的远程桌面计算机连接。(win7远程桌面连接不上,考虑是否已经设置了允许远程登录)
win7远程桌面服务设置。在开始--运行—输入services.msc,找到远程桌面服务Remote Desktop Services服务,右键属性,启动类型改为手动或者自动,然后启动服务。(如果win7远程桌面服务启动类型是禁用,并且远程桌面服务没有启动的话,即使设置了允许远程登录也是没有办法连接的`)
电源选项设置。点击开始—控制面板--电源选项—更改计算机睡眠时间--使计算机进入睡眠状态改为从不。(因为进入睡眠的电脑时无法远程登录的,所以win7远程桌面连接不上要考虑是否因为没有设置电源选项,刚好电脑进入了睡眠状态)
查询并记录Win7计算机的IP,点击开始菜单--运行--输入cmd,回车,准确查看并记录ipconfig。(Win7 远程桌面连接不上,考虑是不是因为IP或者用户账户密码输错)
关闭防火墙。点击开始菜单,选择控制面板--Windows防火墙--打开和关闭防火墙。(这个是非必须的,但是如果以上的设置都正确还是无法远程桌面连接,那就试着关闭防火墙试试)。
7
若是关闭根据以上步骤都设置好了,win7远程桌面还是连接不上,那就不用再费大力气去分析判断是什么原因导致的了。还不如直接使用第三方远程桌面连接软件LookMyPC来的快。双方分别安装LookMyPC客户端,点击登陆软件,在软件界面上会显示登陆服务器的固定ID,此时输入对方的ID连接对方,就可以开始远程桌面控制了。
win7开启了远程桌面为什么连接不上
一、首先启用目标计算机的远程桌面
提醒:如果目标计算机已经设置,或不在自己的受控范围,请略过本段,可以直接连接测试。
1、Windows XP上启用远程桌面
在桌面上鼠标右键点击“我的电脑”图标,选择“属性”,在属性窗口中,点击“远程”选项卡,如下图:
点击“允许用户远程连接到此计算机”,默认管理员具有此权限,远程桌面登录需要输入对应的账户和密码,如果你只打算让某个用户远程访问,可以在“远程用户”里添加。设置完成后点击确定即可。默认的端口是3389,设置后,Windows XP或Windows 2003都会默认为防火墙添加此规则,但是如果你手动修改了远程桌面端口,切忌一定要把防火墙中的端口号一定记得修改或单独添加许可规则,否则远程计算机连接可能都会被Windows 防火墙阻止。
2、Windows 7远程桌面功能开启
本设置方法同样适用用Vista和Windows Server 2008,依次点击“开始”菜单-控制面板-系统和安全-系统,再点击左侧的远程设置,如下图:
要开启Windows 7远程桌面,有三个选项,第一个如果是不允许连接到本机,则选择“不允许连接到这台计算机”,这样可以阻止任何人使用远程桌面或 RemoteApp连接到您的计算机。后面两个选项,“允许任意版本远程桌面计算机”和“仅运行使用网络级别身份验证的远程桌面的计算机”,两者差别如下:
“允许运行任意版本远程桌面的计算机连接”——如果不确定将要连接过来的计算机操作系统,可以选择这一项。安全性较第三个选项低。
“只允许运行带网络级身份验证的远程桌面的计算机连接”——允许使用运行带网络级身份验证的远程桌面或 RemoteApp 版本计算机的人连接到您的计算机。目前Vista、Windows 2008、Windows 7均支持网络级身份验证,Windows XP等可以通过修改注册表等方法支持,如需要请自行GOOGLE搜索。
网络级别身份验证查看方法:
鼠标点击远程桌面连接左上角的小图标,选中关于,如下窗口,有是否支持提示。
二、Windows 7远程桌面连接设置
1、运行远程桌面程序
点击开始菜单,输入mstsc,运行mstsc.exe,位置:C:windowssystem32
远程桌面设置界面,如下图,在远程管理时,如果需要与远程计算机进行交互传输文件,或互访粘贴板数据,需要点开“选项”进行设置一下。
2、设置远程桌面“本地”
点开“本地”选项卡,如下图:
如果需要访问本地粘贴板,则选中剪贴板,如果需要拷贝文件,则点击详细信息,需要从哪个驱动器复制或拷贝文件就选择哪个驱动器即可。
3、连接远程桌面
设置完成后,点击“连接”,可能会弹出防火墙警告,只需要确定即可。
示例连接Windows XP的远程桌面登录界面:
输入登录的用户和密码(用户和密码来源,参加上文远程桌面设置)即可登录,使用完成后,点击右上角的关闭即可。
Win7怎样设置远程桌面连接
Win7启动远程桌面服务的链接的具体步骤如下:1、首先打开桌面“计算机”图标,右键属性打开计算机属性菜单,如下图2、打开计算机属性(控制面板----系统和安全---系统选项)找到左侧的“远程设置”功能,如图3、 出现的“系统属性”菜单中,找到“远程‘选项卡,其中下方的“远程桌面”选项,选择其中一个(注意 远程协助和远程桌面是不同的功能哈)4、选择允许其他计算机远程到此电脑之后,点击“选择用户”---添加一个可以远程到本计算机的用户(建议选择管理员用户,这样远程操作进去权限比较多)5、 添加好之后,再次点击打开“选择用户”可以查看当前添加到“远程桌面组”的用户成员(删除的话,同样选择其中的用户,点击下方的删除即可)6、远程桌面身份验证选择远程桌面下方有2个选项“允许允许任意版本远程桌面的计算机连接(较不安全)”选择这项,可以让低版本的windows如 windowsXP windows2000也可以连接这台电脑7、远程桌面开启失败如果远程桌面开启失败,到服务控制台里面去找到“remote desktop services”依赖的几个服务,是不是被禁用了。都开启一下8、远程桌面连接 开启远程桌面之后,如果需要远程可以通过windows自带的远程桌面连接工具。 开始运行-输入 mstsc 或者到开始菜单---附件通信里面去打开 远程桌面工具。
XP/Win7远程桌面连接命令,远程桌面连接怎么设置
win7 这样设置远程桌面。
1:点击桌面“控制面板”图标---系统----远程设置。
2:勾选图中红框项,运行远程协助这台计算机和允许运行任意版本远程桌面的计算机连接。
3:创建一个具有管理员权限的账号。
点击“选择用户”-----添加--高级---立即查找----双击用户,点“确定”。设置完毕。
win7怎么设置远程桌面连接
1、右击“我的电脑”,从弹出的菜单中选择“属性"项,并在弹出的窗口中点击”高级系统属性“进入。
2、在打开的”系统属性“窗口中,勾选 ”允许运程协助连接这台计算机“,并点击”高级“选项卡。
3、在打开的”远程控制属性“窗口中,勾选 ”允许这台计算机被远程控制“项,并点击”确定“完成设置。
4、点击”开始“→”附件“→“远程桌面连接”项进入 。
5、在打开的“远程桌面连接”窗口中,输入要进行连接的计算机IP地址或计算机名,然后点击“连接”按钮即可进行远程连接。
win7系统怎么允许远程连接到此计算机?
1. 点击开始,在搜索栏中输入mstsc.exe打开远程桌面连接。运行
2.右键单击桌面的电脑,点击属性,选择远程设置,选择允许运行任意版本远程桌面的计算机连接开通远程功能。然后打开控制面板-用户账户和家庭安全功能,并设置登录远程桌面的账户密码。系统设置控制面板
3.设置完毕,开始尝试远程连接。点击开始-所有程序-附件-远程桌面连接命令,输入远程计算机名后点击连接。系统会弹出Windows安全窗口需要输入密码,输入完密码勾选记住我的凭据选项后确定即可在下次连接时自动登录远程桌面。密码输入
4.连接到远程桌面后,再次打开远程桌面连接的窗口,点击选项按钮,进入到体验选项,我们将其设置为局域网(10Mbps或更高)。再次连接后,选择可以体验到了带有Aero效果的远程桌面。远程桌面编辑点评:对本地服务器进行远程桌面连接设置,从而达到预想的目的。这样你就可以轻松的浏览对方的炫酷桌面了。
1、鼠标右键win7系统桌面的“计算机”便捷方式图标点选“属性”键值;
2、往“计算机属性”面板中点选“远程设置”一项;
3、开启“远程系统属性”后,就可看见“允许运行任意版本远程桌面的计算机连接”跟“仅允许运行使用网络级别身份验证的远程桌面的计算机连接”两项,按照个人需求勾选这两项中的任意一项,最后点“应用——确定”键值即可。
声明:本站所有文章资源内容,如无特殊说明或标注,均为采集网络资源。如若本站内容侵犯了原著者的合法权益,可联系本站删除。