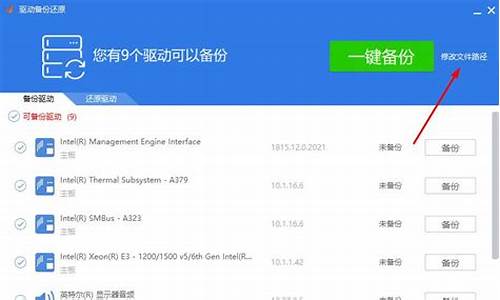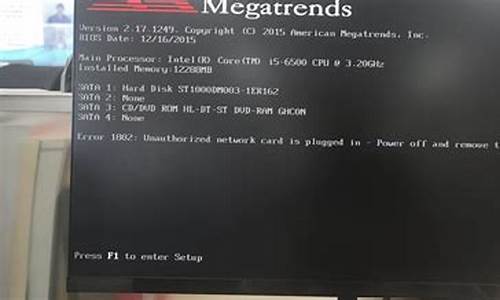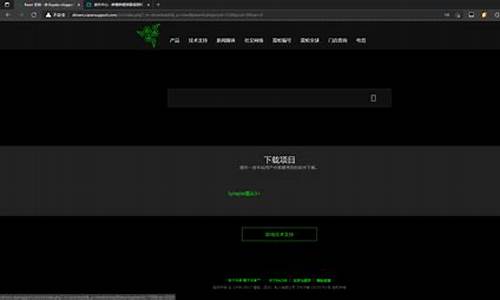51ghost win7系统 32_
1.Win8系统提示无效产品密钥且错误代码0x80070424如何处理?
2.雨林木风Ghostwin7系统将Boot\BCD修改为QQQQ\QQQ的方法
3.win7系统盘扩展卷怎么扩展
4.关于win7自带的“创建系统映像”功能
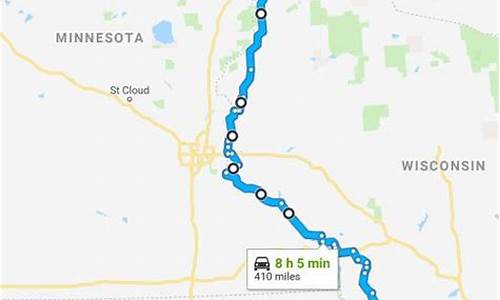
AcerTMX45-51-775C装win10系统步骤是怎样的?AcerTMX45-51-775C是一款14英寸,预装Windows10,重980g,长度329mm,宽度228mm的轻薄笔记本。处理器用英特尔酷睿i78代系列,CPU主频1.8GHz,四核心/八线程,内存容量8GB硬盘是SSD固态硬盘,512GB。搭载IntelGMAHD(集成于处理器)集成显卡,显存容量共享内存容量无。这边小编跟大家分享AcerTMX45-51-775C用u盘重装win10系统的图文步骤。
一、准备工作
1、8G或更大容量空U盘
2、制作pe启动盘:微pe工具箱怎么制作u盘启动盘(UEFILegacy双模式)
3、win10系统下载:电脑公司ghostwin1064位正式版安装盘v2019.07
二、AcerTMX45-51-775C笔记本电脑重装win10系统步骤如下
1、制作好wepe启动盘之后,将win10系统iso镜像直接复制到U盘;
2、在AcerTMX45-51-775C笔记本电脑上插入uefipe启动盘,重启后不停按F12启动快捷键,调出启动菜单对话框,选择识别到的U盘选项,一般是U盘名称或者带有USB字样的,新机型选择EFIUSB项,按回车键进入;
3、如果按F12没有反应,需重启按F2进入BIOS,找到F12BootMenu,按回车选择Enabled回车,启用启动快捷键,然后按F10保存重启,重启过程按F12选择U盘启动;
4、进入到pe之后,双击桌面上的分区助手(无损),选择磁盘1,点击快速分区,要选对,不要误删;
5、为AcerTMX45-51-775C笔记本电脑设置分区数目、分区大小以及分区类型,卷标为系统的系统盘建议60G以上,由于选择了UEFI启动,磁盘类型要选择GPT,确认无误后点击开始执行;
6、分区完成后,GPT分区会有两个没有盘符的ESP和MSR,这两个分区不要动。接着打开此电脑—微PE工具箱,右键点击win10系统iso镜像,选择装载,如果没有装载选项,右键—打开方式—管理器;
7、双击双击安装系统.exe,运行安装工具,选择还原分区,GHOWIMISO映像路径会自动提取到win10.gho,接着选择安装位置,一般是C盘,或者根据卷标或总大小来判断,选择之后,点击确定;
8、如果弹出这个提示,不用管,点击是,继续;
9、弹出这个对话框,选择完成后重启以及引导修复,点击是;
10、转到这个界面,执行win10系统安装部署到C盘的过程,需要等待一段时间;
11、操作完成后,10秒后会自动重启AcerTMX45-51-775C笔记本电脑,重启过程拔出U盘,之后进入到这个界面,执行win10系统组件安装、驱动安装以及激活操作;
12、最后启动进入win10系统桌面,AcerTMX45-51-775C笔记本重装win10系统步骤结束。
宏_AcerTMX45-51-775C笔记本电脑怎么重装win10系统的过程就是这样子,如果是uefi主板,建议使用uefi模式重装win10系统。
Win8系统提示无效产品密钥且错误代码0x80070424如何处理?
只要电脑系统没有崩溃,能进入系统,并且能下载东西就可以使用电脑硬盘安装系统。硬盘安装系统。方法如下:
1.电脑CPU奔腾4以上,内存:在1GB-3GB之间,建议选择Windows7-32位
2.电脑配置符合双核以上的CPU(只要满足双核心即可)和至少4GB或者4GB以上的内存的要求,强烈建议楼主选装Win7-64位旗舰版的系统!
根据你的电脑配置,完全可以装WIN7的操作系统。用电脑硬盘安装系统,可以安装WIN7的系统,具体操作如下:1.首先到WIN7旗舰版基地去.ghost008/win7/shendu/4008.html下载最新并且免费激活的WIN7的旗舰版 的操作系统。
2.将下载的WIN7的旗舰版的操作系统,解压到D盘,千万不要解压到C盘。
3.打开解压后的文件夹,双击“GHO镜像安装器”,在打开的窗口中,点击“安装”.即可
4.在出现的窗口中,ghost映像文件路径会自动加入,选择需要还原到的分区,默认是C盘,点击“确定”按钮即可自动安装。
雨林木风Ghostwin7系统将Boot\BCD修改为QQQQ\QQQ的方法
最近有不少深度技术ghostwin8系统用户反映自己的电脑在使用了一段时间后,系统突然弹出“无效的产品密钥,尝试使用此产品密钥时发生以下故障:代码0x80070424,描述为指定的服务未安装。”错误提示,遇到这么故障,我们该如何处理呢?
原因分析:
可能是SoftwareProtection服务丢失,即在services中无法找到该服务。
解决方法:
1、按”Win+R”组合键,调出运行框,输入:services.msc并回车,查找SoftwareProtection服务:
2、如果找不到SoftwareProtection服务,那么我们可以参考如下方案,通过导入SoftwareProtection键值,重建SoftwareProtection服务,来解决该问题:
3、新建一个记事本文件,将以下文字复制粘贴到记事本中,以“SP.reg”命名并保存于桌面。
WindowsRegistryEditorVersion5.00
[HKEY_LOCAL_MACHINE\SYSTEM\CurrentControlSet\Services\sppsvc]
StartProtected=dword:00000001
DisplayName=@%SystemRoot%\\system32\\sppsvc.exe,-101
ErrorControl=dword:00000001
ImagePath=hex(2):25,00,53,00,79,00,73,00,74,00,65,00,6d,00,52,00,6f,00,6f,00,\
74,00,25,00,5c,00,73,00,79,00,73,00,74,00,65,00,6d,00,33,00,32,00,5c,00,73,\
00,70,00,70,00,73,00,76,00,63,00,2e,00,65,00,78,00,65,00,00,00
Start=dword:00000002
Type=dword:00000010
Description=@%SystemRoot%\\system32\\sppsvc.exe,-100
DependOnService=hex(7):52,00,70,00,63,00,53,00,73,00,00,00,00,00
ObjectName=NTAUTHORITY\\NetworkService
ServiceSidType=dword:00000001
RequiredPrivileges=hex(7):53,00,65,00,41,00,75,00,64,00,69,00,74,00,50,00,72,\
00,69,00,76,00,69,00,6c,00,65,00,67,00,65,00,00,00,53,00,65,00,43,00,68,00,\
61,00,6e,00,67,00,65,00,4e,00,6f,00,74,00,69,00,66,00,79,00,50,00,72,00,69,\
00,76,00,69,00,6c,00,65,00,67,00,65,00,00,00,53,00,65,00,43,00,72,00,65,00,\
61,00,74,00,65,00,47,00,6c,00,6f,00,62,00,61,00,6c,00,50,00,72,00,69,00,76,\
00,69,00,6c,00,65,00,67,00,65,00,00,00,53,00,65,00,49,00,6d,00,70,00,65,00,\
72,00,73,00,6f,00,6e,00,61,00,74,00,65,00,50,00,72,00,69,00,76,00,69,00,6c,\
00,65,00,67,00,65,00,00,00,00,00
DelayedAutoStart=dword:00000001
FailureActions=hex:80,51,01,00,00,00,00,00,00,00,00,00,03,00,00,00,14,00,00,\
00,01,00,00,00,c0,d4,01,00,01,00,00,00,e0,93,04,00,00,00,00,00,00,00,00,00
[HKEY_LOCAL_MACHINE\SYSTEM\CurrentControlSet\Services\sppsvc\Security]
Security=hex:01,00,14,80,a0,00,00,00,ac,00,00,00,14,00,00,00,30,00,00,00,02,\
00,1c,00,01,00,00,00,02,80,14,00,ff,01,0f,00,01,01,00,00,00,00,00,01,00,00,\
00,00,02,00,70,00,05,00,00,00,00,00,14,00,ff,01,02,00,01,01,00,00,00,00,00,\
05,12,00,00,00,00,00,18,00,fd,01,0f,00,01,02,00,00,00,00,00,05,20,00,00,00,\
20,02,00,00,00,00,14,00,9d,01,02,00,01,01,00,00,00,00,00,05,04,00,00,00,00,\
00,14,00,9d,01,02,00,01,01,00,00,00,00,00,05,06,00,00,00,00,00,14,00,14,00,\
00,00,01,01,00,00,00,00,00,05,0b,00,00,00,01,01,00,00,00,00,00,05,12,00,00,\
00,01,01,00,00,00,00,00,05,12,00,00,00
[HKEY_LOCAL_MACHINE\SYSTEM\CurrentControlSet\Services\sppsvc\TriggerInfo]
[HKEY_LOCAL_MACHINE\SYSTEM\CurrentControlSet\Services\sppsvc\TriggerInfo\0]
Type=dword:00000014
Action=dword:00000001
GUID=hex:da,8a,52,f5,5f,be,14,4f,8a,ef,a9,5d,e7,28,11,61
4、请您双击“SP.reg”,当系统提示您是否确认导入注册表时,请点击“是”。之后会有提示说明已经成功导入注册表。
5、重启后,再次进入”服务”控制面板查看,可以找到SoftwareProtection服务,右击并选择启用。
SoftwareProtection是一个重要的服务,Win8系统提示无效的产品密钥,且报错0x80070424都是由此服务丢失导致的,遇到这种故障的用户可以通过小编介绍的方法,导入修改注册表便可恢复这项服务。
win7系统盘扩展卷怎么扩展
在雨林木风Ghostwin7系统中,Boot\BCD这个路径中,如果用户修改B或是o后,所有的B或o都会变成你修改后的字符了,类似变量引用。当windows7系统用户修改Boot命令中的B为Q、o为Q,那么Boot\BCD就会变成QQQt\QCD。在结尾就会给出一段批处理代码,同样可以使用这段批处理方法测试修改后的实际路径。现小编给大家介绍将Boot\BCD修改为QQQQ\QQQ的方法,具体操作步骤如下:
1、破解自校验方法
先使用十六进制编辑器打开bootmgr,跳转到偏移地址的105E处,修改7403为EB08,修改原理就是将条件的跳转(je)修改为无条件的跳转(jmp)。
2、Boot改名的方法
方法同上,先打开bootmgr,跳转到偏移的地址5464C处,修改420C006F改为510C0051,在跳转到偏移地址的5390F处,修改74为51。
3、给BCD改名的方法
打开bootmgr,跳转到偏移地址的54694处,将430044修改成510051。
4、修改BCD中的boot.sdi路径方法
打开regedit加载配置单元BCD,接着查找boot.sdi,然后将\Boot\boot.sdi修改成\QQQQ\boot.sdi即可。
5、关闭对bootmgr的完整性检查
bcdedit-storeQQQ-set{bootmgr}nointegritychecksoffsetlocalenabledelayedexpansion
set5464A=\
set5464C=B
set5464F=o
set5390F=t
set54694=CD
echo.!5464A!!5464C!!5464F!!5464F!!5390F!!5464A!!5464C!!54694!
set/p5464C=5464C=B。
set/p5464F=5464F=o。
set/p5390F=5390F=t。
set/p54694=54694=CD。
echo.!5464A!!5464C!!5464F!!5464F!!5390F!!5464A!!5464C!!54694!
pause
通过以上对文件解压缩至活动分区中,然后替换Sources的boot.wim就会为你的win7pe内核,用Grub引导bootmgr了。
关于win7自带的“创建系统映像”功能
首先计算机右键→管理。
进入磁盘管理。
这里,我们的E盘还有很多的可用空间,那么具体怎么把E盘的一部分空余空间“借”给D盘呢?
注意扩展卷只能使用相邻的右边磁盘压缩出来的压缩卷进行扩展,但C盘是系统盘,是无法从D盘“借”空间的。使用此方法是无法对win7
C盘进行无损扩容的。
所以扩展卷的使用限制是比较严格的,实际使用中,可以使用此方法把E盘空间借给D,F借给E。(只是演示扩展卷的使用规则,请无视图中磁盘空间)
下面我们先从E盘“切割”出来50G左右的空间。(只是演示怎么压缩卷,读者操作时切莫压缩
D盘!如果压缩的D盘最后还得重新给D盘扩展回去。)
在磁盘管理界面,先左键选中E盘(选中时有斜线显示,如图)。然后右键→压缩卷。
然后提示正在查询压缩空间……等待片刻。
在弹出的压缩窗口中在如图所示的红框中填入要“切割”出来的空间,比如想切出来50G就填写50X=51200左右的数字。然后点击压缩,继续等待片刻。
这时候我们看到一个绿块,这是切割出来的未分配的50多G的空间。
这时候选中D盘,右键→扩展卷。
扩展卷向导中点击“下一步”→“下一步”→“完成”。
10
这时候我们发现D盘空间增加为500G。成功扩容!
①开始→控制面板
②打开控制面板→点击右上方的查看方式→类型→小图标
③点击恢复
④高级恢复方法
⑤使用之前创建的系统映像恢复计算机
⑥未检测到备份系统映像→立即备份
⑦同在一个驱动器上不宜备份,主要是怕驱动器坏了,备份也就没有了。
但其实,这是一个误判,这台电脑上有两块硬盘,一块是有系统的固态盘,另一块是机械盘(固态盘备份系统映像到机械盘,怎么能说是同一个驱动器?)
⑧如果是在局域网,可以点击保存在网络上,这样以后恢复起来也很方便。
⑨网络共享的路径格式,如有密码填上。
⑩由谁来决定备份的模式(不明白可以交由系统管理)。
保存设置并运行备份 备份是一个漫长的过程,不要擅自中断或干扰,以免出错。参考资料:
《Windows 7 高级恢复方法》://jingyan.baidu/article/6d704a1311857228da51ca54.html声明:本站所有文章资源内容,如无特殊说明或标注,均为采集网络资源。如若本站内容侵犯了原著者的合法权益,可联系本站删除。