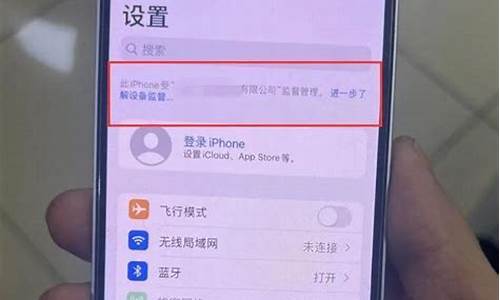七彩虹主板bios设置u盘启动项_七彩虹主板进入u盘启动模式
1.如何进入七彩虹主板BIOS设置U盘启动
2.七彩虹智能主板怎么调BIOS设置启动U盘
3.七彩虹主板进入BIOS如图所示,然后要怎么进行U盘启动呢 急急急!

七彩虹主机板如何设定U盘启动?
①插入U盘启动盘,重启电脑,在出现启动画面时按下F11或ESC快捷键。
②进入系统启动项选择对话方块,按↑↓方向键选择U盘选项,按回车就可以了。
③BIOS设定U盘启动(插入U盘启动盘,重启过程中按下Del键进入BIOS;按→方向键移动到Boot或Startup,按↓方向键选择Hard Drive BBS Priorities,按回车键;选择Boot Option #1按回车键,选择U盘回车确认;按ESC返回,检视Boot Option #1是否已经设定成U盘,最后按F10储存退出就可以了)。
U盘资料丢失原因:
①U盘与电脑没有正确接入:?U盘的介面是有两面的,要保证接入电脑的一面是正确的,插反了是无法读出资料的,同时也会造成对U盘以及电脑的双重损害,也导致了资料丢失。
②U盘入侵:U盘在插入电脑上后,由于电脑本身存在木马等,使用者使用不当,插拔时没有对U盘进行全面的扫描和防毒,导致U盘受到入侵。
③直接拔出U盘:很多人在使用U盘时,没有养成一个好的习惯,直接将U盘从电脑上拔出,拔出时,可能U盘的后台正在传输资料,这样就会导致U盘内资料损坏,导致资料丢失
增加C盘容量大小的方法:
①下载并安装”分割槽助手专业版”,开启分割槽助手,在“向导”中,点选“扩充套件分割槽向导”。
②要扩大C盘大小,选择“扩充套件系统分割槽”,扩充套件其余碟符则点选“选择您想扩充套件的分割槽”,下一步。
③选择要分割的磁碟,如果要从D盘分出空间给C盘,则选择D盘,下一步。
④向右侧拖动滑块,增加C盘大小,同时可以在输入框输入C盘的大小。
⑤点选“执行”开始扩充套件分割槽,提示确认视窗,点选“是”。
⑥开始执行C盘扩容操作,操作结束后,点选结束。
⑦返回主介面,C盘容量就增加了。
如何设定七彩虹945主机板U盘启动一般在BIOS中修改启动顺序,都是first boot device(第一个启动装置)改成USB-HDD/或者直接是你的U盘名字(开机前记得先插入U盘),有些主机板第一启动装置没有USB-HDD,只有Hard Disk 硬碟,然后下面会有一个硬碟的选项,里面有物理硬碟和你的U盘,因为U盘也算是硬碟的一种,因此你调整一下先后顺序就可以了
七彩虹主机板U盘启动设定方法,如何设定U盘启动第一种方法:1、先将U盘(U盘启动盘)插入电脑,再重启电脑,按Del键进入BIOS主选单,2、将Integrated peripherals(集成周边装置)>Onboard device(板载装置)>USB Configuration(USB配置)>USB2.0 Controller(USB2.0控制器)从原来的Disabled(禁止)改为Enabled(启用),3、按F10储存退出,电脑自动重启,4、电脑重启时,按Esc键可直接进入第一启动顺序选择选单,这时就会发现原来的硬碟/光碟机两个选项变成了三个,多出来一个USB选项,5、将USB选中后,按回车键,电脑自动重启后成功地进入PE。 另外发现:1、当U盘拔出后,即使USB2.0 Controller依然处于Enabled状态,在启动顺序选项中,还是只有硬碟和光碟机两个选项,而不显示USB选项,所以,要设定U盘为第一启动项之前,必须先将U盘 *** 去,2、在PE状态下重启电脑,第一启动顺序自动回到硬碟启动状态,电脑再次开启后展示的不是U盘PE画面,而是C盘系统画面。 第二种方法:先将U盘(U盘启动盘)插入电脑,再重启电脑,按Del键进入BIOS主选单,再点选开启Advanced BIOS Features(高阶BIOS功能)> Hard Disk Drives(硬碟驱动器),里面有1st Drive和2nd Drive两个选项,它们可以“USB/硬碟”相互各选其一;当1st Drive选为USB(实际显示的是U盘的品牌型号),2nd Drive自动选为硬碟(实际显示的是硬碟的品牌型号)时,再后退开启Boot Device Priority选单,里面原来的两个选项1st Boot Device和2nd Boot Device都从原来的“硬碟/光碟机)选择变成了“U盘/光碟机”选择;当1st Boot Device选为USB,然后按F10储存退出时,电脑便从U盘启动了;只是启动的很慢很慢,这时只需慢慢的等待,另外发现,用这种方法进入PE,在PE状态下重启电脑后,还是会回到PE系统画面。
七彩虹h81主机板如何设定u盘启动七彩虹h81主机板进入u盘启动的快捷设定方法:
首先将制作好的U盘启动盘插入到电脑主机板的的USB插口。
开启电脑,在电脑刚开机出现logo时,按F11或者ESC快捷键进入启动项快捷选择介面。
用上下方向键选择对应的U盘装置。
按下ENTER等待进入U盘启动。
七彩虹H61主机板如何设定从U盘启动一般是F11或者ESC这两个键,开机前插入U盘,开机后一直狂按
如何进入七彩虹主机板BIOS设定U盘启动方法⑴:
一.首先把已经使用U启动软体制作好启动盘的U盘插入电脑USB介面,重新启动电脑,开机画面出现以后连续按“del”键进入BIOS设定主介面。
二.然后依次找到并确定进入:“Integrated peripherals”(集成周边装置) - “Onboard device"(板载装置) - “USB Configuration”(USB配置) - “USB2.0 Controller”(USB2.0控制器),将“Disabled”(禁止)修改为“Enabled”(启用),再按“F10”键储存退出并自动重启电脑。
三.当电脑重启进入开机画面时,按Esc键进入第一启动顺序的选择选单,此时您会发现原来只能选择“硬碟”和“光碟机”两个的选项现在变成三个了,多出一个“USB”移动装置的选项了。
四.按方向键将游标移动到USB处,选中后并按回车键Enter,电脑会自动重新启动然后进入U启动U盘启动盘主选单介面,接下来大家就可以进行U盘装系统了。
注意事项①:当U盘拔出以后,即便刚才我们设定了“USB2.0 Controller”为“Enabled”开启状态,我们进入启动顺序选项的时候,还会是只有“硬碟”跟“光碟机”两个选项的,而USB的选项则会消失,所以,我们要设定U盘启动为优先启动之前,一定要先将U盘插入电脑主机的USB介面处。
注意事项②:当在WinPE下重启电脑,第一启动装置的顺序将自动回到硬碟为第一启动的状态,电脑再次开启后展示的不是U启动主介面,而是进入windows系统。
方法⑵:
首先将U启动U盘插入主机USB介面处,然后重新启动电脑,按Del键进入BIOS设定主选单介面,再依次选择并开启“Advanced BIOS Features”(高阶BIOS功能) - “Hard Disk Drives”(硬碟驱动器),里面的选项有:“1st Drive”和“2nd Drive”两个选项,解释:USB跟硬碟相互选择其一即可。
选择“1st Drive”为USB实际显示的是U盘的品牌型号,那么“2nd Drive”将自动选为硬碟实际显示的是硬碟的品牌型号,再按“Esc”后退开启“Boot Device Priority”选单介面,原来的两个选项“1st Boot Device”跟“2nd Boot Device”都将从原先的“硬碟/光碟机,选择变成了“U盘/光碟机”选择。
当“1st Boot Device”选为USB后,按F10键储存退出并自动重启,电脑就自动读取U盘从U盘启动了,不过启动时会比较慢,大家可以耐心等待,如果用此方法进入U启动的WinPE系统,在WinPE系统里面重启电脑后,依旧会回到U启动U盘启动的主选单。
七彩虹主机板怎么设定u盘启动设定U盘启动有两种方法:
最快速的一种方法就是开机按F11可以快速进入U盘启动
第二种方法:开机按DELETE键进入主机板BIOS--找到启动项B00T--在启动项里面找到U盘,把U盘启动设为第一启动项,按F10储存
重启后就自动进入U盘启动了
七彩虹主机板怎么设定U盘启动开机的时候按按 Esc 键或者 F2 键选择启动方式,在出现的选择方式中选择从U盘启动就可以了。
重灌系统时七彩虹主机板BIOS如何设定U盘启动重灌系统,你可以开机时按F11,就可以进入你U盘启动
七彩虹主机板怎么设定从u盘启动不用设定,将制作好的启动U盘插到电脑上,开机或重新启动电脑显示器出现第一画面马上按F11键就可以看到启动装置的名称选择U盘名称就可以从U盘启动了,早期比较老的板是是要按ECS
如何进入七彩虹主板BIOS设置U盘启动
电脑主板是七彩虹的该怎样设置u盘启动?七彩虹主板如何设置BIOS?今天IT百科跟大家一起讨论如何进入七彩虹主板BIOS设置U盘启动!
昨天有个用户找到IT百科,谈起他使用我们的U启动制作了U盘启动盘,想用U启动U盘装系统,但当进入BIOS设置界面后找不到USB启动项,电脑主板是 七彩虹CG41 ,“ Boot Device Priority ” 意思是优先启动设备,确定李后里面却只有“ 1st Boot Device ”意思为第一启动设备跟“ 2nd Boot Device ”这两个选项。而且只能选择硬盘或者光驱,却没有第三个选项。至此,IT百科让他看下主板说明书,结果问题就在这里了:主板说明书上的BIOS设置是“ Award ”的,而实际上确实“AMI”,可对照“ AMI BIOS ”设置的说明教程后竟发现完全不一样,怎么办?小编苦思冥想,经过多次的测试和研究,最终研究出了两种办法!!
方法⑴:
一. 首先把已经使用U启动软件制作好启动盘的U盘插入电脑USB接口,重新启动电脑,开机画面出现以后连续按“del”键进入BIOS设置主界面。
二. 然后依次找到并确定进入:“ Integrated peripherals ”(集成周边设备) - “ Onboard device "(板载设备) - “ USB Configuration ”(USB配置) - “ USB2.0 Controller ”(USB2.0控制器),将“ Disabled ”(禁止)修改为“ Enabled ”(启用),再按“F10”键保存退出并自动重启电脑。
三. 当电脑重启进入开机画面时,按Esc键进入第一启动顺序的选择菜单,此时您会发现原来只能选择“硬盘”和“光驱”两个的选项现在变成三个了,多出一个“USB”移动设备的选项了。
四. 按方向键将光标移动到USB处,选中后并按回车键Enter,电脑会自动重新启动然后进入U启动U盘启动盘主菜单界面,接下来大家就可以进行U盘装系统了。
注意事项①: 当U盘拔出以后,即便刚才我们设置了“ USB2.0 Controller ”为“ Enabled ”开启状态,我们进入启动顺序选项的时候,还会是只有“硬盘”跟“光驱”两个选项的,而USB的选项则会消失,所以,我们要设置U盘启动为优先启动之前,一定要先将U盘插入电脑主机的USB接口处。
注意事项②: 当在WinPE下重启电脑,第一启动设备的顺序将自动回到硬盘为第一启动的状态,电脑再次打开后展示的不是U启动主界面,而是进入windows系统。
方法⑵:
首先将U启动U盘插入主机USB接口处,然后重新启动电脑,按Del键进入BIOS设置主菜单界面,再依次选择并打开“ Advanced BIOS Features ”(高级BIOS功能) - “ Hard Disk Drives ”(硬盘驱动器),里面的选项有:“1st Drive ”和“ 2nd Drive ”两个选项,解释:USB跟硬盘相互选择其一即可。
选择“ 1st Drive ”为USB实际显示的是U盘的品牌型号,那么“ 2nd Drive ”将自动选为硬盘实际显示的是硬盘的品牌型号,再按“ Esc ”后退打开“ Boot Device Priority ”菜单界面,原来的两个选项“ 1st Boot Device”跟“ 2nd Boot Device ”都将从原先的“硬盘/光驱,选择变成了“U盘/光驱”选择。
当“ 1st Boot Device ”选为USB后,按F10键保存退出并自动重启,电脑就自动读取U盘从U盘启动了,不过启动时会比较慢,大家可以耐心等待,如果用此方法进入U启动的WinPE系统,在WinPE系统里面重启电脑后,依旧会回到U启动U盘启动的主菜单。
七彩虹智能主板怎么调BIOS设置启动U盘
1、首先在电脑的开机界面中,按一下f11按键进入bios系统。
2、然后在界面中移动光标至boot选项。
3、然后找到里面的Hard Drive BBS Priorities选项,回车进入。
4、然后选择Boot Option #1选项,按回车键。
5、然后在弹出的窗口中选择ADATA USB Flash Drive 1100选项,按回车确认。
6、最后按一下f10键,回车确认,就可以保存设置并重启了。
七彩虹主板进入BIOS如图所示,然后要怎么进行U盘启动呢 急急急!
步骤方法:
方法⑴:
一.首先把已经使用U启动软件制作好启动盘的U盘插入电脑USB接口,重新启动电脑,开机画面出现以后连续按“del”键进入BIOS设置主界面。
二.然后依次找到并确定进入:“Integrated
peripherals”(集成周边设备)
-
“Onboard
device"(板载设备)
-
“USB
Configuration”(USB配置)
-
“USB2.0
Controller”(USB2.0控制器),将“Disabled”(禁止)修改为“Enabled”(启用),再按“F10”键保存退出并自动重启电脑。
三.当电脑重启进入开机画面时,按Esc键进入第一启动顺序的选择菜单,此时会发现原来只能选择“硬盘”和“光驱”两个的选项现在变成三个了,多出一个“USB”移动设备的选项了。
四.按方向键将光标移动到USB处,选中后并按回车键Enter,电脑会自动重新启动然后进入U启动U盘启动盘主菜单界面,接下就可以进行U盘装系统了。
注意事项①:当U盘拔出以后,即便刚才我们设置了“USB2.0
Controller”为“Enabled”开启状态,进入启动顺序选项的时候,还会是只有“硬盘”跟“光驱”两个选项的,而USB的选项则会消失,所以,要设置U盘启动为优先启动之前,一定要先将U盘插入电脑主机的USB接口处。
注意事项②:当在WinPE下重启电脑,第一启动设备的顺序将自动回到硬盘为第一启动的状态,电脑再次打开后展示的不是U启动主界面,而是进入windows系统。
方法⑵:
1、首先将U启动U盘插入主机USB接口处,然后重新启动电脑,按Del键进入BIOS设置主菜单界面,再依次选择并打开“Advanced
BIOS
Features”(高级BIOS功能)
-
“Hard
Disk
Drives”(硬盘驱动器),里面的选项有:“1st
Drive”和“2nd
Drive”两个选项,解释:USB跟硬盘相互选择其一即可。
2、选择“1st
Drive”为USB实际显示的是U盘的品牌型号,那么“2nd
Drive”将自动选为硬盘实际显示的是硬盘的品牌型号,再按“Esc”后退打开“Boot
Device
Priority”菜单界面,原来的两个选项“1st
Boot
Device”跟“2nd
Boot
Device”都将从原先的“硬盘/光驱,选择变成了“U盘/光驱”选择。
3、当“1st
Boot
Device”选为USB后,按F10键保存退出并自动重启,电脑就自动读取U盘从U盘启动了,不过启动时会比较慢,可以耐心等待,如果用此方法进入U启动的WinPE系统,在WinPE系统里面重启电脑后,依旧会回到U启动U盘启动的主菜单。
你好!你可以直接使用制作好的u盘启动盘进行启动电脑而不需要再bios里面进行设置:
1、将已使用u启动软件制作好的启动u盘插入电脑主机的usb插口(建议将u盘插入到主机箱后置的USB插口处,因为那样传输的性能比前置的要好),然后开机。
2、当看到开机画面时,连续按下快捷键F11;当连续按下快捷键F11后电脑会进入一个启动项选择的窗口!
① 硬盘启动;
② 光驱(光盘)启动;
③ usb启动。
3、我们需要通过键盘上的上下(↑ ↓)方向键将光标移至usb启动项后按下回车键确认即可。
4、完成上述的所有操作后电脑便会从u盘启动并进入u启动的主菜单界面;
声明:本站所有文章资源内容,如无特殊说明或标注,均为采集网络资源。如若本站内容侵犯了原著者的合法权益,可联系本站删除。