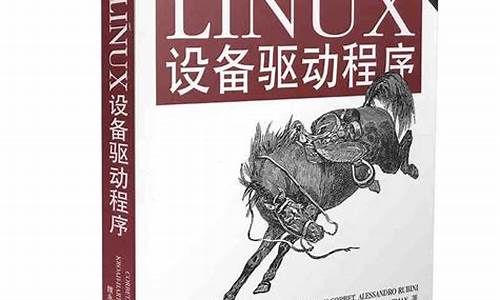联想bios设置图解教程_联想bios设置图解教程中文
非常感谢大家对联想bios设置图解教程问题集合的贡献。我会努力给出简明扼要的回答,并根据需要提供一些具体实例来支持我的观点,希望这能给大家带来一些新的思路。
1.联想笔记本电脑怎么设置bios
2.联想笔记本bios怎么设置
3.联想不同版本bios设置u盘启动图解教程
4.联想Erazer T410 怎么样进入 BIOS 设置?
5.联想一体机按f几进bios,如何设置开机从硬盘启动
6.联想不同版本bios设置u盘启动图解教程?
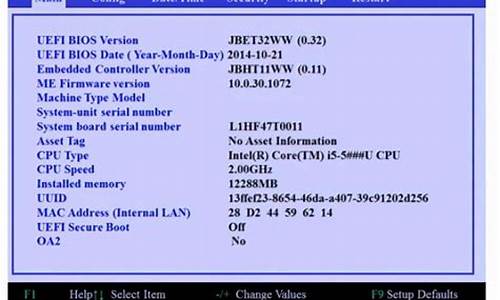
联想笔记本电脑怎么设置bios
联想笔记本电脑设置进入bios界面方法如下:一、请在电脑开机或重启时,马上连续敲击F2或同时按Fn F2键;
二、等待片刻将出现如下图所示画面,使用光标移动至第三项即Enter Setup并回车,即可进入BIOS设置界面。
三、当你在电脑的BIOS界面将需要设置的设置完成后,按键盘上的“F10”保存退出。
四、最后选择“YES”选项,并点击键盘上的“Enter”键完成即可。
联想笔记本bios怎么设置
联想Y460笔记本如何在BIOS中进行安全设置呢?下面我就给大家整理收集了联想Y460笔记本在BIOS中进行安全设置的方法,供你学习阅览,希望能对你有帮助!联想Y460笔记本在BIOS中进行安全设置的方法
就我用的联想Y460笔记本为例:开机时,按F2,进入BIOS菜单。首先进入的是计算机信息菜单栏,包括计算机型号、BIOS版本,以及CPU、内存、硬盘、光驱等主要硬件信息。相关信息如下图:
下图是硬件组态设置。主要包括:时间、日期设置,无线网卡、硬盘接口模式、显卡、电耗提示音、因特尔虚拟化技术等设置。相关详细设置如下图(图中把AHCI写成ACHI了,特此更正):
下图是安全设置,包括超级用户密码和普通用户密码设置,以及启动设置与硬盘密码设置。相关设置如下图所解。一般来说,我们只需设置管超级用户密码就行了。如果硬盘中保存有重要信息,也可以设置硬盘密码。
如何消除密码?进入设置密码的菜单,把两个密码重新设置为空(直接按回车),比如在Set Supervisor Password 上按回车,提示输入旧密码、回车、再回即可。
特别提醒:设置的密码一定要记牢,三次输入错误就得重启,而且忘记了密码的话,售后也是无法修复的,即使采取CMOS断电,也无法让BIOS失去忘记功能。因此,密码一定要记牢!
已经购买了笔记本的朋友,如果觉得周边环境不太好,可以考虑在笔记本的BIOS中设置密码。在系统中设置密码,根本就不管用。不过,一定要记住密码!
下图是启动项设置。系统默认的设置是USB KEY,这就是为什么在插上U盘等移动介质时,计算机无法启动的原因所在。我们常用的启动项只有几种,一是硬盘启,二是光驱启动, 三是U盘量产启动(USB CDROM),四是U盘软启动(USB HDD)。其它类型在实际应用中较少。因此我们需要对这些启动项需要调整。
调整方法:把光标移动到所需要调整的项,按数字键后面的?一?键,即可向下移动该选项。
下图是重新设置的启动项,今天又作了调整,把第三项调整到后面了,把USB HDD调整到了前面。其实,我们只需把硬盘启动调整到第一项就行了。在安装系统时,只需要开机按F12,就可以进行首先启动项设置。
Restar退出设置,部分机子是名为Exit
1、Exit Saving Changes 退出并保存设置 (快捷键F10)
2、Exit Discarding Changes 退出不保存设置(快捷键ESC)
3、Load Setup Defaults 设为出厂的默认设置(快捷键F9)
4、Discard Changes 取消所所更改的BIOS设置
5、Save Changes 保存刚才所更改的BIOS设置
当所有设置完成后,直接按(快捷键F10)选择Y,然后回车确认退出。
联想不同版本bios设置u盘启动图解教程
如果我们在使用联想笔记本电脑的时候,遇到了系统故障无法正常操作出现了一系列问题的话,很多小伙伴都想过去重装自己的操作系统。那么对于不同的电脑品牌,设置bios的方式也有不同支出。对于联想笔记本bios怎么设置我们可以在电脑开机的时候按下F2即可进入设置。详细步骤就来看下小编是怎么做的吧~
联想笔记本bios怎么设置
1、开启联想笔记本,待出现带有联想图标的开机画面后按启动快捷键F2进入bios设置界面。
2、接着通过键盘上的左右方向键将光标切换到“config“菜单,
然后再使用上下方向键移动光标至”serialATA
(SATA)“,按回车键确认该选项
3、进入到serialATA(SATA)界面后,可以看到SATAControllerMode
Option后面中括号里为“AHCI”,我们按回车键继续
4、随后会弹出一个窗口,在这里,我们通过上下方向键移动光标选择“compatibility”,
然后回车确认选择即可。
联想Erazer T410 怎么样进入 BIOS 设置?
联想电脑bios设置u盘启动方法如下:
1、打开联想笔记本电脑,在出现开机画面时按F2进入bios设置界面,使用左右方向键将光标移至security菜单,再使用上下方向键将光标移至secure boot按回车键执行;
2、接着使用上下方向键将光标移至secure boot选项,按回车键执行,在弹出的小窗口中使用上下方向键将光标移至disable选项,按回车键确认选择;
3、然后按esc键返回bios设置主界面,使用左右方向键将光标移至startup菜单,在使用上下方向键将光标移至UEFI/Legacy Boot选项,并按回车键执行;
4、在弹出的小窗口中,使用上下方向键将光标移至legacy only选项,按回车键执行,完成以上操作后,按F10键会弹出一个询问窗口,点击yes保存并退出即可;
5、重启电脑后,在出现开机画面时按F12快捷键进入启动想选择窗口,此时就可以看到USB驱动u盘启动的选项了,将光标移至u盘启动项,按回车键即可(这里需要先插入一个可引导启动的u盘)。
联想一体机按f几进bios,如何设置开机从硬盘启动
联想T410进BIOS的方法设置方法:(1)首先打开笔记本电脑,当电脑屏幕上出现画面“Lenovo”的时候,并且在左下角还会看见如下字样“Press F2 to Setup ?F12 to BOOT Menu,”。这时迅速按下键盘上的“F2”键,就可以进入BIOS设置了,如下图所示:
如果是设置启动项如下:
(2)进入BIOS以后,找到BOOT 这一项,这就是设置启动项选择,然后用方向键找到CD/DVD ROM这一项,用F6或F5键把这一项移动最上面,也就是第一项上面,然后用ENTER确定,最后按下F10保存,重启电脑就可以用光盘做系统,同理,把USB:Mass Storage Device或者USB:Kingstondt 101 G2 , 用F6或者F5键移动最上面,然后用ENTER确定,最后按下F10保存,重启电脑就可以用U盘做系统了。(如下图)
联想不同版本bios设置u盘启动图解教程?
01根据不同的电脑类型,选择热键,直接启动一键U盘装系统工具(重要提醒:选择热键前,请先插入U盘)
注意:苹果笔记本,开机/重启时按住“option”键[即Alt键]不放,进入选择启动方式。
02
设置U盘启动,不同BIOS设置U盘启动方法如下:
一、Phoenix _ AwardBIOS(2010年之后的电脑):
开机按Del键进入该BIOS设置界面,选择高级BIOS设置Advanced BIOS Features
03
高级BIOS设置(Advanced BIOS Features)界面,首先选择硬盘启动优先级:Hard Disk Boot Priority
04
硬盘启动优先级(Hard Disk Boot Priority)选择:使用小键盘上的加减号“+、-”来选择与移动设备,将U盘选择在最上面。然后,按ESC键退出,回到图2的设置界面。
05
再选择第一启动设备(First Boot Device):该版本的BIOS这里没有U盘的“USB-HDD”、“USB-ZIP”之类的选项,经尝试选择移动设备“Removable”不能启动,但选择“Hard Disk”可以启动电脑。
06
旧的Award BIOS(2009年电脑主板):
开机按Del键进入该BIOS设置界面,选择高级BIOS设置:Advanced BIOS Features。高级BIOS设置(Advanced BIOS Features)界面,首先选择硬盘启动优先级:Hard Disk Boot Priority 。硬盘启动优先级(Hard Disk Boot Priority)选择:使用小键盘上的加减号“+、-”来选择与移动设备,将U盘选择在最上面。然后,按ESC键退出。
07
在第一启动设备(First Boot Device)这里,有U盘的USB-ZIP、USB-HDD之类的选项,我们既可以选择“Hard Disk”,也可以选择“USB-HDD”之类的选项,来启动电脑。
08
2002年电脑主板的一款BIOS:
选择Boot菜单界面设置U盘启动
09
启动优先级设备选择(Boot Device Priority)在第一启动设备(1st Boot Device)里选择U盘。
如果在硬盘驱动器“Hard Disk Drives”里面还没选择U盘为第一启动设备,那么这里就不存在和显示U盘,如上图2-2所示,但可以选择移动设备“Removable Dev.”作为第一启动设备;硬盘驱动器“Hard Disk Drives”选择:选择U盘为第一启动设备“1st Drive”。如果先在“Hard Disk Drives”里面选择U盘为第一启动设备,那么这里就会显示有U盘,那就选择U盘为第一启动。
10
当我们首先在硬盘驱动器“Hard Disk Drives”中选择U盘为第一启动设备“1st Drive”以后,启动优先级设备选择(Boot Device Priority)里面才会显示U盘,然后我们优先选择U盘作为第一启动设备(1st Boot Device)
联想电脑bios设置u盘启动方法如下:\x0d\1、打开联想笔记本电脑,在出现开机画面时按F2进入bios设置界面,使用左右方向键将光标移至security菜单,再使用上下方向键将光标移至secure boot按回车键执行;\x0d\2、接着使用上下方向键将光标移至secure boot选项,按回车键执行,在弹出的小窗口中使用上下方向键将光标移至disable选项,按回车键确认选择;\x0d\3、然后按esc键返回bios设置主界面,使用左右方向键将光标移至startup菜单,在使用上下方向键将光标移至UEFI/Legacy Boot选项,并按回车键执行;\x0d\4、在弹出的小窗口中,使用上下方向键将光标移至legacy only选项,按回车键执行,完成以上操作后,按F10键会弹出一个询问窗口,点击yes保存并退出即可;\x0d\5、重启电脑后,在出现开机画面时按F12快捷键进入启动想选择窗口,此时就可以看到USB驱动u盘启动的选项了,将光标移至u盘启动项,按回车键即可(这里需要先插入一个可引导启动的u盘)。
好了,今天关于“联想bios设置图解教程”的话题就讲到这里了。希望大家能够对“联想bios设置图解教程”有更深入的认识,并从我的回答中得到一些启示。如果您有任何问题或需要进一步的信息,请随时告诉我。
声明:本站所有文章资源内容,如无特殊说明或标注,均为采集网络资源。如若本站内容侵犯了原著者的合法权益,可联系本站删除。