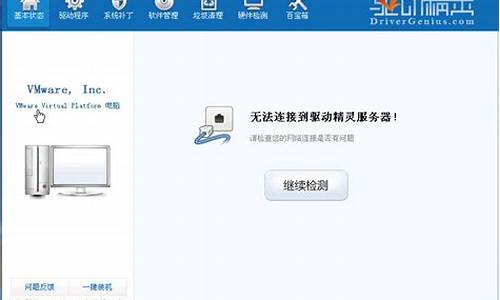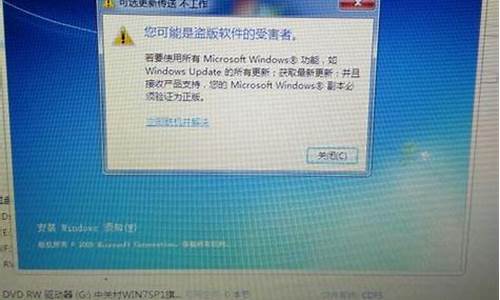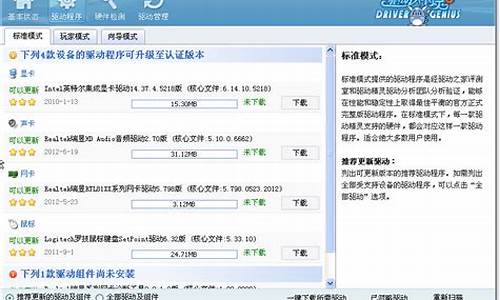联想摄像头驱动异常怎么解决_联想摄像头驱动异常怎么解决方法
我很了解联想摄像头驱动异常怎么解决这个话题,并且可以为您提供一系列的信息和建议。请告诉我您需要了解什么。
1.联想笔记本打开摄像头打不开怎么办
2.联想电脑前置摄像头打不开怎么办?
3.电脑摄像头不可用怎么办
4.你好我是刚买的thinkpade531,昨天晚上拿到,试的时候摄像头能用,但是今天就不行了

联想笔记本打开摄像头打不开怎么办
方法如下:1、首先鼠标右键单击此电脑,选择属性。
2、进入属性后点击设备管理器。
3、在设备管理器中找到网络摄像头,或者照相机选项。
4、右键点击摄像头选项,点击属性进入。
5、进入属性界面,点击驱动程序选项卡,然后选择卸载设备。
6、系统提示是否卸载,点击确定按钮。
7、卸载完成后,点击上方菜单的v操作--扫描硬件改动。
8、等待系统重新安装摄像头和驱动,再次进入摄像头属性,可以发现设备正常运转了。
联想电脑前置摄像头打不开怎么办?
以联想ThinkBook15P,Win10系统为例,笔记本电脑自带摄像头打不开可能是因为摄像头的驱动出现了故障,解决的方法如下:
开启摄像头
检查一下是否关闭了摄像头,同时按下Fn+Esc键能够启动笔记本电脑内置的摄像头功能;
打开设备管理器
首先在官网下载最新的摄像头驱动程序保存在电脑上,然后鼠标右键点击“此电脑”,选择“属性”,在“关于”详情页向下拉,找到“设备管理器”并点击打开;
更新驱动
点击图像设备中的摄像头设备,右键点击选择“属性”,切换到“驱动程序”选项卡,点击“更新驱动程序”,选择“自动搜索驱动程序”;
重新安装设备
卸载后点击“操作”,再点击“扫描检测硬件改动”,等待系统重新安装摄像头驱动,再次进入摄像头属性,就发现设备可以正常运转了;
该答案适用于联想大部分型号的电脑。
电脑摄像头不可用怎么办
1、方法一:设置-隐私-相机。情况二:检查摄像头驱动程序是否正常方法二:点击左下角右键进入设备管理器,检查是否有摄像头选项,驱动是否有感叹号异常。如果有异常感叹号,右击更新驱动,选择自动搜索更新。
2、联想笔记本摄像头打不开的原因:需要看看笔记本电脑中是否带有摄像头,或者检查一下看看是否是摄像头的驱动有问题。
3、直接打开笔记本的桌面,选择电源按钮进行跳转。等弹出新的菜单,点击关闭相关对象。这个时候如果没问题,就显示正常模式。下一步需要找到摄像头应用,并确定启动。
4、开机按F8不动到高级选项出现在松手,选“最近一次的正确配置”回车修复。
5、联想笔记本电脑摄像头打不开的处理方法打开我的电脑的控制中心。打开硬件和声音。在设备和打印机项目里,打开设备管理器。
你好我是刚买的thinkpade531,昨天晚上拿到,试的时候摄像头能用,但是今天就不行了
现在购买的新电脑一般都会内置摄像头,这样就不需要外部连接摄像头使用了,当然也有一些小伙伴还在使用外置的摄像头的。摄像头可以用于视频聊天、拍摄照片以及视频等等的,用途还是很广泛的,那么一旦出现电脑摄像头不可用怎么办呢?下面小编给大家带来了具体的愿意及解决方法,快来看看吧。
工具/原料
系统版本:win10
品牌型号:联想小新Air14
电脑摄像头不可用怎么办
方法一:安装或更新摄像头驱动程序
如果摄像头是在更新Windows10后停止工作,可能是摄像头驱动程序过时导致的兼容性问题,需要安装或更新摄像头驱动。
安装和更新驱动最简单的方法就是借助一款专业的驱动软件,自动为你将设备驱动程序更新到最新的正确版本。
1、点击下载并安装“驱动人生8”。
2、在驱动管理处点击立即扫描,“驱动人生8”将对你的电脑进行扫描检测,显示出驱动正常或异常的状态。
3、点击设备旁边的升级驱动,或直接点击一键修复,软件会自动为你更新系统上所有缺失或过时的驱动程序,安装正确版本。
或者你也可以通过设备管理器来更新驱动程序,具体操作步骤如下:
1、点击Windows开始按钮,打开设置界面,点击"更新和安全"。
2、点击左侧栏目中的“Windows更新”,点击右侧蓝色小字"查看可选更新"。
3、在"驱动程序更新"部分,选择摄像头的驱动程序更新。
4、点击"下载并安装"按钮。
安装完毕后,现在你可以测试摄像头了,看看恢复正常没有。
方法二:回退摄像头驱动程序
如果你的摄像头在最近的驱动更新之前是正常工作的,那你可以通过使用设备管理器回退驱动程序到以前的版本来解决这个问题。
1、右键单击开始按钮,点击“设备管理器”将其打开。
2、双击展开“图像设备”或“声音、视频和游戏控制器”的类别。
3、右键单击摄像头,选择"属性"选项。
4、在"驱动"选项卡中,选择"回退驱动程序"。
5、重新启动电脑。
完成上述步骤后,旧版本的摄像头驱动程序将被恢复,再测试一下摄像头能否正常使用。
方法三:检查Windows10相机隐私设置
有时候,摄像头不工作可能是由于你的Windows10隐私设置,令某些应用程序禁用了摄像头。
如果你的摄像头不能从特定的应用程序访问相机,你可以先检查隐私设置。
1、点击开始按钮打开设置界面,选择"隐私"。
2、点击左侧栏目中的“摄像头”。
3、在"允许访问此设备上的摄像头"部分,单击"更改"按钮,将弹出的"此设备的相机访问权限"切换为开启。
4、在"选择可访问摄像头的MicrosoftStore应用"部分,打开你想允许摄像头访问的应用程序的拨动开关。
完成上述步骤后,再测试摄像头能否从你选择的应用程序中访问。
总结:
方法一:安装或更新摄像头驱动程序
方法二:回退摄像头驱动程序
方法三:检查Windows10相机隐私设置
以上的全部内容就是给大家提供的电脑摄像头不可用怎么办的具体解决方法介绍啦~希望对大家有帮助。
尊敬的联想用户您好!
这个情况是摄像头驱动出现异常,您可以在设备管理器下找到图像设备中的摄像头,右键卸载并同时删除驱动程序,操作完成后立即重新启动电脑,重新启动后再打开使用。
可通过如下链接获取更多Think资料
/support/knowledge/knowledgehome.aspx?intcmp=thinkbd
期待您满意的评价,感谢您对联想的支持,祝您生活愉快!
好了,今天关于“联想摄像头驱动异常怎么解决”的话题就讲到这里了。希望大家能够对“联想摄像头驱动异常怎么解决”有更深入的认识,并从我的回答中得到一些启示。如果您有任何问题或需要进一步的信息,请随时告诉我。
声明:本站所有文章资源内容,如无特殊说明或标注,均为采集网络资源。如若本站内容侵犯了原著者的合法权益,可联系本站删除。