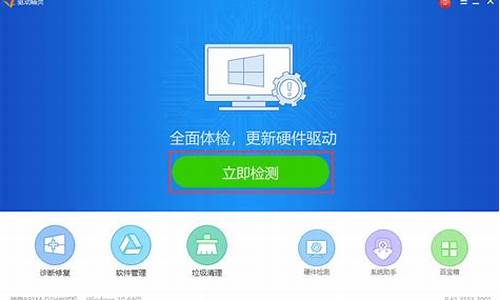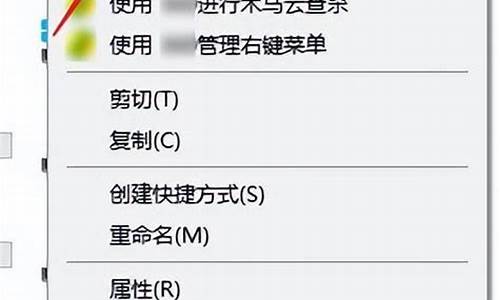联想thinkpad怎么进入bios设置_联想thinkpad如何进入bios设置
在接下来的时间里,我将尽力回答大家关于联想thinkpad怎么进入bios设置的问题,希望我的解答能够给大家带来一些思考。关于联想thinkpad怎么进入bios设置的话题,我们开始讲解吧。
1.联想进入bios设置按哪个键
2.联想笔记本thinkpad怎么设置u盘启动

联想进入bios设置按哪个键
联想进入BIOS的方法是:快捷键有“F2、F1、Del/Delete、NOVO开机”,部分机型按F2、F1时需要FN键配合.注:使用Win8/8.1操作系统的电脑,需要在系统下选择重启,在“开机自检界面”连续点击对应快捷键进入BIOS界面,详细方法见如下解决方案。
一、联想笔记本产品进入BIOS的操作方法
(一)适用范围:
IdeaPad Y Z G系列机型全系列笔记本(早期U S全系列)
Lenovo Erazer Z N Y全系列笔记本
昭阳系列K47、E47及更早产品
扬天系列V470、B470及更早产品
早期旭日、天逸全系列笔记本
温馨提示:如果您用的是Win8/8.1系统,强烈建议您在重启电脑时通过快捷键进入BIOS
(二)操作方法:
1、在开机或重启的Lenovo画面自检处,快速、连续多次按键盘的“F2”按键,即可进入BIOS界面。如下图所示:
提醒:部分机型需要使用“Fn+F2”热键进入
2、笔记本键盘的“F2”按键,在键盘的左上角区域。如下图所示:
二、台式机、一体机及部分商务笔记本进入BIOS的方法
(一)适用范围:
Lenovo全系列台式机(注:2010年后发布的产品)
IdeaCentre全系列一体机
昭阳K49、E49及更高型号(注:2012年后发布的所有机型)
Lenovo V480、B480、M490及更高型号(注:2012年后发布的所有机型)
温馨提示:如果您用的是Win8/8.1系统,强烈建议您在重启电脑时通过快捷键进入BIOS
(二)操作方法:
1、在开机或重启的Lenovo画面自检处,快速、连续多次按键盘的“F1”按键,即可进入 BIOS界面。如下图所示:
2、键盘的“F1”按键,在键盘的左上角区域。如下图所示:
三、Think系列产品进入BIOS的操作方法
(一)适用范围:
ThinkPad全系列笔记本
ThinkCentre全系列一体机
ThinkStation全系列工作站
温馨提示:如果您用的是Win8/8.1系统,强烈建议您在重启电脑时通过快捷键进入BIOS
(二)操作方法:
1、在开机或重启的Lenovo画面自检处,快速、连续多次按键盘的“F1”按键,即可进入BIOS界面。如下图所示:
2、键盘的“F1”按键所在位置,在键盘的左上角区域。如下图所示:
3、部分机型在开机就不停的敲击回车键(Enter),会出现一个功能菜单,有15秒时间选择需要的功能
(不同机型显示菜单略有区别,下图所示菜单及图示仅供参考)
ESC:恢复正常启动
F1 :进入BIOS设置界面
F10:进入硬件检测
F11:进入一键恢复系统
F12:选择引导驱动器
四、早期台式机产品进入BIOS的操作方法
(一)适用范围:
早期台式机
温馨提示:如果您用的是Win8/8.1系统,强烈建议您在重启电脑时通过快捷键进入BIOS
(二)操作方法:
1、在开机或重启的Lenovo画面自检处,快速、连续多次按键盘的“Delete”按键,即可进入BIOS界面。如下图所示:
2、普通台式机键盘的“Delete”按键所在位置,在回车键的右侧,整个键盘的中间部分。如下图所示:
五、使用NOVO键开机进入BIOS的操作方法
(一)适用范围:
2012年后发布的部分笔记本产品,含:IdeaPad全系列、Lenovo G系列
部分IdeaPad U或S系列,YOGA/FLEX全系列产品
Lenovo Erazer Z N Y全系列笔记本
温馨提示:如果您用的是Win8/8.1系统,强烈建议您在重启电脑时通过快捷键进入BIOS
(二)操作方法:
1、在关机状态下,连接电源适配器或电池,续然后找到并按下“NOVO”按键,即图所示:
提醒:部分机型若找不到此按钮,说明不支持这种操作方法
等待片刻将出现如下图所示画面,使用光标移动至第三项即Enter Setup并回车,即可进入BIOS设置界面。
部分机型则显示为BIOS Setup,如下图:
3、按照上述操作,就可以正常进入BIOS Setup界面。
联想笔记本thinkpad怎么设置u盘启动
联想ThinkPadE14这款笔记本的bios在设置U盘启动的过程中,需要关闭安全启动。许多用户没有注意到这点,导致U盘启动重装系统失败。本文就一步步的和大家示范,联想ThinkPadE14如何进入bios设置,关闭安全启动,并将U盘设置为第一启动项。
1、重启笔记本按F12,按TAB键切换栏目到AppMenu,然后选择setup进入BIOS设置,或是看到lenovo或ThinkPad标识后多次按Enter回车,听到报警声后等待下一画面,然后按F1或Fn+F1进入BIOS主界面。
2、按方向键移动到Security,将secureboot改成disabled,关闭安全启动,无论是uefi还是legacy模式安装都要关闭安全启动,否则后续无法进入win7系统,具体操作;
3、按方向键移动startup,把csmsupport,设置为Yes(开启兼容模式),;
4、选择startup,在UEFI/legacbootpriority下,设置为LegacyFirst(传统模式优先),改了传统模式记得硬盘分区类型要改成MBR格式,;
5、最后按方向键移动在Restart下,选择OSOptimizedDefaults回车,改成Disabled或OtherOS,开启支持win7系统选。接着选择LoadSetupDefaults回车进行加载,然后按F10保存设置。
6、保存设置后自动重启进入LOGO画面时,一直按F12,选择U盘启动,如果是uefi引导这里选择uefi开头的U盘,如果是legacy引导这里选择usbhdd开头的U盘。
1、在开机或重启的Lenovo画面自检处,快速、连续多次按键盘的“F1”按键,即可进入BIOS界面。如下图所示:2、键盘的“F1”按键所在位置,在键盘的左上角区域。如下图所示:
3、部分机型在开机就不停的敲击回车键(Enter),会出现一个功能菜单,有15秒时间选择需要的功能?(不同机型显示菜单略有区别,下图所示菜单及图示仅供参考)ESC:恢复正常启动F1?:进入BIOS设置界面?F10:进入硬件检测?F11:进入一键恢复系统?F12:选择引导驱动器。
3、按f1快捷键进入启动选项。
4、按tab键切换app menu菜单--选择enter setup或者setup进入blos。
5、在blos中,找到security菜单。在security菜单找到secure boot。
6、在secure boot将secure boot选项设置为disabled。
7、再选择startup菜单。在startup菜单中,找到UEFI/Legacy Boot选项。设置为Legacy Only.....CSM Support 设置为YES.找到Boot。回车进入。
8、在Boot页面中,将UBS HDD 通过上下方向键盘调整到第一位置,然后f10保存blos设置。重启电脑就能从u盘启动了。
好了,今天关于“联想thinkpad怎么进入bios设置”的话题就讲到这里了。希望大家能够通过我的介绍对“联想thinkpad怎么进入bios设置”有更全面、深入的认识,并且能够在今后的实践中更好地运用所学知识。
声明:本站所有文章资源内容,如无特殊说明或标注,均为采集网络资源。如若本站内容侵犯了原著者的合法权益,可联系本站删除。