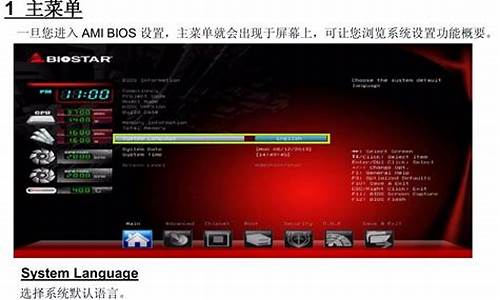联想bios设置u盘启动方法_联想bios设置u盘启动方法视频
最近有些忙碌,今天终于有时间和大家聊一聊“联想bios设置u盘启动方法”的话题。如果你对这个领域还比较陌生,那么这篇文章就是为你而写的,让我们一起来了解一下吧。
1.联想电脑怎么设置bios从U盘启动

联想电脑怎么设置bios从U盘启动
联想lenovo或ThinkPad启动U盘或光盘的步骤:
启用快捷启动菜单模式步骤:
开机后在显示“LENOVO”自检画面的时候,反复按F12键(部分超极本机型可能是“Fn+F12”组合键)。
会显示出一个启动菜单,在显示的启动菜单中,将光标移动到图中红框选中的项,然后按Enter键确定,即可进入U盘。
有的电脑可能显示的快捷启动菜单不一样,里面显示的U盘不是U盘的名称,而为USB-HDD,这个同样为U盘,这里面还显示了光驱项,如果要用系统光盘启动电脑,可选择光驱这一项。
用传统模式从BIOS中启动U盘或光盘的步骤:
开机显示“LENOVO”自检画面的时候,立即按Del键,即可进入到BIOS设置主界面里,由于自检这个画面显示时间很短,所以一开机便可以不停地按Del键,有的联想电脑可能是F2键进入BIOS。
进入BIOS主界面之后,默认显示的是Main这一项,先把光标移动到Security(安全)这一项来,然后用上下方向键,把光标移到“Security Boot”,其中文意思是“安全启动设置”,如果要用传统方法启动U盘或光盘,必须对此项进行设置,按Enter键进入。
进入到子页面后,选择其中的Secure Boot这一项,按Enter打开小窗口,选择Disabled(关闭)这一项,再按Enter确定。
然后再选择Startup(启动项)这一项,先在里面选择UEFI/Legacy Boot这一项,其中文之意是“新式UEFI与传统启动方法”,现在里面显示的是"UEFI Only(单一UEFI模式)",我们要选择兼容模式,也就是要兼容传统BIOS模式,所以按Enter进入,选择Both这项,按Enter确定。
这时会增加一个UEFI/Legacy Boot Priority项,我们选择这个项,进入,在打开的小窗口中选择Legacy First,其意思是要传统启动模式在列在首位。按Enter确定。
上面的设置完成以后,下面开始启动项的设置,仍在Startup下,选择Boot(启动)这一项,然后按Enter键进入。
进入启动选项界面后,选择USB HDD SanDisk Cruzer Edge这一项,这个即为U盘启动项,先把光标移到这一项来,然后用+/-键,把这一项移动到最上面,让它排在第1位,这样,它就是第一启动项了,按Enter键确定。
由于电脑BIOS版本型号的不同,所以显示的项目也不一样,它显示的就不一样。如果要从U盘启动,选择“USB-HDD”这一项即可,如果要从光盘启动,选择“ATAPI CD0 HL-DT-ST DVDRAM GU70M”,要返回到硬盘启动,选择“ATA HDD0 HGST HT3541010A9E600”同样是用+/-键把它们移动到最上面的第1位就可以了,按Enter确定。
联想电脑bios设置u盘启动比较麻烦,除了快捷启动菜单比较方便,如果要用传统的方式进行设置,会有很多项要设置,比其它电脑设置起来要麻烦得多.所以这里就教教大家联想win10u盘启动如何在bios设置.
我们在用u盘重装系统的时候都会先在bios设置u盘为第一启动项,这里就和大家介绍联想win10电脑如何设置U盘启动项吧。
1,开机后在显示“LENOVO自检画面的时候,反复按F12键。
2,会显示出一个启动菜单,在显示的启动菜单中,将光标移动到图中红框选中的项,然后按Enter键确定,即可进入U盘。
3,有的电脑可能显示的快捷启动菜单不一样,如下图,里面显示的U盘不是U盘的名称,而为USB-HDD,这个同样为U盘,这里面还显示了光驱项,如果要用系统光盘启动电脑,可选择光驱这一项。
以上就是联想win10u盘启动在bios设置的方法了,希望能够帮助到大家。
好了,今天关于联想bios设置u盘启动方法就到这里了。希望大家对联想bios设置u盘启动方法有更深入的了解,同时也希望这个话题联想bios设置u盘启动方法的解答可以帮助到大家。
声明:本站所有文章资源内容,如无特殊说明或标注,均为采集网络资源。如若本站内容侵犯了原著者的合法权益,可联系本站删除。