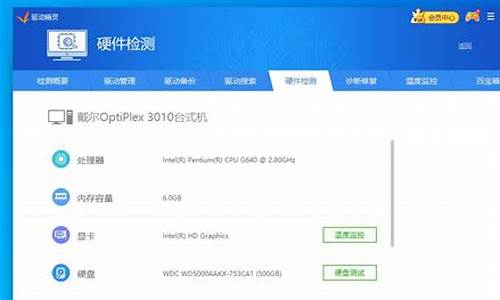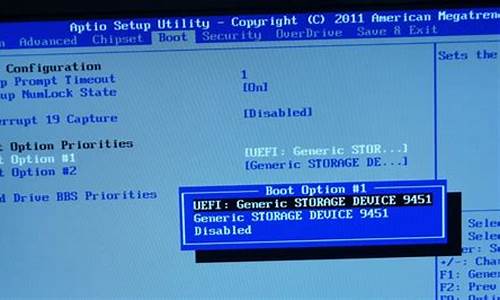bios设置usb启动图解在哪里_bios中设置usb启动
现在我来为大家分享一下关于bios设置usb启动图解在哪里的问题,希望我的解答能够帮助到大家。有关于bios设置usb启动图解在哪里的问题,我们开始谈谈吧。
1.电脑主板Bios怎么设置成USB启动项
2.bios设置怎么u盘启动?
3.华硕笔记本A42J如何将BIOS将U盘设置为第一启动项?
4.惠普bios设置u盘启动的方法
5.华硕笔记本电脑然后进入BIOS禁用和开启USB接口?
6.技嘉G31主板如何把第一启动设为USB启动?

电脑主板Bios怎么设置成USB启动项
首先开机时,按del键进入BIOS界面图例
技嘉主板设置第一引导设备,这里可以设置为USB设备,然后按F10保存退出
华硕主板, 可以拖动需要引导的USB设备到左侧第一位置,按F10保存退出
一些老主板
更简单方法:使用快速引导菜单
现在的主板一般来说不用设置,根据主板厂商不同,可以开机时,立即按不同快捷键,调用快速引导菜单,选择USB设备启动,
如技嘉是F12 ,微星F11,华硕F8 等。
图例:引导菜单
bios设置怎么u盘启动?
操作方法如下:1、进入到BIOS界面后切换到boot选项界面,找到U盘选项(不同的电脑显示有些不同,一般显示为u盘名称或以USB开头),这个界面上显示的是“removeble device”,是可移动设备的意思。
2、现在将“removeble device”移动至最上面,才能设置u盘启动,按“+键”实现向上移动。
3、移动到最上面后按F10键保存退出即可。
以上就是bios设置u盘启动的操作方法啦。
华硕笔记本A42J如何将BIOS将U盘设置为第一启动项?
需要开机根据电脑不同按F1、F11、F12、DEL、ESC进入BIOS设置,不同的电脑进入方法不同,在开机的时候会有不同的显示,进入之后把ENTER Setup中的Primary Root Sequence改成usb key,具体步骤如下:1、首先用户开机就会提示按键盘哪个键能够进入boot menu设置。
2、在弹出的启动设备菜单窗口中,选择“ENTER Setup”进行BIOS设置。
3、使用键盘的左右方法键盘,选择startup选项。
4、选择第一个选项,即Primary Root Sequence 主要启动顺序。
5、通过按小键盘的“+”和“-”(加减号)来实现顺序的改变,将usb key 设置为第一个,有的电脑可以能是usb Hdd。
6、然后切换到exit界面,选择保存并退出(save changes and exit)即可,也可以使用快捷键F10来保存退出。再次重启就是从U盘启动了。
惠普bios设置u盘启动的方法
华硕A42J笔记本开机后点击F2键进入BIOS界面后,可利用键盘的上下左右键进行移动设置USB启动项,具体步骤如下:1、按回车键选择项目,+/-更改设定值;
2、将界面移至"Boot"菜单,进入Boot Option #1的设定值,依需求设定第一优先启动设备,以下图为例,第一优先启动设备为U盘;
华硕笔记本电脑然后进入BIOS禁用和开启USB接口?
不同的电脑品牌设置u盘启动的方法是不一样的,有些网友使用的是惠普电脑,不知道惠普bios怎么设置u盘启动进入重装。下文小编就教下大家详细的惠普bios设置u盘启动的方法步骤。
工具/原料:
系统版本:windows10系统
品牌型号:惠普(HP)Probook 440
方法/步骤:
方法一:通过快捷键选择usb引导
1、首先自行制作好uefi启动U盘插入电脑,按电源键开机,连续点击F9进入引导启动菜单,通过上下方向键选择需要引导启动的设备,一般显示USB Hard Drive,然后按回车键进入即可。
2、或者开机后点击ESC,进入Startup Menu菜单后,然后看提示按F9进入Boot Device Options进入启动选项菜单。
3、来到Boot Options启动菜单界面,使用上下方向键选择USB Hard Drive启动设备回车进入U盘引导启动。
方法二:进bios设置usb启动
1、首先开机后来到logo界面,不断按ESC键进入BIOS。
2、按f10键进入BIOS。
3、进入BIOS主界面后,选择System Configuration“系统配置”,如果是英语不太好的朋友,可以先选择Language(语言)这项,按Enter进入。
4、选择Boot Option“启动选项”,把光标移到这一项,回车进入。
5、进入Boot Option子菜单后,来选择“Boot Order”启动命令,回车进入子菜单。
6、再选择USB Diskette on Key/USB Hard Disk这一项,其中文意思是“USB软盘或USB硬盘”,按Enter键确定。
7、这样u盘启动设置就完成了,我们直接按F10保存并退出即可。
总结:
以上便是两种惠普bios设置u盘启动的方法,一种是可以直接使用启动快捷键快速进入启动界面选择u盘启动项进入,另一种则需要先启动进入bios后,找到启动界面再选择u盘启动项进入,二者操作略有差异,有不清楚的网友可参照教程操作。
技嘉G31主板如何把第一启动设为USB启动?
1、开机时按F2进入BIOS后,选择“Security”选项,再选择“I/O Port Access”。如下图所示 :2、回车进入“I/O Port Access”选项后,找到“USB Port”选项,如下图所示:
3、将此选项设置为“Disabled”,设置完成后界面如下图所示:
4、按F10保存退出后,USB接口已经被禁用。如果要启用USB,设置为“Enabled”就是启用USB功能。
扩展资料
BIOS是英文"Basic Input Output System"的缩略词,直译过来后中文名称就是"基本输入输出系统"。在IBM PC兼容系统上,是一种业界标准的固件接口。BIOS这个字眼是在1975年第一次由CP/M操作系统中出现。BIOS是个人电脑启动时加载的第一个软件。
其实,它是一组固化到计算机内主板上一个ROM芯片上的程序,它保存着计算机最重要的基本输入输出的程序、开机后自检程序和系统自启动程序,它可从CMOS中读写系统设置的具体信息。 其主要功能是为计算机提供最底层的、最直接的硬件设置和控制。此外,BIOS还向作业系统提供一些系统参数。系统硬件的变化是由BIOS隐藏,程序使用BIOS功能而不是直接控制硬件。现代作业系统会忽略BIOS提供的抽象层并直接控制硬件组件。
当今,此系统已成为一些病毒木马的目标。一旦此系统被破坏,其后果不堪设想。
百度百科:BIOS
联想电脑bios怎么设置USB启动
1、开机按Del键进入该BIOS设置界面,选择高级BIOS设置:Advanced BIOS Features。2、高级BIOS设置(Advanced BIOS Features)界面,首先选择硬盘启动优先级:Hard Disk Boot Priority。
3、硬盘启动优先级(Hard Disk Boot Priority)选择:使用小键盘上的加减号“+、-”来选择与移动设备,将U盘选择在最上面。然后,按ESC键退出,回到图2的设置界面。
4、再选择第一启动设备(First Boot Device):该版本的BIOS这里没有U盘的“USB-HDD”、“USB-ZIP”之类的选项,经尝试选择移动设备“Removable”不能启动,但选择“Hard Disk”可以启动电脑。
USB,是英文Universal Serial Bus(通用串行总线)的缩写,是一个外部总线标准,用于规范电脑与外部设备的连接和通讯。是应用在PC领域的接口技术。USB接口支持设备的即插即用和热插拔功能。USB是在1994年底由英特尔、康柏、IBM、Microsoft等多家公司联合提出的。
下一代USB接口将会有改动方向,下一代的Type-C USB接口,可支持正反两面插,并且传输数据信号强,但目前(2014年)生产商有限。
截至2015年12月26日,国内众多厂商已经大规模在自己生产的手机设备上使用基于该标准的数据线。
联想电脑bios设置USB启动的步骤如下:1、在电脑开机时选择按键盘上的F2L进入硬盘的BIOS主界面,再点击右上角的Boot。
2、打开Boot窗口后,看到Removable Devices这个数据不在第一行。
3、选中Removable Devices上面一项,然后按下键盘。
4、就可以看到Removable Devices移动到了第二项。
5、重复以上方法,可以看到现在Removable Devices已被修改为第一行。
6、完成上一步之后,键盘移动光标到Exit选项卡。
7、打开Exit窗口,选中Exit Saving Changes设置,同时按下回车键保存修改并退出。
8、然后就会弹出一个确认修改的提示,点击“Yes”选项即可完成开启。
好了,关于“bios设置usb启动图解在哪里”的话题就讲到这里了。希望大家能够通过我的讲解对“bios设置usb启动图解在哪里”有更全面、深入的了解,并且能够在今后的工作中更好地运用所学知识。
声明:本站所有文章资源内容,如无特殊说明或标注,均为采集网络资源。如若本站内容侵犯了原著者的合法权益,可联系本站删除。