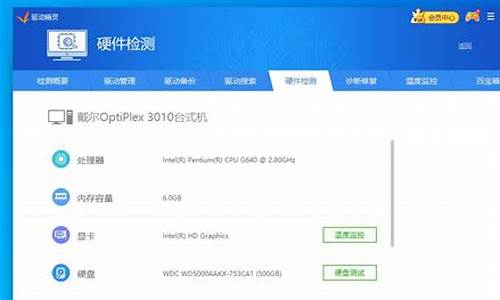进入系统后黑屏只有鼠标能动,任务管理器也打不开_进系统黑屏只有鼠标 打不开任务管理器
进入系统后黑屏只有鼠标能动,任务管理器也打不开的今日更新不仅仅是技术上的更新,更是人们生活方式的改变。今天,我将和大家探讨关于进入系统后黑屏只有鼠标能动,任务管理器也打不开的今日更新,让我们一起探讨它对我们生活的影响。
1.电脑黑屏只有鼠标箭头任务管理器打不开 怎么解决
2.黑屏问题解决方法
3.win10开机一直黑屏,只有一个鼠标可以动,进不了桌面,怎么解决
4.电脑开机黑屏,只有鼠标小箭头?打不开任务管理器

电脑黑屏只有鼠标箭头任务管理器打不开 怎么解决
1、电脑黑屏显示器接触不好:你把显示器接主机箱后面的接口拆下来并清理干净,再接好了试试,注意不要把接口接反了。如果接触没问题还不行,最好换一台显示器试试,以便确定是否显示器有问题。
2、电脑黑屏内存条接触不好:如果内存条有故障,一般都会有嘟嘟长短报警声,如果有报警声的话,你打开机箱把内存条拿出来用无水酒精或橡皮擦干净,重新插拔一次或者换个插槽试试,注意不要把内存条插反了。
3、电脑黑屏显卡接触不好:把显卡拆下来并清理干净,再接好了试试。如果接触没问题,最好问人借一个换一个显卡试试,以便确定是否是显卡问题。
4、电脑黑屏软驱启动不当:有时软驱启动不当会造成电脑开机或重启黑屏,为避免此类情况也可以在BIOS中取消软盘启动项,开机按DEL进入BIOS然后选advancedbiossetup看见有floopy的就把它改成HDD-0或IDE-0。
5、电脑黑屏系统设置引起假黑屏:右击桌面选“属性”-“屏幕保护程序”--设置无屏幕或其他屏保并且把等待时间设长久一些。
6、电脑黑屏显示器设置不当:有时显示器承受不了显卡的高分辨率,调节显示器亮度按扭。
7、电脑黑屏新驱动加入不当:如果刚安装完某个硬件的新驱动出现了黑屏故障,请到安全模式来卸载或禁用这个新驱动,进入“安全模式”方法一:开机时迅速按下F8键选择“安全模式”。
黑屏问题解决方法
若开机后黑屏但鼠标指针显示是正常的,证明显示器与电脑主机均无异常,是操作系统出现故障了,可以通过以下方法解决 尝试调出任务管理器尝试在系统下按“ctrl+alt+del”调出任务管理器,若能调出,将explorer进程强制结束,再在任务管理器左上角的文件菜单处单击,选择“新工作”重新输入“explorer.exe”重建explorer进程。
进入安全模式开机后进入安全模式,将显卡驱动卸载后重新启动或选择最后一次正确配置来进入系统。
重新安装系统如果以上方法都无效,用户须重新安装系统了。
win10开机一直黑屏,只有一个鼠标可以动,进不了桌面,怎么解决
如果你进入系统但看到一片黑屏,只有鼠标能亮,别紧张,这其实是操作系统出了小插曲。下面介绍几种解决方法,帮助你快速解决黑屏问题。1?任务管理器结束进程
按下“ctrl+alt+del”召唤出任务管理器,如果成功跳出,那就结束explorer进程,再新建一个explorer.exe进程。
2?安全模式卸载显卡驱动
重启后马上进入安全模式,把显卡驱动暂时卸载,然后重启或选择上一次的正确配置,再试一次。
3?重新安装系统
如果前两招都不行,那可能得请师傅来重新安装系统了。别担心,这种情况很常见,我们一步一步解决就好啦!
电脑开机黑屏,只有鼠标小箭头?打不开任务管理器
1.先按下键盘上的Ctrl+Alt+Del组合键,点击:任务管理器;2.然后在打开的任务管理器窗口,点击文件,在菜单栏中点击运行新任务,输入:Explorer.exe,点击以系统管理权限创建此任务打勾,再点击:确定,此时系统桌面图标应该已经恢复。
3.然后在桌面左下角的搜索栏中输入regedit命令,点击regedit运行命令,打开系统注册表编辑器;注册表路径:HKEY_Local_MACHINE\Software\Microsoft\Windows NT\CurrentVersion\Winlogon
4.接着在打开的注册表编辑器窗口,依次点击:HKEY_Local_MACHINE\Software\Microsoft;
5.下一步在Microsoft的展开项中再依次展开:Windows NT\CurrentVersion;
6.在CurrentVersion的展开项中找到:Winlogon,左键单击:Winlogon;
7.在Winlogon对应的右侧窗口,找到Shell,左键双击Shell,如果Shell的数值数据为:explorer.exe,则是正确的,如果不是explorer.exe,则把Shell的数值数据更改为:explorer.exe(如还有其它字符,请删除),点击确定。
8.点击注册表编辑器左上角的文件,在下拉菜单中点击退出,退出注册表编辑器。
电脑黑屏是比较容易出现的现象,尤其在一些较老的电脑或组装电脑中。电脑黑屏的故障原因有多种,如显示器损坏、主板损坏、显卡损坏、显卡接触不良、电源损坏、cpu损坏、零部件温度过高等。也有的是人为的造成电脑黑屏,如微软中国的正版验证。
2008年10月15日微软内部邮件,微软将针对中国市场在20日启动Windows XP专业版及Office的正版验证计划,届时,安装了盗版Windows XP专业版的电脑将被强行每小时“黑屏”(桌面背景变为纯黑色)一次,Office的菜单栏将被添加“不是正版”的标记,盗版软件的用户将分别遭遇电脑“黑屏”与“提醒标记”等警告。
拓展链接:百度百科_黑屏
方法一 综合解决办法1、首先,我们还是一一尝试各种打开任务管理器的方法是否有哪一种能打开。可能通过按ctrl+alt+del来打开任务管理器的方法是最多的了吧:
2、或者在任务栏空白地方右击,选择“启动任务管理器”也能打开“任务管理器":
3、更为简单的一种方法其实是直接按Ctrl+Shift+Esc组合键:
4、如果以上方法都不行,则可以打开“运行”对话框,输入“taskmgr.exe”来打开任务管理器:
5、而如果在打开任务管理器时出现以下的错误,则需要检查下系统中taskmgr.exe程序是否损坏:
6、则建议在DOS下进入C:\Windows\System32目录,输入“dir task*.*”来检查下,如果存在taskmgr.exe.manifes文件,这个错误的话一般是这个文件存在导致的,删除这个文件即可:
方法二 特殊故障的解决办法
1、由于域控制或病毒破坏或者是系统损坏,都有可能导致“任务管理器已被系统管理员停用”的错误,导致完全不能打开任务管理器:
2、此时你可以在“运行”对话框中输入“gpedit.msc”命令来打开组策略:
3、并依次展开“用户配置-->管理模板-->系统-->Ctrl+Alt+Del选项”,在右侧双击“删除任务管理器”:
4、然后在“设置”选项卡中选择“未配置”单选项,最后单击“确定”即可。
5、如果这还不行,则要检查是否taskmgr.exe的所有相关程序已经损坏,可以尝试从其它正常的电脑或系统盘的i386文件夹中提取到C:\Windows\System32目录下:
6、而如果是在Win8中,我们还可以按Windows键+X组合键,弹出系统菜单,选择“任务管理器”即可,并且这种方式是以管理员身份打开的,这是win8一个很特别的技巧,现在告诉你了,记着了:
好了,关于“进入系统后黑屏只有鼠标能动,任务管理器也打不开”的话题就讲到这里了。希望大家能够对“进入系统后黑屏只有鼠标能动,任务管理器也打不开”有更深入的了解,并且从我的回答中得到一些启示。
声明:本站所有文章资源内容,如无特殊说明或标注,均为采集网络资源。如若本站内容侵犯了原著者的合法权益,可联系本站删除。