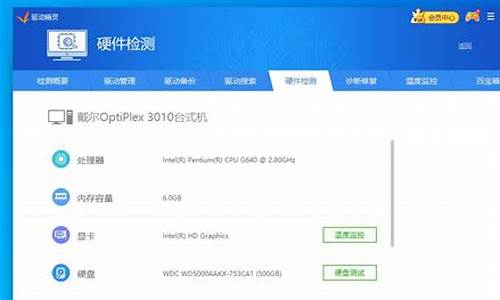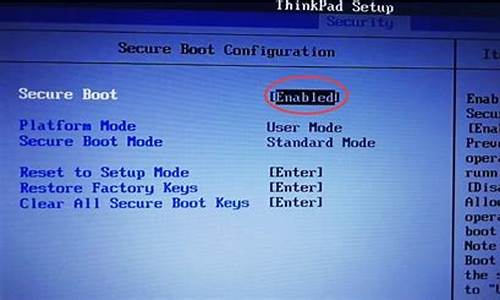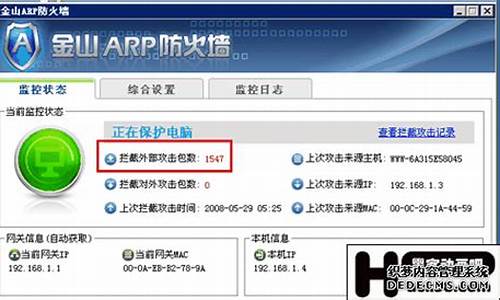win10优化驱动怎么设置_win10优化驱动怎么设置的
win10优化驱动怎么设置的今日更新是一个不断发展的过程,它反映了人们对生活品质的不断追求。今天,我将和大家探讨关于win10优化驱动怎么设置的今日更新,让我们一起感受它带来的高品质生活。
1.win10怎么优化最流畅
2.Win10怎么优化
3.win10优化驱动器怎么用?win10优化驱动器的方法
4.新装的Win10应该怎么设置优化
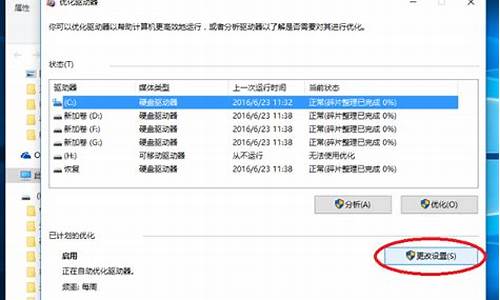
win10怎么优化最流畅
1、关闭不需要的启动项,在键盘上启动Windows按钮,在输入栏搜索“任务管理器”点击进入页面。2、在页面中,点击启动按钮,然后关闭无用的任务,把鼠标放在任务上点击右键,点击禁用就可以了。
3、关闭磁盘片整理,点击桌面上的此电脑,找到C盘,点击右键,点击“属性”选项,在弹出来的对话框中,点击工具按钮,在页面中间,点击“优化”选项。
4、关闭Windows的搜索,因为它老是默默的查我们的用户信息。把鼠标放在此电脑上,点击右键,点击“管理”选项。
5、进入页面后,点击”服务和应用程序“中的”服务“选项。然后在右边栏中找到英文的”WindowsSearch"选项。双击此选项,在对话框中点击“启动类型中的禁用按钮,点击确定即可。
Win10怎么优化
win10如果不提升硬件的基础上,让Win10系统运行更流畅一般系统操作有如下:1.关闭家庭组,因为这功能会导致硬盘和CPU处于高负荷状态
关闭方法:控制面板_管理工具_服务_ HomeGroup Listener和HomeGroup Provider停用。
2.WindowsDefender 全盘扫描下系统,否则打开文件夹会卡顿。控制面板 Windows Defender “设置>实施保护”去掉勾和管理员,启用WindowsDefender去掉勾。服务WindowsDefenderService禁用。控制面板_Windows Defender _设置_实施保护-去掉勾和管理员_启用 Windows Defender _去掉勾。控制面板_管理工具_服务- Windows Defender Service禁用。
3.WindowsDefender 全盘扫描下系统,否则打开文件夹会卡顿。
控制面板 Windows Defender “设置>实施保护”去掉勾和管理员,启用WindowsDefender去掉勾。服务WindowsDefenderService禁用。控制面板_Windows Defender _设置_实施保护-去掉勾和管理员_启用 Windows Defender _去掉勾。控制面板_管理工具_服务- Windows Defender Service禁用。
4.关闭磁盘碎片整理计划
磁盘碎片整理可以提高磁盘性能,但不需要整理计划,可以关闭整理计划。选中磁盘C-属性_工具_对驱动器进行优化和碎片整理_优化_更改设置_取消选择按计划运行。
5.设置好Superfetch服务。
服务Superfetch启动类型改成延迟启动或禁用,可以避免Win10对硬盘的频繁访问。控制面板_管理工具_服务_ Superfetch -启动类型_自动(延迟启动)
6.清理产生的Windows.old文件夹(针对直接升级的系统)。C盘_右键_属性-磁盘清理-选中以前的Windows 安装复选框_确定清理。
7.关闭ipv6
部分网卡驱动开启ipv6会导致开机系统未响应,假死。网络共享中心>网络连接>以太网>属性>取消ipv6。(去掉钩钩)
8.电脑开机启动项,优化。打开腾讯电脑管家——开机加速。
9.平时要常用腾讯电脑管家等工具清理系统垃圾和上网产生的临时文件(ie 缓存),查杀恶意软件。(腾讯电脑管家——清理垃圾(扫一扫、清理插件)
10.尽量设置ip 为静态ip ,可以减少电脑开机启动时间。
11.电脑桌面不要放太多文件和图标,会使电脑反应变慢的,软件尽量不要安装在c盘。C盘太多,也可以用腾讯电脑管家——工具箱——软件搬家,解决。
12.关闭一些启动程序。开始-运行-输入msconfig—确定-在“系统配置实用程序”窗口中点选“启动”-启动 ,除输入法(Ctfmon)、杀毒软件外,一般的程序都可以关掉。腾讯电脑管家——电脑加速,智能优化开机加速。
13.建议只装一个主杀毒软件,装多个会占电脑资源,会使电脑更慢。
14.定期的对整理磁盘碎片进行整理,打开我的电脑 要整理磁盘碎片的驱动器—属性—工具--选择整理的磁盘打开“磁盘碎片整理程序”窗口—分析—碎片整理—系统即开始整理。
15.定期的,对电脑内的灰尘进行清理。
16.定期对电脑进行杀毒清理,优化。
17.电脑硬盘用久了,也会使电脑变慢,重新分区安装可以修复逻辑坏,电脑也会快点,硬盘物理读写速度慢,也只能是换个好点的!内存也可以用橡皮擦下。
win10优化驱动器怎么用?win10优化驱动器的方法
win10系统优化可以尝试关闭以下服务:1,关闭 Windows 家庭服务组
Windows 10系默认开启家庭服务组功能(方便家里多台电脑间互相传送文件),但实际上大家几乎用不到,所以不用就关掉好了,毕竟宝贵的系统资源十分难得。
关闭方法:?Win + R 键→输入 Services.msc 然后运行,在弹出的窗口中选择服务, 找到 HomeGroup Listener双击打开,属性窗口中先点击停止,然后启动类型中选择禁用,点击确定;同样的方法找到 并禁用HomeGroup Provider。完成后,家庭组服务就不会再自动启动。
*部分NB因机型系统原因,无家庭组服务,可直接忽略
2,关闭 Windows 通知
Windows 通知功能会根据用户的习惯推送一些有关系统功能特性的通知,比如应用的通知和提醒等等,但很多时候通知会造成卡顿,而且大家可能并不是很需要这些通知,所以关掉也可以。
在设置-系统-通知和操作,就可以选择关闭“显示有关Windows的提示”。
3,关闭P2P分享
P2P分享是后台用于更新的服务,可能也是造成系统卡顿的原因。
打开Windows设置→更新与安全→Windows 更新→传递优化,将“允许从其他电脑下载”关闭即可。
新装的Win10应该怎么设置优化
一些用户把电脑升级到win10免激活系统后,发现运行速度变得特别卡,这是由于Win10系统的设置项目比较多,而且大多默认开启,这才影响了整体的运行速度。这时候我们需要优化驱动器提高电脑运行速度,有没有办法能够让电脑自动在指定的时间优化驱动器?方法当然可以的,下面看下win10优化驱动器的方法。
具体方法如下:
1、打开此电脑图标,然后随便选择一个驱动器,右键点击该驱动器,然后在弹出菜单中选择属性菜单项;
2、在打开的驱动器属性窗口中点击上面的工具标签;
3、接着在新打开的窗口中点击右下角的优化按钮;
4、在新打开的窗口中,选择一个需要优化的驱动器,然后点击右下角的优化按钮就可以了;
5、这时系统就会自动对该驱动器进行优化了;
6、每次手工优化会非常麻烦,我们可以设置自动优化,这时点击右下角的更改设置按钮;
7、然后在新窗口中选择优化的频率,然后点击驱动器按钮,来选择要自动优化的驱动器;
8、在新打开的窗口中,选择全部驱动器就可以了。这样以后就会在指定的时间里自动的优化全部的驱动器了。
以上介绍的就是win10优化驱动器的方法,简单优化驱动器后,系统运行速度也变得流畅多了。
1、我们点击下图框内 图标。2、我们在下图框内输入 优化驱动器。
3、我们点击下图框内 选项。
4、这样就进入了下图的驱动器优化界面。
5、我们选中下图框内区域。
6、我们再点击下图框内 全部优化。
注意事项:
Windows 10操作系统在易用性和安全性方面有了极大的提升,除了针对云服务、智能移动设备、自然人机交互等新技术进行融合外,还对固态硬盘、生物识别、高分辨率屏幕等硬件进行了优化完善与支持。
今天关于“win10优化驱动怎么设置”的探讨就到这里了。希望大家能够更深入地了解“win10优化驱动怎么设置”,并从我的答案中找到一些灵感。
声明:本站所有文章资源内容,如无特殊说明或标注,均为采集网络资源。如若本站内容侵犯了原著者的合法权益,可联系本站删除。