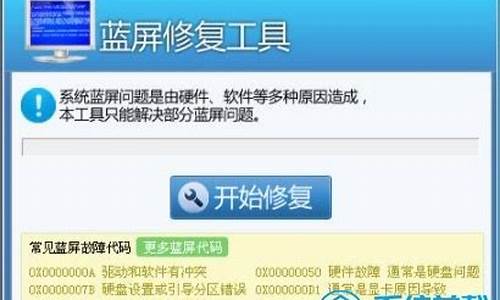映泰主板bios设置图解
谢谢大家对映泰主板bios设置图解问题集合的提问。作为一个对此领域感兴趣的人,我期待着和大家分享我的见解和解答各个问题,希望能对大家有所帮助。
1.映泰bios设置u盘启动
2.映泰a55主板bios设置方法
3.映泰主板怎么设置bios从u盘启动?
4.映泰主板bios设置u盘启动
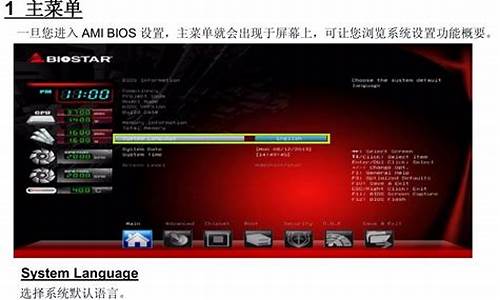
映泰bios设置u盘启动
然后按左右方向键将光标移动到“BOOT”选项,然后按上下方向键将光标移动到“Hard Drive BBS Priorities”选项,然后按回车键进入另一个设置界面,以下是我为大家整理分享的映泰bios设置启动,欢迎阅读参考。映泰bios设置启动1、将制作好的启动盘插入电脑usb接口,重启电脑连续按del键进入映泰主板bios设置界面,
2、按右方向键→将光标移动到advanced处,按下方向键↓将光标移动到sata configuration按回车,
3、接着进入新界面中选择sata mode selection选项回车,选择ide选项回车,
4、设置好硬盘模式为ide后就可以设置usb启动模式了,按esc键返回到advance选项,找到并按↓键到usb configuration选项,然后回车,
5、进入新界面后按方向键↓键找到generic flash disk 5.0回车,
6、在弹出的窗口中选择hard disk选项回车,
启动
7、接着按esc键后退到bios设置主界面中,按方向键→移动光标到boot选项,然后按方向键↓移动到hard drive bbs priorities选项,按回车键,
8、然后进入另一个设置界面,选择默认的第一个boot option #1选项回车,在弹出的小窗口中选择第一个选项generic flash disk 5.0,该项为名称符号,然后回车,
9、最后按f4,在弹出的小窗口中选择yes选项,保存设置即可。
映泰bios设置启动第一步:在电脑处于关机状态下,将已经用u启动制作好启动盘的插入电脑主机的.usb插口(为了可以很好的识别,建议大家将插入到主机箱后置的usb插口处),然后开启电脑,当出现开机画面的时候我们连续按下“del”键,将会出现映泰主板BIOS设置的界面,
第二步:然后按左右方向键将光标移动到“BOOT”选项,然后按上下方向键将光标移动到“Hard Drive BBS Priorities”选项,然后按回车键进入另一个设置界面,
第三步:接下来进入到另外一个设置界面,我们选择默认的第一个“Boot Option #1”,然后按回车键,弹出一个选择的小窗口,里面不管有多少选择,我们选择项(一般显示为Generic Flash Disk 5.00)。
第四步:以上操作只要大家都做完后就表示设置启动已经完成了,现在我们只要对以上的设置进行保存即可。我们按“F4”键,然后会弹出一个对话窗口,表示是否保存退出的意思,我们直接按回车键确定即可,然后电脑就会自动重启了,重启后就可以从启动了。
映泰a55主板bios设置方法
设置U盘为第一启动项的具体操作步骤如下:1、首先插入U盘,然后开机,进入第一界面时马上按“DEL”键进入BIOS设置,用键盘的“TAB”键切换到Boot选项。
2、然后通过“↑↓”键移动光标至“Hard Driver BBS Priorities”处,按回车键打开,如下图所示:
3、然后打开“Hard Driver BBS Priorities”后,如下图,接着选择Boot option #1 ,然后按回车键。
4、然后在屏幕弹出的窗口中选择u盘(这里用的是kingston u盘),如下图所示:
5、前面几个操作步骤都设置好以后,重新启动电脑就可以设置U盘为第一启动项。
注意事项:
如果进bios设置失败,建议咨询电脑销售人员。如果狂按快捷键后无法进入bios的话,可以多试几次,一般电脑开机界面都有提示bios快捷键,可以留意一下屏幕提示。
映泰主板怎么设置bios从u盘启动?
想知道怎么设置映泰主板的 BIOS 吗?下面是我带来映泰a55主板bios设置 方法 的内容,欢迎阅读!映泰a55主板bios的设置方法:
1.开机等待到了开机界面显示出来的时候,按?Delete?进入BIOS设置界面。如下图所示
2.通过左右方向键将界面切换到?Advanced?下,然后再通过上下方向键将光标移动到?SATA Configuration?上,回车确认。如下图所示
3.回车确认之后界面将会弹到另外一个界面上,同样的通过上下方向键移动光标到?SATA Mode Selection?然后回车确认进入下一步操作。如下图所示
4.在系统弹出的SATA Mode Selection窗口中,通过上下方向键选择需要的硬盘模式回车确认即可。如下图所示
u盘启动:
5.完成硬盘模式设置之后,按?Esc?返回到?Advanced?界面下,通过上下移动光标选择?USB Configguration?回车确认开始设置u盘启动。如下图所示
6.在弹出的界面中,通过上下方向键选择?Generic Flash Disk 5.00?回车确认。如下图所示
7.在弹出的Generic Flash Disk 5.00小窗口中,同样通过上下方向键移动光标选择?Hard Disk?回车确认。如下图所示
8.下面就可以来设置u盘启动设置为第一启动项了,首先按?Esc?回到Advanced界面下,通过左右方向键移动光标,将界面移动到?Boot?界面下,通过上下方向键移动光标,选择?ard Drive BBS Priorities?回车确认。如下图所示
9.在新进入的界面中,选择?Boot Option #1?回车确认,然后继续在弹出的Boot Option #1小窗口中,选择?Generic Flash Disk 5.00?回车确认。如下图所示
10.完成所有设置之后,按F4键,然后在弹出的小窗口中选择?Yes?回车确认保存设置。如下图所示
看了?映泰a55主板bios设置方法?的内容的人还看:
1. 映泰主板bios设置图解
2. 映泰主板bios怎么设置
3. 映泰主板bios设置
4. 映泰主板bios设置ahci
5. 重装系统映泰H61MLC2主板如何设置BIOS从光盘启动教程
6. cpu分频率怎么样
映泰主板bios设置u盘启动
1.插入U盘,开机,进入第一界面时马上按“DEL”键进入BIOS设置。2.用键盘的“TAB”键切换到Boot选项,如下图
3.然后通过“↑↓”键移动光标至“Hard Driver BBS Priorities”处,回车打开;
4.打开“Hard Driver BBS Priorities”后,如下图,接着我们选择Boot option #1 ,然后回车。
5.在弹出的窗口中选择你的u盘(这里我用的是kingston u盘,大家可以根据自己u盘的品牌进行选择)。
6.设置好后,我们会发现u盘在上面,硬盘在下面,这就说明我们设置好了。如下图
7.我们可以看到“boot option #1”右侧已经显示成了kingston。
8.最后按“F4”保存退出即可。
1、插入U盘,按电源键开机,当英泰标识出现时,快速按Del键进入BIOS界面,用tab键选择“开机”选项。2、上下移动方向键选择“硬盘驱动器BBS优先级”,然后按回车键。
3、接着选择“Boot option #1 ”按回车。
4、在弹出窗口中选择U盘的名称,按Enter设置成功,然后按F4保存和退出。
5、设置完成后,重启计算机进入启动界面。
好了,关于“映泰主板bios设置图解”的话题就到这里了。希望大家通过我的介绍对“映泰主板bios设置图解”有更全面、深入的认识,并且能够在今后的实践中更好地运用所学知识。
声明:本站所有文章资源内容,如无特殊说明或标注,均为采集网络资源。如若本站内容侵犯了原著者的合法权益,可联系本站删除。