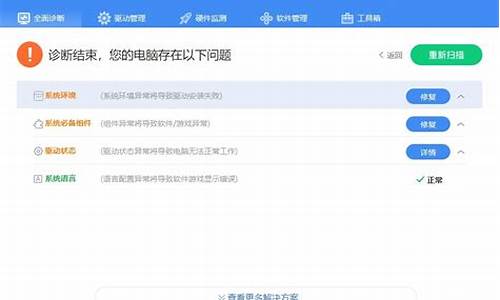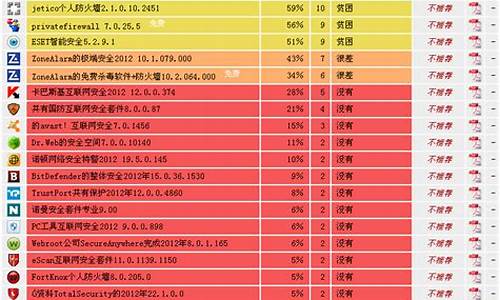windows7系统修复命令
好久不见了各位,今天我想跟大家探讨一下关于“windows7系统修复命令”的问题。如果你还不了解这方面的内容,那么这篇文章就是为你准备的,请跟我一起来探索一下。
1.win7系统检测和修复Windows系统文件的方法
2.win7系统提示某文件损坏请运行chkdsk工具的解决方法
3.Windows7系统怎么用chkdsk命令检测磁盘(图文)
4.win7修复系统引导命令
5.windows7系统损坏修复
6.win7系统引导丢失怎么修复

win7系统检测和修复Windows系统文件的方法
操作windows7系统过程可能会遇到一些故障问题,比如提示”用户某个系统文件不存在“,如果经常发生错误,怀疑系统文件损坏导致的,这时候我们可以修复Windows系统文件来解决问题。可以使用sfc/scannow命令来检测和修复系统文件,下面一起来看看解决方法。
具体方法如下:
1、这个命令需要使用管理员权限运行命令提示符才能生效,如果你不知道怎么用管理员权限打开命令提示符,可以在C:\Windows\System32中找到cmd.exe程序,右键用管理员权限运行即可;
2、之后在命令提示符中输入sfc/scannow并按回车,电脑就会对系统文件进行检测和修复,这个过程可能会花费十几分钟,请耐心等待。
上面小编介绍步骤就是win7系统检测和修复Windows系统文件的方法,有需要的用户可以掌握,成功修复windows系统文件。
win7系统提示某文件损坏请运行chkdsk工具的解决方法
1、Windows7操作系统出错,右键点击CMD→以管理员身份运行2、开始→运行→输入:CMD 点击确定(或按回车键),打开命令符窗口。在命令符窗口中输入修复命令: sfc /scannow ?(回车执行)
3、Windows资源保护找到了损坏文件无法修复其中某些文件。
4、然后在命令提示符窗口输入命令(回车执行):findstr /C:"[SR] Cannot repair member file" %windir%\logs\cbs\cbs.log >"%userprofile%\Desktop\sfcdetails.txt"
5、文件名、目录名或卷标语法不正确(网上很多命令是错的)。这是一个错误的命令,问题在于使用了中文输入法的双引号!
6、正确的命令输入之后,就不会出错,并且返回命令符。
7、之后在桌面生成一个名为“sfcdetails.txt”的文件。打开它,查看无法修复的损坏文件的文件名就修复好了
Windows7系统怎么用chkdsk命令检测磁盘(图文)
win7系统用户在操作使用系统的过程中,有时候会遇到一些平时很少见到的故障问题。比如某用户反馈的在电脑桌面右下角一直提示某文件损坏请运行chkdsk工具,关闭该提示,过不了多久又重新弹出。那么遇到这种烦人的情况我们应该怎么办呢?下面一起来了解下具体的解决方法吧!
推荐:win732位系统下载
解决方法:
1、鼠标点击win7系统“开始”菜单、选择“运行”选项;
2、在“运行”窗口中输入CMD字符命令,按确定键;
3、在出现的界面中输入chkdskc:/f并按确定键;
(注意CHKDSK后面要打下空格健,再输入c:/f:)
4、看到:“是否计划在下次系统重新启动时检查这个卷”的提示输入:Y,回车,重新启动电脑即可。
以上就是win7系统提示某文件损坏请运行chkdsk工具的解决方法,需要注意的是重启电脑不要进行任何操作,让电脑自己完全启动,因为系统正在进行修复。希望上面的方法对大家有所帮助!
win7修复系统引导命令
Win7系统自带一些好的命令工具,比如chkdsk,可能很多对此功能了解比较少。chkdsk的全称是checkdisk,磁盘检查的意思。chkdsk命令有所吗作用呢?主要用于检查磁盘并显示状态报告,那么Windows7系统怎么用chkdsk命令检测磁盘?下面一起看看解决方法。
推荐:win7专业版系统下载
使用方法
1、单击“开始”,点击“运行”,输入cmd并回车打开命令提示符窗口;
2、在此窗口输入以下命令:
例如检查并修复D分区:
chkdskD:/f
回车就会启动chkdsk磁盘检查工具扫描D分区了,检查其他分区类似。
详细的参数说明如下:
CHKDSK[volume[[path]filename]]][/F][/V][/R][/X][/I][/C][/L[:size]]
volume指定驱动器(后面跟一个冒号)、装入点
/F修复磁盘上的错误。
/V在FAT/FAT32上:显示磁盘上每个文件的完整路径和名称。
在NTFS上:如果有清除消息,将其显示。
/R查找不正确的扇区并恢复可读信息(隐含/F)。
/L:size仅用于NTFS:将日志文件大小改成指定的KB数。
如果没有指定大小,则显示当前的大小。
/X如果必要,强制卷先卸下。
卷的所有打开的句柄就会无效(隐含/F)。
/I仅用于NTFS:对索引项进行强度较小的检查。
/C仅用于NTFS:跳过文件夹结构的循环检查。
/I和/C命令行开关跳过卷的某些检查,减少运行Chkdsk所需的时间。
1、报告磁盘错误
chkdsk命令会检查磁盘空间和文件分配表(FAT)以及NTFS文件系统的使用情况。Chkdsk在状态报告中提供特定于每个文件系统的信息。状态报告显示文件系统中找到的错误。在活动分区上运行chkdsk时,如果未含/f命令行选项,则它可能会因为无法锁定该驱动器而报告虚假信息。应该不定期使用chkdsk检查每个磁盘上的错误。
2、修复磁盘错误
只有指定/f命令行选项,chkdsk命令才修复磁盘错误。Chkdsk必须可以锁定驱动器以纠正错误。由于修复通常会更改磁盘的文件分配表,有时还会丢失数据,所以chkdsk会首先发送如下所示的确认消息:
10lostallocationunitsfoundin3chains.
Convertlostchainstofiles?
如果按Y,Windows会在根目录中将所有丢失链保存在一个名为Filennnn.chk的文件中。chkdsk结束后,可以查看这些文件是否包含了所需的数据。如果按N,Windows会修复磁盘,但对于丢失的分配单元,它不保存其内容。
如果不使用/f命令行选项,则在有文件需要修复时,chkdsk会发送消息,但它不修复任何错误。
如果在大磁盘(例如,70GB)或有大量文件(数百万)的磁盘上使用chkdsk/f,这可能要花很长时间(比如说,数天)才能完成。因为chkdsk直到工作完成它才会交出控制权,所以计算机在这段时间内将不可用。
3、检查FAT磁盘
Windows以下列格式显示FAT磁盘的chkdsk状态报告:
4、检查NTFS磁盘
Windows以下列格式显示NTFS磁盘的chkdsk状态报告:
存在打开文件的情况下使用chkdsk
如果该驱动器上有打开的文件,则指定/f命令行选项后,chkdsk会发送错误消息。如果未指定/f命令行选项并且存在打开的文件,则chkdsk会报告磁盘上丢失的分配单元。如果打开的文件没有记录在文件分配表时,可能会发生这种情况。如果chkdsk报告大量分配单元丢失,可以考虑修复该磁盘。
5、查找物理磁盘错误
使用/r命令行选项可查找文件系统中的物理磁盘错误。有关使用recover修复物理性损坏文件的信息,请参阅“”。
6、报告磁盘坏扇区
在磁盘第一次准备运行时,chkdsk报告的坏扇区标记为损坏。它们不会造成危险。
解决方法:
1、点击开始菜单——运行——然后里面输入chkdskc:/f直接复制进去,回车。
2、会出现如图所示的黑框框会让你选择Y或者N你按一下Y然后回车。
3、重启不要动任何东西,鼠标键盘都别动让电脑自动修复然后开机后会OK了。
以上就是Windows7系统用chkdsk命令检测磁盘的方法,有遇到同样的问题的用户,不妨按以上方法试试,希望此教程可以帮助到大家!
windows7系统损坏修复
win7修复系统引导命令:
1、以管理员的身份打开命令窗口,在命令窗口中输入“sfc”:Windows内置的系统文件检查器(SFC)。
2、在运行窗口中继续输入“sfc?/?scannow”回车后立即扫描所有保护的系统并进行修复,在修复过程中遇到问题,无法完成修复。
3、在运行窗口中输入执行日志路径,打开日志检查错误原因,sfc无法顺利完成时,使用dism命令继续进行修复。?
4、在命令窗口中输入“DISM/?Online?/?Cleanup-Image?/?ScanHealth"扫描映像,检查映像是否损坏,输入"DISM/?Online?/?Cleanup-Image?/?RestoreHealth"进行系统映像文件修复。
win7系统引导丢失怎么修复
在键盘上按下“win”+“R”调出运行窗口,随后输入命令“cmd”并点击“确定”。在命令提示符窗口中输入命令“sfc /scannow”后回车,如果无损坏的系统文件,电脑会提示“windows资源保护未找到任何完整性冲突”,反之电脑会对损坏的系统文件进行修复。工具/原料:
联想Y7000P
Windows7
运行7.0
1、在键盘上按下“win”+“R”调出运行窗口,随后输入命令“cmd”并点击“确定”。
2、在命令提示符窗口中输入命令“sfc /scannow”后回车,如图所示。
3、电脑开始自行进行扫描系统文件,此过程无需大家手动进行操作。
4、如果无损坏的系统文件,电脑会提示“windows资源保护未找到任何完整性冲突”。
5、反之电脑会对损坏的系统文件进行修复,最后弹出“windows资源保护找到了损坏文件并成功修复了它们”的提示信息。
虽然现在各种系统较稳定,但重装或启动过程中难免也会出现一些问题,比如开机提示系统引导文件丢失,造成系统无法启动的情况。
或者有双系统电脑开机却没有选择引导的时候该怎么办呢?
下面就给大家介绍系统启动引导文件的修复教程。
准备工具!!!
●电脑一台
●安装好的U盘启动盘
图文教程!!!
一.开机后出现引导修复,或是出现开机需要Ctrl+Alt+del,无法启动系统
01用U盘启动winPE,在里面找到NTBOOTautofix v2.4.3。
02一般选择自动修复,直接一键完成修复工作,操作简单实用。
03自动修复完成后会显示修复情况的信息,修复完成,点击2.退出即可。
二.双系统电脑,开机没有双系统引导项
01 这里用已经将win7与xp两个不同的系统安装至两个不同的分区的电脑为例。打开ntbootautofix软件,程序加载之后看到以下画面。
02之后选择第一个选项“1.自动修复”的选项,就会出现窗口内的如下修复内容
03等待修复完成之后,点击2.退出即可,至此修复双系统引导项就完成了。
三.如何手动修复系统引导文件
01点击开始,设置,进入Windows设置
02点击更新和安全,进入后在左侧菜单中选择“恢复”,在“恢复”右侧界面中点击高级启动下的立即重启。
03重启后进入高级启动模式,选择疑难解答。
04 进入疑难解答界面,选择高级选项(若不能开机则重复强制关机可进入)。
05 进入高级选项界面,选择命令提示符。
06 输入命令:01bcdedit /enum,回车执行,若看到下图提示,则说明引导记录已损坏。
06执行如下命令找到坏扇区并恢复可读取的信息:01chkdsk /r,回车执行,磁盘检查完成后,可以尝试重启计算机查看问题是否得到解决。
07如果问题依旧,请重启按上述方法重新进入到「命令提示符」使用如下命令尝试重建并恢复已损坏的 Win10 系统文件:01sfc /scanno。
08最后依次执行如下命令修复 Win10 的主引导记录并重建 BCD 配置文件,复制代码:01bootrec /scanos,回车执行,复制代码:01bootrec /fixmbr,回车执行。复制代码:01bootrec /fixboot,回车执行,复制代码:01bootrec /rebuildbcd,回车执行。
09修复完成之后再次使用:01bcdedit /enum ,回车执行即可解决。
今天的讨论已经涵盖了“windows7系统修复命令”的各个方面。我希望您能够从中获得所需的信息,并利用这些知识在将来的学习和生活中取得更好的成果。如果您有任何问题或需要进一步的讨论,请随时告诉我。
声明:本站所有文章资源内容,如无特殊说明或标注,均为采集网络资源。如若本站内容侵犯了原著者的合法权益,可联系本站删除。