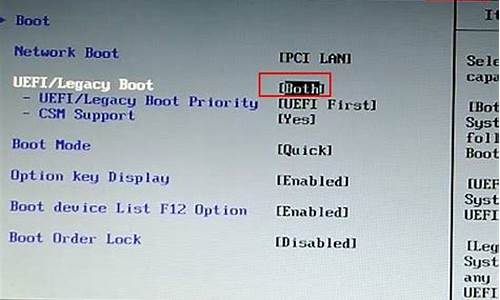进入bios后如何启动电脑功能_进入bios后如何启动电脑功能设置
进入bios后如何启动电脑功能的今日更新是一个不断变化的过程,它涉及到许多方面。今天,我将与大家分享关于进入bios后如何启动电脑功能的最新动态,希望我的介绍能为有需要的朋友提供一些帮助。
1.联想电脑进入bios后怎么打开电脑
2.清华同方笔记本进入了bios,然后怎么设置u盘启动
3.在BIOS里怎么设置电脑开机?
4.笔记本进入bios 怎么进入启动
5.bios怎么设置才能正常启动电脑
6.我的电脑一开机自动进入bios设置,怎么让它正常启动?
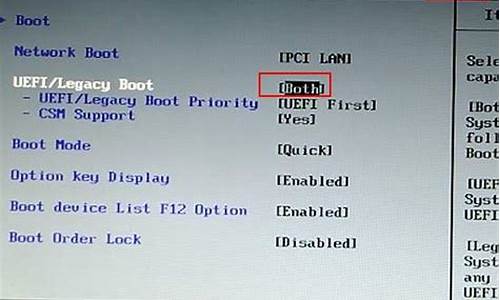
联想电脑进入bios后怎么打开电脑
就我用的联想Y460笔记本为例:开机时,按F2,进入BIOS菜单。首先进入的是计算机信息菜单栏,包括计算机型号、BIOS版本,以及CPU、内存、硬盘、光驱等主要硬件信息。相关信息如下图:
下图是硬件组态设置。主要包括:时间、日期设置,无线网卡、硬盘接口模式、显卡、电耗提示音、因特尔虚拟化技术等设置。相关详细设置如下图(图中把AHCI写成ACHI了,特此更正):
下图是安全设置,包括超级用户密码和普通用户密码设置,以及启动设置与硬盘密码设置。相关设置如下图所解。一般来说,我们只需设置管超级用户密码就行了。如果硬盘中保存有重要信息,也可以设置硬盘密码。
如何消除密码?进入设置密码的菜单,把两个密码重新设置为空(直接按回车),比如在Set Supervisor Password 上按回车,提示输入旧密码、回车、再回即可。
特别提醒:设置的密码一定要记牢,三次输入错误就得重启,而且忘记了密码的话,售后也是无法修复的,即使采取CMOS断电,也无法让BIOS失去忘记功能。因此,密码一定要记牢!
已经购买了笔记本的朋友,如果觉得周边环境不太好,可以考虑在笔记本的BIOS中设置密码。在系统中设置密码,根本就不管用。不过,一定要记住密码!
下图是启动项设置。系统默认的设置是USB KEY,这就是为什么在插上U盘等移动介质时,计算机无法启动的原因所在。我们常用的启动项只有几种,一是硬盘启,二是光驱启动, 三是U盘量产启动(USB CDROM),四是U盘软启动(USB HDD)。其它类型在实际应用中较少。因此我们需要对这些启动项需要调整。
调整方法:把光标移动到所需要调整的项,按数字键后面的“一”键,即可向下移动该选项。
下图是重新设置的启动项,今天又作了调整,把第三项调整到后面了,把USB HDD调整到了前面。其实,我们只需把硬盘启动调整到第一项就行了。在安装系统时,只需要开机按F12,就可以进行首先启动项设置。
Restar退出设置,部分机子是名为Exit
1、Exit Saving Changes 退出并保存设置 (快捷键F10)
2、Exit Discarding Changes 退出不保存设置(快捷键ESC)
3、Load Setup Defaults 设为出厂的默认设置(快捷键F9)
4、Discard Changes 取消所所更改的BIOS设置
5、Save Changes 保存刚才所更改的BIOS设置
7
当所有设置完成后,直接按(快捷键F10)选择Y,然后回车确认退出。
清华同方笔记本进入了bios,然后怎么设置u盘启动
01根据不同的电脑类型,选择热键,直接启动一键U盘装系统工具(重要提醒:选择热键前,请先插入U盘)
注意:苹果笔记本,开机/重启时按住“option”键[即Alt键]不放,进入选择启动方式。
02
设置U盘启动,不同BIOS设置U盘启动方法如下:
一、Phoenix _ AwardBIOS(2010年之后的电脑):
开机按Del键进入该BIOS设置界面,选择高级BIOS设置Advanced BIOS Features
03
高级BIOS设置(Advanced BIOS Features)界面,首先选择硬盘启动优先级:Hard Disk Boot Priority
04
硬盘启动优先级(Hard Disk Boot Priority)选择:使用小键盘上的加减号“+、-”来选择与移动设备,将U盘选择在最上面。然后,按ESC键退出,回到图2的设置界面。
05
再选择第一启动设备(First Boot Device):该版本的BIOS这里没有U盘的“USB-HDD”、“USB-ZIP”之类的选项,经尝试选择移动设备“Removable”不能启动,但选择“Hard Disk”可以启动电脑。
06
旧的Award BIOS(2009年电脑主板):
开机按Del键进入该BIOS设置界面,选择高级BIOS设置:Advanced BIOS Features。高级BIOS设置(Advanced BIOS Features)界面,首先选择硬盘启动优先级:Hard Disk Boot Priority 。硬盘启动优先级(Hard Disk Boot Priority)选择:使用小键盘上的加减号“+、-”来选择与移动设备,将U盘选择在最上面。然后,按ESC键退出。
07
在第一启动设备(First Boot Device)这里,有U盘的USB-ZIP、USB-HDD之类的选项,我们既可以选择“Hard Disk”,也可以选择“USB-HDD”之类的选项,来启动电脑。
08
2002年电脑主板的一款BIOS:
选择Boot菜单界面设置U盘启动
09
启动优先级设备选择(Boot Device Priority)在第一启动设备(1st Boot Device)里选择U盘。
如果在硬盘驱动器“Hard Disk Drives”里面还没选择U盘为第一启动设备,那么这里就不存在和显示U盘,如上图2-2所示,但可以选择移动设备“Removable Dev.”作为第一启动设备;硬盘驱动器“Hard Disk Drives”选择:选择U盘为第一启动设备“1st Drive”。如果先在“Hard Disk Drives”里面选择U盘为第一启动设备,那么这里就会显示有U盘,那就选择U盘为第一启动。
10
当我们首先在硬盘驱动器“Hard Disk Drives”中选择U盘为第一启动设备“1st Drive”以后,启动优先级设备选择(Boot Device Priority)里面才会显示U盘,然后我们优先选择U盘作为第一启动设备(1st Boot Device)
在BIOS里怎么设置电脑开机?
1.首先先开机,在电脑启动听到“滴”的一声,按住键盘上的“Delete”键2.出现了登陆“BIOS”画面,需要输入密码,密码是什么大家可以查看电脑说明书,也可以百度一下,一般是“thtfpc”或“888888”。
3.然后登陆进入BIOS页面,我们可以看到这是最新版的BIOS,2016版的。在菜单项上选择“BOOT”
4.此时只能用键盘操作,如何操作大家可以看页面右边的说明,选择“Boot option #1”然后按键盘上的“Enter”,在这个最先启动项页面中选择“USB Key:General USB Flash D isk 1100”,这一项就是U盘启动盘
5.按键盘上的“F4”保存退出,电脑开始就重新启动了。此时已经完成了设置,u盘已经是第一启动项。
扩展资料
启动模式
1、 USB-HDD
硬盘仿真模式,DOS启动后显示C:盘,HPU盘格式化工具制作的U盘即采用此启动模式。此模式兼容性很高,但对于一些只支持USB-ZIP模式的电脑则无法启动。(推荐使用此种格式,这种格式普及率最高。)
2、 USB-ZIP
大容量软盘仿真模式,DOS启动后显示A盘,FlashBoot制作的USB-ZIP启动U盘即采用此模式。此模式在一些比较老的电脑上是唯一可选的模式,但对大部分新电脑来说兼容性不好,特别是大容量U盘。
3、 USB-HDD+
增强的USB-HDD模式,DOS启动后显示C:盘,兼容性极高。其缺点在于对仅支持USB-ZIP的电脑无法启动。
4、 USB-ZIP+
增强的USB-ZIP模式,支持USB-HDD/USB-ZIP双模式启动(根据电脑的不同,有些BIOS在DOS启动后可能显示C:盘,有些BIOS在DOS启动后可能显示A:盘),从而达到很高的兼容性。其缺点在于有些支持USB-HDD的电脑会将此模式的U盘认为是USB-ZIP来启动,从而导致4GB以上大容量U盘的兼容性有所降低。
5、 USB-CDROM
光盘仿真模式,DOS启动后可以不占盘符,兼容性一般。其优点在于可以像光盘一样进行XP/2003安装。制作时一般需要具体U盘型号/批号所对应的量产工具来制作,对于U3盘网上有通用的量产工具。
笔记本进入bios 怎么进入启动
1.自动定时开机此功能需要在BIOS中设定,并且你的主板的高级电源管理设置必须支持这个功能,不过现在大多数的主板全支持,放心使用吧.
步骤一:
启动系统按DEL,进入BIOS,然后选中 "POWER MANAGEMENT FEATURES"
(电源管理设置),回车进入.在电源窗口中找到"RESTORE ON AC/POWER
LOSS"项,按回车,然后通过方向键设置其值为"POWER ON".
步骤二:
选中"RESUME ON RTC ALARM"并按回车,接着通过方向键设置其值为"ENABLE"
步骤三:
选中"RTC ALARM DATE"按回车,然后将其值设定为"EVERYDAY",表示每天都进行一样的操作,按照同样的方法,分别将"RTC ALARM HOURS""RTC ALARM MINUTE""RTM ALARM SECOND"设置为"07""15""00",这表示开机时间为早上的"7:15:00",全部设置好后,按F10,保存并重新启动.
(由于不同的主板的BIOS不一样,有些主板的设置可能与上面的有一点点不同,但只要记住在电源管理中找到"WAKE UP"字样的就行了,因为这是设置定时开机的选项)
2自动登陆系统
电脑开机了,但是我们有些人设置了开机密码,不能自动登陆,怎么办?
我们可以通过修改注册表来实现自动登陆.
步骤一:
在运行中输入"REGEDIT",打开HKEY_LOCAL_MACHINE\SOFTWARE\MICROSOFT\WINDOWSNT\CURRENTVERSION\WINLOGON.
步骤二:
在右方的窗口中找到"DEFAULTUSERNAME"子键,将数值数据改为用户登陆帐户名,如果不存在该键值,就可以在右边的窗口中右键新建字符串,接着将"新值#1"重命名为"DefaultUserName"后进行修改.
步骤三:
在右侧窗口中找到DefaultPassword,如果不存在,可以新建,然后将其键值设定为你的密码
步骤四:
按照以上的方法,我们在右边的窗口中新建一个名为"AutoAdminLogon"的键值,将其值设为1,然后退出重新启动就可以实现自动登陆
bios怎么设置才能正常启动电脑
1.BIOS中断服务程序实质上是微机系统中软件与硬件之间的一个可编程接口,主要用于程序软件功能与
微机硬件之间 接。例如,WINDOWS98对软驱,光驱,硬盘等管理,中断的设置等服务、程序。
2. BIOS系统设置程序:微机部件配置记录是放在一块可写的CMOS RAM芯片中的,主要保存着系统的基
本情况,CPU特性,软硬盘驱动器等部件的信息。在BIOS ROM 芯片中装有“系统设置程序”,主要来设置
CMOS RAM中的各项参数。这个程序在开机时按某个键就可进入设置状态,并提供良好的界面。
3.POST上电自检:微机接通电源后,系统首先由(Power On Self Test,上电自检)程序来对内部各个设
备进行检查。通常完整的POST自检将包括对CPU,640K基本内存,1M以上的扩展内存,ROM,主板,CMOS存储
器,串并口,显示卡,软硬盘子系统及键盘进行测试,一旦在自检中发现问题,系统将给出提示信息或鸣
笛警告。
4. BIOS系统启动自举程序:系统完成POST自检后,ROM BIOS就首先按照系统CMOS设置中保存的启动顺
序搜索软硬盘驱动器及CD-ROM,网络服务器等有效地启动驱动器,读入操作系统引导记录,然后将系统
控制权交给引导记录,并由引导记录来完成系统的顺序启动。
1、如何进入笔记本电脑BIOS:故障现象:一台二手的COMPAQ笔记本电脑,需进入BIOS进行一些设置,
可是不知道快捷键。故障分析与处理:大多数笔记本电脑进入BIOS的方式都不同于台式机,笔记本电
脑大多是按[F1]、[F2]、[F10]或[CTRL+ALT+ESC]键等。另外很多笔记本电脑还可以通过专用的程序来
设置主板BIOS。
2、清除CMOS后无法启动:故障现象:在BIOS里修改了硬盘的参数设置,保存后重新启动,在系统自检
时,扬声器发出报警声,启动失败。关闭电脑,将深度xp系统下载主
板上面的跳线短接后清除CMOS,再将跳线设置为默认状态后开机,电源指示灯不亮,CPU风扇不转,电脑无法启动。故障分析与处理:估计是在关闭电脑及插
座的开关以后,电脑电源插头因插座质量的问题,仍下于带电状态,导致清除CMOS不成功。在拔下了电脑电源的插座后重新插上,再打开电脑电源开关,即可清
除故障。
3、开机时内存检测很长时间:故障现象:在换过一次主板后,每次开机内存都要检测很时间才能进入
操作系统。故障分析与处理:内存检测是电脑启动的必须过程。估计是在BIOS中没有把“Quick Power
On Self Test”项设置成“Enable”,这样内存就会自检3次。将其设置为“Disable”然后保存退出,
这样启动时就可以快速的进行内存检测了。
4、BIOS不能设置:故障现象:电脑开机后进入BIOS设置程序,除了可以设置“用户口令”、“保存修
改退出”和“不保存退出”3项外,其余各项均无法进入。故障分析与处理:出现这种现象估计是CMO
S被破坏了,可以尝试放电处理,如果CMOS放电后故障还不能解决,也可尝试升级BIOS。如果故障仍然
存在,则可能是CMOS存储器有问题,将其更换后即可。
5、刷新BIOS后电脑不正常:故障现象:一台电脑在刷新BIOS后可以启动,但有时还没有完就死机了,
或在进入操作系统的时候就会死机。故障分析与处理:出现问题的原因应该是刷新BIOS后引起的,估计
是刷成了其他主板的BIOS程序或BIOS版本不对。由于主板厂商往往在推出一款芯片组的主板后,会陆续
推出升级和改良的版本,这样可以加入一些新的功能。对于这引起升级和改良的版本,在功能上并没有
大的改变,所以硬件设计的变化很小,系统盘下载BIOS程序也很相近。所以,即使是刷错了BIOS有时也可以启动。由于电脑还可以启动,可以尝试进入DOS实模式把原来的BIOS程序刷回去,应该就可以解决问题了。
6、升级BIOS后USB出现故障:故障现象:升级完BIOS后重启电脑,在进行自检时CPU、内存、键盘通过, 但在检测IDE接口时死机。故障分析与处理:复位启动后不能进入BIOS进行设置,在拔下电。
我的电脑一开机自动进入bios设置,怎么让它正常启动?
正常启动电脑的bios设置方法如下:工具/原料:联想电脑M2612d、Windows7。
1、开机或重启电脑,不久会出现interrupt normal startup,Press Enter,这时按下delete键进入到BIOS。最好一开机就一直按delete键,因为出现很快就消失了。
2、进入到BIOS后,按下向右方向键,直到光标移到Startup菜单选项,用向下方向键移动到Primary Boot Sequence。
3、设置第一启动项,按向下方向键,移动到First Boot Device,然后按下Enter键,选择Removable Dev(可移除设备),按回车键确认。
4、设置第二启动项,再用向下方向键,移动到Second Boot Device,并按回车键,按向下方向键,选择Hard Drive(硬盘启动),接着按下回车键。
5、设置第三启动项和其它启动项,按照步骤3的方法移动到Third?Boot Device,设置为CD/DVD(光盘启动),移到fourth?Boot Device,其它启动项设置为Network,按回车确认。
6、最后按向右方向键,移动到Exit菜单,按向下方向键,移动到Save Changes and Exit,并按回车键,在出现OK界面时,按回车键确认保存退出。
如何设置计算机启动方式
华硕笔记本若电脑一开机自动进入bios设置,可按以下操作更改BIOS设置:1、开机的时候长按F2键进入BIOS界面,通过方向键进Secure菜单,通过方向键选择Secure Boot Control选项,将其设定为 “Disabled”;
2、通过方向键进入Boot菜单,通过方向键选择Lunch CSM选项,将其设定为“Enabled”;
3、点击F10保存设置,重启系统,开机时点击ESC选择启动项即可。
如果以上两项设置过还是不行,请检查硬盘是否装好,系统是否正常安装。
计算机启动方式是我们使用电脑的第一步,但是很多人对于如何设置计算机启动方式还不是很清楚。本文将手把手教你如何轻松搞定计算机启动方式。 进入BIOS设置窗口启动计算机后,按住DEL键不放,直到进入BIOS设置窗口。这个窗口通常是蓝色背景和**英文字。
找到“BOOT”选项在BIOS设置窗口中,选择“BIOS SETUP”选项,然后找到包含“BOOT”文字的项或组。这里藏着“FIRST”“SECEND”“THIRD”三项,它们分别代表“第一项启动”“第二项启动”和“第三项启动”。按照自己的需求设置这三项为“光驱”“软驱”“硬盘”即可。
保存设置选择好启动方式后,按F10键保存设置,然后计算机就会自动重启。更改的设置已经生效啦!
放入光盘最后,把光盘放进光驱,重启计算机,你就可以顺利进入安装页面啦!
好了,关于“进入bios后如何启动电脑功能”的话题就讲到这里了。希望大家能够对“进入bios后如何启动电脑功能”有更深入的了解,并且从我的回答中得到一些启示。
声明:本站所有文章资源内容,如无特殊说明或标注,均为采集网络资源。如若本站内容侵犯了原著者的合法权益,可联系本站删除。