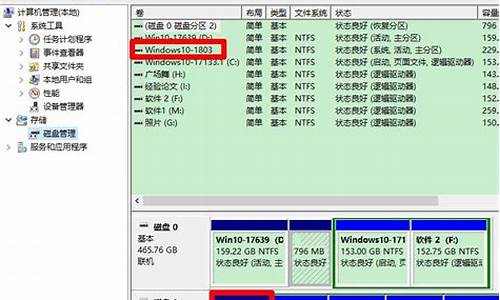win10显卡驱动安装失败怎么解决啊_win10显卡驱动安装失败怎么解决啊视频
很高兴有机会和大家一起谈论win10显卡驱动安装失败怎么解决啊的话题。这个问题集合包含了一些常见和深入的问题,我将详细回答每一个问题,并分享我的见解和观点。
1.win10系统电脑显卡驱动安装失败怎么办
2.如何解决win10显卡驱动安装失败问题
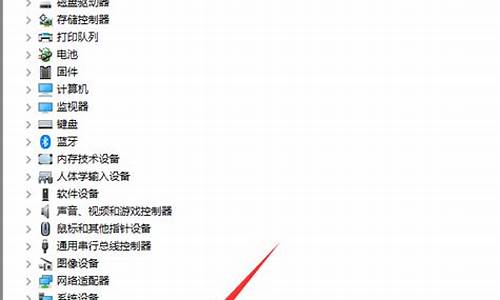
win10系统电脑显卡驱动安装失败怎么办
在我们日常使用win10系统电脑时,应该有很多用户遇到过显卡驱动安装失败的情况,那么win10系统电脑显卡驱动安装失败怎么办呢?下面小编就为大家带来win10系统电脑显卡驱动安装失败的解决方法,感兴趣的小伙伴快来看看吧。
win10系统电脑显卡驱动安装失败怎么办:
1、首先右键点击“此电脑--管理--设备管理器--显示适配器”。
2、右键点击你的显卡,打开属性选项。
3、选择卸载设备,勾上删除此设备的驱动程序软件,然后点击卸载。
4、卸载完成后选择更新驱动程序。
5、自动搜索驱动程序。
6、等待驱动安装完成。
如何解决win10显卡驱动安装失败问题
下载的驱动版本不正确或者不匹配导致,下载正确的系统显卡驱动,安装32位的电脑系统,如下载了64位的显卡驱动,会出现无法安装情况,所以要下载正确显卡驱动。在桌面计算机图标上,点击右键,属性,然后打开设备管理器-显示适配器,电脑的显卡驱动是否正常,这里显示感叹号或者显示标准VGA图形适配器代表没正常安装驱动如图:
显卡安装不上可以操作以下三种方式解决方式一:不能自动安装的,解压备用 ,要记下该软件在磁盘中的路径,如D:\…… \……,打开“硬件更新向导”—去掉“搜索可移动媒体”前的勾,勾选“从列表或指定位置安装”---“下一步”,勾选“在搜索中包括这个位置”,在下拉开列表框中填写下载的显卡驱动文件夹的路径(如D:\……\……)---“下一步”,系统即自动搜索并安装你指定位置中的显卡驱动程序。?
方式二:更新驱动程序的步骤:
①计算机→右击→管理→设备管理器;
②此时没有安装驱动会有**感叹号,那就是驱动没有正确安装的提示,右键点击需要更新驱动的设备→更新驱动→保持联网,自动安装更新驱动;
③安装成功后,根据提示重启电脑→可查看安装的驱动程序的版本和产品型号;
方式三:也可以需要到N卡显卡品牌官网或者英伟达上去下载驱动安装,例960显卡在WIN7 64位操作系统下手动搜索下载驱动;如图:
下载完后,就可以安装显卡驱动按提示指示操作重启即可生效;
如果没有适用的光盘,可用驱动精灵之类的自动更新驱动,下载驱动一要看型号,二要看适合不适合你的系统使用,要多下载几个备用; 装上显卡驱动之后,再去调分辨率和刷新率。
另:显卡驱动下载的程序软件,一般情况都有自动安装功能,按软件要求去安装,就能顺利完成,如果不能安装有可能是系统不对应导致,比如XP系统下不能安装WIN7的驱动,需要安装对应操作系统才可以成功。
电脑是现代生活中必不可少的工具之一,显卡驱动是一台电脑必不可少的部件,显卡驱动就是用来驱动显卡的程序。默认情况下,win10电脑显卡驱动是没有安装的,需要自己手动安装,有时候在安装过程中遇到失败问题怎么办?别着急,小编来和大家说说修复方法。
具体方法如下:
1、鼠标右键点击开始菜单,然后打开设备管理器。
2、在设备管理中打开显示适配器,双击显卡驱动打开属性,然后在驱动程序中点击卸载设备。
3、然后右键点击显卡设备,点击更新驱动程序。
4、选择自动搜索更新的驱动程序软件,之后按照提示进行操作即可。
以上就是win10显卡驱动安装失败的解决方法,大部分原因是驱动冲突的问题导致的,参考以上教程设置之后,问题很快就解决好了!
好了,关于“win10显卡驱动安装失败怎么解决啊”的话题就讲到这里了。希望大家能够通过我的讲解对“win10显卡驱动安装失败怎么解决啊”有更全面、深入的了解,并且能够在今后的工作中更好地运用所学知识。
声明:本站所有文章资源内容,如无特殊说明或标注,均为采集网络资源。如若本站内容侵犯了原著者的合法权益,可联系本站删除。