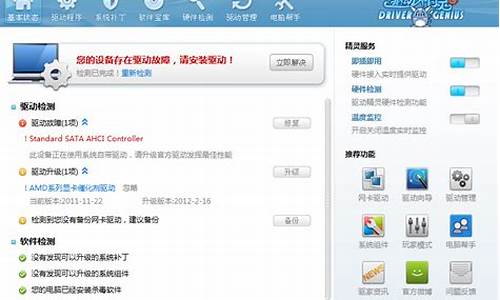win10字体模糊怎么回事_win10字体模糊怎么回事儿
好久不见,今天我想和大家探讨一下关于“win10字体模糊怎么回事”的话题。如果你对这个领域还不太熟悉,那么这篇文章就是为你准备的,让我们一起来了解一下吧。
1.win10电脑突然字迹模糊怎么办
2.win10电脑的字体变模糊了如何解决?
3.Win10字体模糊怎么办
4.win10系统打开部分软件字体总显示模糊如何解决
5.win10 字体模糊怎么解决

win10电脑突然字迹模糊怎么办
1. win10系统字体很模糊发虚该怎么办
方法/步骤
首先,在Win10的桌面点击鼠标右键,选择“显示设置”
在“显示设置”的界面下方,点击“高级显示设置”
在“高级显示设置”的界面中,点击下方的“文本和其他项目大小的调整的高级选项”
然后,点击“更改项目的大小”下面的“设置自定义缩放级别”
这里,选择100%,就代表着正常的缩放级别。所以,改成100%就好了,但要记得点击“确定”,在点击“应用”
然后,计算机会提示你“你必须注销计算机才能应用这些修改”,点击“立即注销”,之后从新进入Windows10,此时程序上的模糊字体就变得清晰了。
2. win10字体显示模糊怎么办 win10字体不清晰怎么办
win10字体模糊的原因和解决方法:
工具材料
win10系统电脑
原因是:Win10字体问题基本上是由于高分屏问题导致的,Win10自动帮你将屏幕的所有文本自动放大125%甚至更高,让你在小屏幕上能看清字体。这样就造成了字体模糊。
解决方法:
①鼠标右键在桌面空白处,选择“显示设置”,点击它。如图:
②在打开的窗口里“显示设置”下面,点击“高级显示设置”如图:
③然后在弹出的窗口里面,点击“文本和其他项目大小的调整的高级选项”。如图:
④在“更改项目的大小”下面,点击“设置自定义缩放级别”。如图:
⑤自定义大小选项,选择100%,就代表着正常的缩放级别。改成100%之后,点击“确定”、“应用”。如图:
⑥会提示“你必须注销计算机才能应用这些修改”,点击“立即注销”,重新打开电脑,这时程序上的模糊字体就变得清晰了。如图:
3. Win10字体不清晰怎么办
在Win10中,有些使用高分辨率和大尺寸显示器的会发现,有时字体会出现模糊的现象。此时是DPI缩放出现了问题,需要设置一个较高的DPI缩放级别来解决。
具体方法如下:
1. 按下Win+R组合键,输入regedit,打开注册表编辑器。
2. 定位到HKEY_CURRENT_USER\Control Panel\Desktop。
3. 找到Win8DpiScaling,将数值数据修改为1。
4. 找到LogPixels(如果没有就新建一个“DWORD (32位)值”,命名为LogPixels),将LogPixels修改为所需放大的百分比数值,注意十六进制与十进制的转换(括号内为十进制的放大百分比,括号外为十六进制的放大数值,例如想放大到120%,就填写78):78(120%),7D(125%),96(150%),C8(200%)。
5. 重启Explorer.exe,注销、重启电脑之后修改完毕。
注意,如果是第三方程序窗口显示模糊的问题,可以尝试以下步骤设置:
1、右键点击原本显示模糊的应用程序快捷方式,选择“属性”。
2、点击“兼容性”,勾选“高DPI设置时禁用显示缩放”,点击“确定”。
3、重启该应用程序确认是否解决显示模糊问题。
4. win10怎么解决电脑字体模糊
win10字体模糊的解决方法:工具材料win10系统电脑
方法步骤
①鼠标右键在桌面空白处,选择“显示设置”,点击它。如图:
2、在打开的窗口里“显示设置”下面,点击“高级显示设置”如图:
3、然后在弹出的窗口里面,点击“文本和其他项目大小的调整的高级选项”。如图:
4、在“更改项目的大小”下面,点击“设置自定义缩放级别”。如图:
5、自定义大小选项,选择100%,就代表着正常的缩放级别。改成100%之后,点击“确定”、“应用”。如图:
6、会提示“你必须注销计算机才能应用这些修改”,点击“立即注销”,重新打开 Windows10电脑,这时程序上的模糊字体就变得清晰了。如图:
5. win10电脑字体变模糊怎么办
1、首先,在Windows 10的桌面点击鼠标右键,选择“显示设置”2、在zd“显示设置”的界面下方,点击“高级显示设置”3、在“高级显示设置”的界面中,点击下方的“文本和其他项目大小的调整的高级选项”4、然后,点击“更改项目的大小”下面的“设置自定义缩放级别”5、这里,选择100%,就代表专着正常的缩放级别。
所以,改成100%就好了,但要记得点击“确定”,在点属击“应用”6、然后,计算机会提示你“你必须注销计算机才能应用这些修改”,点击“立即注销”,之后从新进入Windows10,此时程序上的模糊字体就变得清晰了。
6. win10系统字体很模糊发虚该怎么办
win10系统字体模糊发虚的解决方法: 工具材料 win10系统电脑 方法步骤 ①在系统桌面空白处,鼠标右键,点击“显示设置”如图: 2、在打开的窗口里“显示设置”下面,点击“高级显示设置”如图: 3、然后在弹出的窗口里面,点击“文本和其他项目大小的调整的高级选项”。
如图: 4、在“更改项目的大小”下面,点击“设置自定义缩放级别”。如图: 5、自定义大小选项,选择100%,就代表着正常的缩放级别。
改成100%之后,点击“确定”、“应用”。如图: 6、会提示“你必须注销计算机才能应用这些修改”,点击“立即注销”,重新打开 Windows10电脑,这时程序上的模糊字体就变得清晰了。
如图: 。
win10电脑的字体变模糊了如何解决?
1920×1080的分辨率,装win10出现字体模糊是设置错误造成的,解决方法为:1、在桌面上单击右键,选择“显示设置”。
2、此时在右侧移动到底部,点击高级显示设置。
3、确保当前分辨率是1920*1080,然后点击下面的文本和其他项目大小调整的高级选项。
4、选择“设置自定义缩放级别”,缩放级别框中输入125会自动变成125%。
5、修改完缩放比后,在“仅更改文本大小”将所有项目的文本大小统统由9改为10 点击应用即可。
Win10字体模糊怎么办
高分屏,简单来说,就是小尺寸显示器使用了大尺寸显示器用的分辨率。\x0d\简单举例,Surface Pro的10寸屏使用了23寸显示器标配的1080P分辨率(1920*1080),这就是高分屏。\x0d\高分屏有什么好处?\x0d\高分屏的好处是,让小屏幕显示的东西更多。例如,通过是10寸,如果使用1024*768的分辨率,你在Win10上只能看到几个图标,连开始菜单都显示不完全;而使用1080P分辨率的话,看到的可视面积说有多大就有多大!实际上,你自己将分辨率调低一些就懂了。\x0d\高分屏有什么坏处?\x0d\高分屏的坏处比好处更明显,如果更改文本、应用和其他项目的大小调为100%,那么字体图标会很小,你要靠很近才能看清楚;如果更改文本、应用和其他项目的大小调为125%甚至150%,那么字体图标什么会变模糊(如本文第一个图)。\x0d\高分屏有未来吗?\x0d\实际上,Android、iPhone移动设备和苹果MacBook采用的都是高分屏,只是Android和苹果的APP都完美适配高分屏,啥时候等Windows上的软件也适应高分屏,那么高分屏就不会出现现在这种坑爹的Win10字体模糊问题。\x0d\了解完高分屏,相信你已经知道在Surface Pro系列或者某些采用1080P屏幕的笔记本上为什么会出现Win10字体模糊问题。
win10系统打开部分软件字体总显示模糊如何解决
是软件中文字虚化吗?这是因为在Windows 7时代,很多网友习惯将字体调整为125%甚至130%;但当系统升级到Windows 10后,这些设置被沿用,由于兼容性的问题,导致字体“发虚”。所以只要将字体调回100%就可以了。点击屏幕右下角的通知中心图标,并进入所有设置;之后在“设置菜单”中找到系统,点击进入系统设置菜单。进入系统设置菜单后,将如图部分的滑动条拉到最左,即可将字体调回至100%,解决字体虚化的问题。
win10 字体模糊怎么解决
电脑安装win10系统后发现软件字体总是显示很模糊,虽然不影响正常使用,但长时间看屏幕感觉眼睛很不舒服,软件字体模糊是什么原因?一般出现该故障的话调一下dpi就可以解决。找到故障原因后,接下去小编和大家分享win10系统打开部分软件字体总显示模糊的解决方法,简单设置之后,桌面字体恢复正常了。
方法一:win10软件字体模糊
1、首先,在Win10的桌面点击鼠标右键,选择“显示设置”。
2、在“显示设置”的界面下方,点击“高级显示设置”。
3、在“高级显示设置”的界面中,点击下方的“文本和其他项目大小的调整的高级选项”。
4、然后,点击“更改项目的大小”下面的“设置自定义缩放级别”。
5、这里选择100%,就代表着正常的缩放级别,但要记得点击“确定”,点击“应用”。
6、然后,计算机会提示你“你必须注销计算机才能应用这些修改”,点击“立即注销”,之后从新进入Windows10,此时程序上的模糊字体就变得清晰了。
方法二:个别软件字体模糊解决方法
1、首先选中显示模糊的软件图标(可以是桌面快捷方式或者去软件根目录查找),右键属性
2、然后在兼容性里找到“高DPI设置时禁用显示缩放”并勾选后确定即可。再次打开软件后就会发现变清晰了许多。
如果你发现win10桌面字体变得非常模糊,可以设置DPI来让字体变得清晰,简单操作步骤,希望对大家有所帮助。
在Win10中,有些使用高分辨率和大尺寸显示器的会发现,有时字体会出现模糊的现象。此时是DPI缩放出现了问题,需要设置一个较高的DPI缩放级别来解决。具体方法如下:
1. 按下Win+R组合键,输入regedit,打开注册表编辑器。
2. 定位到HKEY_CURRENT_USER\Control Panel\Desktop。
3. 找到LogPixels(如果没有就新建一个“DWORD (32位)值”,命名为LogPixels),将LogPixels修改为所需放大的百分比数值,注意十六进制与十进制的转换(括号内为十进制的放大百分比,括号外为十六进制的放大数值,例如想放大到120%,就填写78):78(120%),7D(125%),96(150%),C8(200%)。
4. 重启Explorer.exe,注销、重启电脑之后修改完毕。
注意,如果是第三方程序窗口显示模糊的问题,可以尝试以下步骤设置:
1、右键点击原本显示模糊的应用程序快捷方式,选择“属性”。
2、点击“兼容性”,勾选“高DPI设置时禁用显示缩放”,点击“确定”。
3、重启该应用程序确认是否解决显示模糊问题。3. 找到Win8DpiScaling,将数值数据修改为1。
今天关于“win10字体模糊怎么回事”的讨论就到这里了。希望通过今天的讲解,您能对这个主题有更深入的理解。如果您有任何问题或需要进一步的信息,请随时告诉我。我将竭诚为您服务。
声明:本站所有文章资源内容,如无特殊说明或标注,均为采集网络资源。如若本站内容侵犯了原著者的合法权益,可联系本站删除。