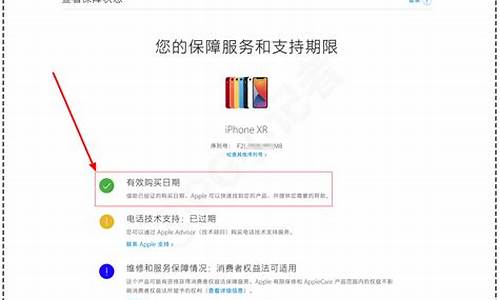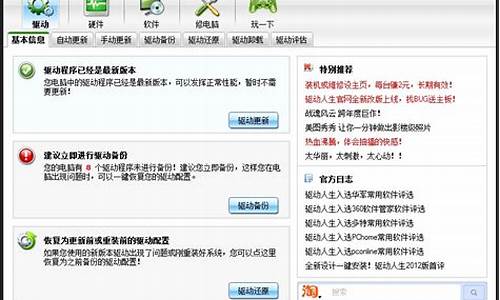u盘修复软件推荐_电脑u盘修复工具
1.kingston u盘修复工具,小编教你如何使用
2.u盘坏了怎么办?
3.如何通过360安全卫士进入u盘修复工具模式

u盘无法识别如何修复?
可以尝试使用Windows自带的磁盘检查工具:在Windows操作系统中,您可以使用磁盘检查工具来扫描和恢复u盘中的错误。打开“我的计算机”或“计算机”窗口,右键单击u盘,选择“特性”,然后选择“工具”选项卡,点击“检查”按钮,然后按照提示操作。
如果数据不慎丢失,建议第一时间不要向里面读取和输入新的数据,您可以尝试使用一些数据恢复软件来恢复丢失的文件。以下是一些可能有用的数据恢复工具:
电脑端点击这里:嗨格式数据恢复大师
具体操作演示流程如下:
1、打开软件界面,点击需要恢复的功能设置选项
2、找到丢失文件的原存储位置,确认无误后,点击开始扫描功能按钮。
3、选择相应的文件类型、、等,预览并勾选此文件,最后点击“恢复”功能按钮。
4、等文件进度条恢复成功后,点击“打开”按钮,即可查看恢复成功的文件。
请注意,恢复文件的成功率取决于多种因素,如文件大小、存储设备类型和文件被覆盖的时间等。因此,如果您想要最大限度地提高恢复成功的机会,建议您尽快停止使用该设备,并在尝试恢复文件之前仔细阅读恢复软件的使用说明。
kingston u盘修复工具,小编教你如何使用
具体的操作步骤如下:
工具/原料:
系统版本:windows系统
品牌型号:笔记本/台式电脑
软件版本:diskgenius分区工具
方法一、检查修复u盘
1、将u盘插到电脑上后,出现提示窗时不要选择格式化,而是右击此u盘选择“属性”打开。
2、点击“工具”-“检查”。
3、在弹出的错误检查窗口中点击“扫描驱动器”,这时候系统会自动修复文件系统错误和扫描并尝试恢复坏扇区。
方法二、重建分区表
1、方法一不行的话,把U盘接入电脑,打开DiskGenius分区工具打开。
2、点击工具—搜索已丢失分区(重建分区表)。
3、然后勾选整个磁盘,点击“开始搜索”,待搜索完成即可。
u盘坏了怎么办?
U盘使用久了,就难免会堆积一些无用的垃圾文件,不经占用内存,而且还使得U盘的读取,下载的速度很慢,所以想对U盘进行格式化,但是一些用户却发现无法格式化,这是为什么呢?该怎么办呢?下面,小编就教大家使用金士顿u盘修复工具来修复U盘的方法。
U盘作为我们使用的储存工具,我们一般都会储存一些重要文件资料,但是也户遇到一些U盘的问题,例如U盘出现不能打开的状况,那么该怎么去解决这一困境呢?其实可以使用金士顿u盘修复工具修复的方法来修复U盘的故障,下面小编就来介绍这个金士顿u盘修复工具。
kingston u盘修复工具
下载“金士顿u盘修复工具”
u盘修复工具图-1
下载完解压双击EXE后出现的界面点击accept后可直接使用
修复工具图-2
先把U盘插入电脑,然后打开下好的Kingston Format Utility程序,Device选择你的U盘所在盘符,一般是G盘或者H盘,file system选择你想要把U盘格式化的分区类型,一般选fat32,然后点击format等待修复成功就行了。
工具图-3
打开电脑的控制面板,点击性能与维护,点击管理工具,点击计算机管理。
工具图-4
点击磁盘管理,找到了一个“隐身”的u盘,可就是不显示盘符
u盘修复工具图-5
在这个“隐身”的u盘上右击,选择新建磁盘分区,选择扩展分区,点击下一步,再点击完成。
再次在这个的u盘上右击,新建逻辑驱动器,点击下一步,继续下一步,保持默认设置,点击下一步。指派以下驱动器号保持默认,点击下一步。
为了保存u盘上的文件完整,点击不要格式化这个磁盘分区,下一步,点击完成。
此时可以看到u盘磁盘颜色变成了绿色,重新进入“我的电脑”即可看到U盘图标了。
以上就是kingston u盘修复工具的一些使用操作了。
如何通过360安全卫士进入u盘修复工具模式
一般U盘故障分为软故障和硬故障,其中以软故障最为常见。
软故障主要是指U盘有坏块,从而导致U盘能被计算机识别,但没有盘符出现,或者有盘符出现,但当打开U盘时却提示要进行格式化,而格式化又不能成功。前期征兆可能有:U盘读写变慢,文件丢失却仍占用空间等。这种坏U盘一般都可以通过软件低格修复,目前常用的低格修复工具有Mformat(大家可以去网上搜索下载,使用极其方便,不到一分钟即可修复),当然一些U盘厂家也会提供一些类似的软件。笔者认为既然是低格,故障类型也一样,应该硬盘的低格工具Lformat也可以用,但因为Lformat是在dos下运行,相对比较麻烦,且笔者也没有具体试过,所以不推荐使用。
硬故障主要指U盘硬件出现故障,插上U盘后计算机会发现新硬件,但不能出现盘符,拆开U盘没有任何电路板的烧坏或其它损坏痕迹,且应用软故障的方法也不能解决的情况。(笔者很久以前有一块U盘,因为不能出现盘符,去售后服务部检修,因为笔者也在现场,看他们插了半天,连软修复都没有试,说是没法修了,就直接给换了一块,庆幸之余,也显出了这些人的无知。)硬故障一般是U盘里的易损元件晶振由于剧烈振动损坏了,读者可以试着花不到一元钱去电子市场买一块同频的晶振替换原有晶振。
下来要说明坏U盘里的文件恢复问题,U盘文件恢复只存在于软故障中的U盘能被识别,但提示要求格式化却格式化不能成功的情况。读者可以去网上下载一些类似于EasyRecover等的文件恢复软件,笔者曾应用此软件解决过好几次U盘及硬盘的文件恢复。
以下故障在维修时,首先要排除USB接口损坏及PCB板虚焊、及USB延长线正常的情况下,再维修判断。
1.U盘插到机器上没有任何反应
维修思路:根据故障现象判断,U盘整机没有工作,而U盘工具所要具备的条件也就是我们维修的重点。无论任何方案的U盘想要工作都必须具备以下几个条件:
(1)供电,分为主控所需的供电和FLASH所需的供电,这两个是关键,而U盘电路非常的简单,如没有供电一般都是保险电感损坏或3.3V稳压块损坏,说到稳压块再这里也说一下,其有三个引脚分别是电源输入(5V)、地、电源输出(3.3),工作原理就是当输入脚输入一个5V电压时,输出脚就会输出一个稳定的 3.3V。只要查到哪里是没有供电的根源,问题就会很好解决了。
(2)时钟,因主控要在一定频率下才能工作,跟FLASH通信也要*时钟信号进行传输,所以如果时钟信号没有,主控一定不会工作的。而在检查这方面电路的时候,其实时钟产生电路很简单,只需要检查晶振及其电路即可,因晶振怕刷而U盘小巧很容易掉在地上造成晶振损坏,只要更换相同的晶振即可。注意:晶振是无法测量的,判断其好坏最好的方法就是代换一个好的晶振来判断。
(3)主控,如果上述两个条件都正常那就是主控芯片损坏了。只要更换主控了。(非专业人士请直接联系厂家或者放弃)
2.U盘插入电脑,提示“无法识别的设备”。
维修思路:对于此现象,首先的一点说明U盘的电路基本正常,而只是跟电脑通信方面有故障,而对于通信方面有以下几点要检查:
(1)U盘接口电路,此电路没有什么特别元件就是两根数据线D+ D-,所以在检查此电路时只要测量数据线到主控之间的线路是否正常即可,一般都在数据线与主控电路之间会串接两个小阻值的电阻,以起到保护的作用,所以要检查这两个电阻的阻值是否正常。
(2)时钟电路,因U盘与电脑进行通信要在一定的频率下进行,如果U盘的工作频率和电脑不能同步,那么系统就会认为这是一个“无法识别的设备”了。这时就要换晶振了。而实际维修中真的有很多晶振损坏的实例!
(3)主控,如果上述两点检查都正常,那就可以判断主控损坏了。
3、可以认U盘,但打开时提示“磁盘还没有格式化”但系统又无法格式化,或提示“请插入磁盘”,打开U盘里面都是乱码、容量与本身不相符等。
维修思路:对于此现象,可以判断U盘本身硬件没有太大问题,只是软件问题而以了。
解决方法:找到主控方案的修复工具搞一下就可以了。这个就要大家自己看U盘的主控是什么方案的来决定了。
U盘故障对于无法写文件、不存储等现象,一般都是FLASH性能不良或有坏块而引起的。U盘不同于MP3,不存在固件之说,但有些厂家把自己的软件放到里面,低格一下就会没有的。 告诉大家一个非常简单的方法,就是在碰到主控损坏或找不到相应的修复工具时,可以用U盘套件来重新搞一个新的U盘,方法就是把故障机的FLASH拆下来,放到新的PCB板上就可以了。U盘套件包括(PCB带主控(1.1/2.0)及外壳一套),维修起来非常简单,做数据恢复就更方便了。
4、U盘总是出现卡机的情况
维修思路:尝试改变格式化格式,如用FAT32格式它! 或者低格U盘或者量产U盘! 除了有坏块原因,U盘和硬盘一样在使用中也会出现文件系统错误等导致读写速度缓慢或者无法读写某个文件,先用系统自带的磁盘扫描程序扫描它,扫描时选中“自动修复文件系统错误”,扫描后看U盘上有没有这样的文件夹:
find000
如果有类似文件夹,删除它即可正常使用!
如果没有,就尝试用FAT32格式化U盘或者
用相应的U盘工具低格或者量产U盘!
注意格式化前要备份U盘上的重要资料!
右击盘符:
“属性-工具-开始检查”就会开始对该盘符的检查!
或者:
点“开始”-“运行”,输入
chkdsk /f h:
其中 /f 是一个检查参数--修复磁盘上的错误
h: 是要检查的盘符,你的U盘是什么盘符 你就改成什么盘符!
5、U盘被水泡了怎么办
优盘进水后正确处理后一般不影响正常使用,但切不可以在处理之前使用,否则优盘可能彻底损坏。正确地处理方法是打开优盘封装,用清水冲洗干净,最好用酒精擦洗,因为污水中含有盐分或者其他杂质,附着在电路板上可能导致配件损坏。清理完毕自然风干或拿电吹风冷风吹干,不能靠得太近。风太热会导致电路板破裂或者焊接的元件松动。现在市场上已经有了防水的优盘,掉进水里也能正常使用。另外除了优盘,其他一些小的数码产品落水后处理方法也是一样的。
6。“无法停止‘通用卷’设备 解决办法
安全删除U盘时,大家常常会遇到提示“无法停止‘通用卷’设备,请稍候再停止该设备。”
这种情况下可以强行拔下U盘吗?当然不可以!这时候如果强行拔除的话,很容易损坏计算机U口或者你的U盘。如果你的U盘上有重要的资料,很有可能就此毁坏了。那么应该怎么办呢?
在这里我写几种常用的解决方法,希望对大家有所帮助。
第一种方法(这也是我建议大家最常用的方法):
往往我们在把U盘的文件或者数据取出来的时候,都是用的“复制”“粘贴”方式,而如果复制的是U盘上的文件,这个文件就会一直放在系统的剪切板里,处于待用状态。而如果这种情况下我们要删除U盘的话,就会出现上面的无法停止U盘的提示。
相应的解决办法就是:清空你的剪切板,或者在你的硬盘上随便进行一下复制某文件再粘贴的操作,这时候你再去删除U盘提示符,看看是不是顺利删除了?
第二种方法:
如果觉得上面那种方法还无效的话,可以使用下面这个方法:
同时按下键盘的"Ctrl"+"Alt"+"Del"组合键,这时会出现"任务管理器"的窗口,单击"进程"标签,在"映像名称"中寻找"rundll32.exe"进程,选择"rundll32.exe"进程,然后点击"结束进程",这时会弹出任务管理器警告,问你确定是否关闭此进程,点击"是",即关闭了"rundll32.exe"进程。再删除U盘就可以正常删除了。使用这种方法时请注意:如果有多个"rundll32.exe"进程,需要将多个"rundll32.exe"进程全部关闭。
第三种方法:
这种方法同样是借助了任务管理器,同时按下键盘的"Ctrl"+"Alt"+"Del"组合键,出现"任务管理器"的窗口,单击"进程",寻找"EXPLORER.EXE"进程并结束它。这时候你会发现你的桌面不见了,请不要惊慌,继续进行下面的操作,在任务管理器中点击“文件”——“新建任务”——输入EXPLORER.EXE——确定。再删除U盘,你会发现可以安全删除了。
第四种方法:
这种方法最简单,但最耗时,那就是,重启你的电脑。
第五种方法:
安装unlocker软件
如果觉得出现问题的时候才解决有些麻烦,可以用下面这个提前的预防措施:
关闭系统的预览功能。
方法:双击我的电脑——工具——文件夹选项——常规——任务——使用windows传统风格的文件夹,然后点击确定就行了。这样一劳永逸了。
小窍门:目前有些U盘的技术很到位了,有的U盘直接插拔也可以的。但无论是多好的U盘,有一种时候是绝对不能直接插拔的,那就是仔细看你U盘的那个小灯,小灯在不停闪的时候表示正在不停地读写数据,这时候千万不能拔,否则轻则损坏数据,重则U盘报废。
工作关系常用U盘,天长日久学会了上面几种方法,希望对大家会有所帮助。
主要规格与功能:
* 目前均用USB2.0接口(兼容USB1.1)。支持热插拔,即插即用
* 无需外接电源。有LED灯显示
* 容量为:128M(目前已淘汰)、256M(目前已淘汰)、512M(目前已淘汰)、1G、2G、4G、8G、16G、32G、64G、128G、256G。
* 使用多种操作平台WIN98/SE/ME/2000/XP/VISTA/7、MAC OS8.6&HIGHER、UNIX、LINUX2.4或更新版本
(WIN98须安装驱动程序)
* 电子存储介质。无机械部件,抗震动,抗电磁干扰
* 支持软件加密,双启动功能
* 保存数据安全,长久(10年以上)
* 读写速度快:
o USB 1.1:
+ 写入速度:0.75-1MB/s
+ 读取速度:1.5-2.5MB/s
o USB 2.0:
+ 写入速度:4.5-10MB/s
+ 读取速度:15.5-20MB/s
* 可随身携带
* 工作环境温度:-40°C ~ +70°C
* 保存温度:-50°C ~ +80°C
* U盘主要用途:存储文件资料,制作系统启动盘
插入U盘并打开360安全卫士>在360安全卫士主界面中,点击左侧菜单栏中的“电脑诊所”选项>在“电脑诊所”界面中,选择“USB防护”选项卡,在右侧找到您插入的U盘>在U盘的右侧,点击“修复”按钮,在弹出的提示框中选择“进入USB修复模式”>系统将会重启并进入U盘修复工具模式。在这个模式下,您可以使用360安全卫士提供的各种工具来检测和修复U盘问题。
如果数据不慎丢失,建议借助嗨格式数据恢复大师进行数据恢复操作。
具体操作步骤如下:
下载并安装专业的数据恢复软件,例如“嗨格式数据恢复大师”。请注意安装软件时的位置和被删除文件所在位置不能相同,以免覆盖丢失的文件。
电脑端点击这里>>>嗨格式数据恢复大师
步骤1:首先,您需要打开数据恢复软件,并选择恢复模式。
步骤2:接着,选择扫描对象,例如U盘,并点击“开始扫描”按钮。
步骤3:等待扫描结束后,您可以根据文件路径或文件类型来查找要恢复的文件。
步骤4:最后,点击“恢复”选项,成功后打开文件即可。
请注意,在进行任何操作之前,请备份所有重要的数据以防止数据丢失。
声明:本站所有文章资源内容,如无特殊说明或标注,均为采集网络资源。如若本站内容侵犯了原著者的合法权益,可联系本站删除。