硬盘驱动程序无法使用怎么办_硬盘驱动失败怎么回事
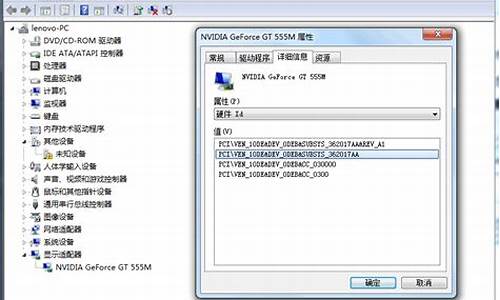
1. 移动硬盘上电脑为什么驱动不了怎么办
我们来看一下在电脑出现故障时插入移动硬盘时的情况,会发现只显示部分盘符,由于我的移动硬盘被分成四个分区,而在此只显示两个盘符。
右键单击“计算机”,从弹出的菜单中选择“管理”项。
接着在无法正常显示的磁盘上右击,从弹出的菜单中选择“更改驱动器号和路径”。
在打开的窗口中点击“添加”按钮,然后为当前分区指定一个“盘符”,并点击“确定”按钮。
然后就会发现相应的分区可以正常显示啦。
当然,以上方法有一定的局限性,就是在电脑重启之后故障会再次出现,对此,一种一劳永逸的方法主通过修改注册表来实现。首先,通过以上方法让所有盘符都显示出来。接着打开“运行”对话框,输入命令“regedit”打开注册表程序。
依次展开“HKEY_ CURRENT_USER”→“Software”→“Microsoft”→“Windows”→“CurrentVersion”→“Policies”→“Explorer”,在右侧右击选择“新建”→“二进制值”,将其命令为“NoDrives”,其值为“0”,最后点击“确定”按钮。
最后重启一下电脑,就可以解决问题啦。当再次插入移动硬盘时,会发现所有盘符均可以正常显示啦。
9.不显示也有可能是系统没有自动安装驱动,可以检查一下自动安装
10.看接口连接线是否正确,单头可能电量不足,换双头的;
11.看电脑是否禁用了u *** 接口;
12.换台电脑试试,看是否移动盘出了问题;
2. 移动硬盘接电脑没反应怎么办
支持USB接口的移动硬盘在插入电脑后,出现无法正常识别或无反应、不显示移动硬盘盘符的情况,对此可以通过以下方法来解决。
启动USB大容量存储设置:
当移动硬盘无法正常使用时,可以通过“设备管理器”来重新启动硬盘的使用。右击“计算机”,从弹出的菜单中选择“管理”项。
在打开的“计算机管理”界面中,切换到“设置管理器”选项卡,展开“通用串行总线控制器”列表,从中查看“USB大容量存储设备”的状态,如果处于禁用状态,则右击选择“启用”项。
如果以上方法无法正常解决问题,可以尝试切换到“磁盘管理”选项卡,右击无法正常显示的移动硬盘盘符,从其右键菜单中选择“更改驱动器名和路径”项。
接着在打开的窗口中,点击“更改”按钮,同时为当前驱动器分区指定一个唯一的盘符。支持USB接口的移动硬盘在插入电脑后,出现无法正常识别或无反应、不显示移动硬盘盘符的情况,对此可以通过以下方法来解决。
启动USB大容量存储设置:
当移动硬盘无法正常使用时,可以通过“设备管理器”来重新启动硬盘的使用。右击“计算机”,从弹出的菜单中选择“管理”项。
在打开的“计算机管理”界面中,切换到“设置管理器”选项卡,展开“通用串行总线控制器”列表,从中查看“USB大容量存储设备”的状态,如果处于禁用状态,则右击选择“启用”项。
如果以上方法无法正常解决问题,可以尝试切换到“磁盘管理”选项卡,右击无法正常显示的移动硬盘盘符,从其右键菜单中选择“更改驱动器名和路径”项。
接着在打开的窗口中,点击“更改”按钮,同时为当前驱动器分区指定一个唯一的盘符来尝试解决问题。
最后分享一种更强大的解决方法,那就是利用大势至USB管理软件来修复移动硬盘无法显示或使用的问题。直接在百度中搜索“大势至u *** 控制系统”关键词即可获得程序下载地址。
安装并运行此程序,按键盘组合键“Alt+F2”唤醒程序主界面,勾选“恢复USB存储设备、手机或蓝牙设备使用(可手动点击恢复设备)”项。
接下来重新插拔设备,就会发现移动硬盘可正常使用啦。此时点击“退出软件”按钮关闭程序即可。
当然,“大势至u *** 控制系统”的功能不只限于此,此软件可以实现更加广泛的接口禁用或启动操作,同时还可以对程序的运行情况进行管理。具体细节可以通过程序界面来了解。
3. 移动硬盘在电脑上怎么不显示啊,连接时电脑不找驱动
移动硬盘在电脑不显示方法:
1. 我们来看一下在电脑出现故障时插入移动硬盘时的情况,会发现只显示部分盘符,由于我的移动硬盘被分成四个分区,而在此只显示两个盘符。
2. 右键单击“计算机”,从弹出的菜单中选择“管理”项。
3. 接着在无法正常显示的磁盘上右击,从弹出的菜单中选择“更改驱动器号和路径”。
4. 在打开的窗口中点击“添加”按钮,然后为当前分区指定一个“盘符”,并点击“确定”按钮。
5. 然后就会发现相应的分区可以正常显示啦。
6. 当然,以上方法有一定的局限性,就是在电脑重启之后故障会再次出现,对此,一种一劳永逸的方法主通过修改注册表来实现。首先,通过以上方法让所有盘符都显示出来。接着打开“运行”对话框,输入命令“regedit”打开注册表程序。
7. 依次展开“HKEY_ CURRENT_USER”→“Software”→“Microsoft”→“Windows”→“CurrentVersion”→“Policies”→“Explorer”,在右侧右击选择“新建”→“二进制值”,将其命令为“NoDrives”,其值为“0”,最后点击“确定”按钮。
8. 最后重启一下电脑,就可以解决问题啦。当再次插入移动硬盘时,会发现所有盘符均可以正常显示啦。
9.不显示也有可能是系统没有自动安装驱动,可以检查一下自动安装
10.看接口连接线是否正确,单头可能电量不足,换双头的;
11.看电脑是否禁用了u *** 接口;
12.换台电脑试试,看是否移动盘出了问题;
4. 刚买的移动硬盘,插在电脑上没反应,怎么办,急
移动硬盘突然不认盘了,有多种可能。
首先,检查USB接口,换一个USB接口试下,有条件的话换一个电脑试下;其次,将移动硬盘盒拆开盘体接从盘试下,或者更换一个移动硬盘盒和数据线尝试;最后,如果排除以上问题,就有可能是盘体故障了,这时应该停止继续通电尝试,如果硬盘还在保修就去保修,如果数据重要就找51Recovery,如果超过保修期了,且数据也不重要,可以用MHDD检测下坏道,但要做从盘,在DOS下操作,扫出来的红绿块,MHDD还自带了修复功能,但以后这块硬盘不建议保存重要数据。
5. 移动硬盘连接不上电脑怎么回事
方法一:与系统有关的设置安装问题 1、不要以为只要主板有USB接口就可以使用移动硬盘,还要看系统是否支持。
Windows2000、WindowsXP及以上版本的系统是可以直接支持移动硬盘的,无须安装驱动程序即可使用,而在Windows98下使用移动硬盘用就必须装驱动程序,否则系统就会将移动硬盘识别为“未知的USB设备”。 2、对于一些Windows98用户来说,在安装好移动硬盘的驱动程序之后,可以从设备管理器中查看到移动硬盘图标,但是在管理器中却没有相应的盘符标志,这就是系统设置不当所致。
方法二:主板的USB接口问题 1、由于主板的USB接口有问题引发移动硬盘不能正常使用,主要从以下方面着手解决: 2、USB接口未开启:在一些老机器上(包括一些品牌机)虽然有外置的USB接口,但在BIOS中却是默认关闭的,这样即使系统支持也不行,因此应检查一下BIOS设置中USB接口选项是否开启:在启动电脑时按住Del键,进入BIOS设置,在“Chipset Features Setup”或“Integrated Peripherals”中将“OnChip USB”设置为“Enabled”,保存并重启电脑即可。 3、系统不支持USB接口:这种情况也主要出现在一些老电脑上。
如一台兼容机,主板是旗舰的VISTA710V2,主板芯片组用的是VIA Apollo MVP3,外接USB接口卡后系统竟然不认(装的是Windows Me和Windows 2000双系统),在“设备管理器”中找不到“通用串行总线控制器”。上网一查,原来是主板芯片组有问题,赶紧从网上下载最新的主板BIOS进行刷新,又下载了VIA专为该芯片组提供的USB驱动补丁,终于在我的电脑上认出了“移动存储设备”。
4、USB接口供电不足:绝大多数移动硬盘正常工作所需的5V电压、0.5A电流可以直接通过主板的USB接口供给,但有的主板USB接口的供电达不到这一数值,从而导致移动硬盘无法被系统识别。好在移动硬盘盒的专用USB连接线上大都分出了一个PS/2接头,只要将该接头插在主板的PS/2接口上即可。
方法三:操作不当导致移动硬盘不能被使用 1、因操作不当而导致移动硬盘不能正常使用,主要是指插拔移动硬盘的时机没有掌握好。 2、在插接移动硬盘之前最好关闭正在运行的各种应用程序,也不要在系统启动过程中插接。
3、移动硬盘刚接上时会有一个系统认盘、读盘的过程,在这个过程结束之前最好不要进行任何操作(建议给移动硬盘少分一些区,分的区越多,系统认盘的时间越长),要等到移动硬盘的工作指示灯稳定下来才开始操作。 4、使用移动硬盘时也会出现以前能用,偶尔一次又不能用的情况,出现这种情况时可以先将“系统设备”中的“未知的USB设备”删除,再拔下移动硬盘,然后重启系统,再将移动硬盘接上,故障一般就能解决。
方法四:移动硬盘本身的问题 1、如果排除了以上故障原因,移动硬盘仍不能使用,那很可能就是移动硬盘自身有问题了。移动硬盘的结构比较简单,主要由硬盘盒和笔记本电脑硬盘组成,硬盘盒一般不易坏,出现问题多半是笔记本电脑硬盘引起的。
为了避免移动硬盘自身硬件损坏,在使用中应注意以下几方面: 2、移动硬盘使用时应放在平稳的地方,不要在它正在读写时移动使之受到震动。 3、在拔下移动硬盘时要严格按照规程操作:等硬盘不读盘时,双击任务栏右下角的“拔出或弹出硬件”图标,在出现的窗口中先“停止”设备的使用,再从系统中删除设备选项,最后再从主机上拔下移动硬盘(切记不可在硬盘读写时拔下,否则极易损坏笔记本电脑硬盘)。
4、即使在非工作状态,震动也是移动硬盘的最大杀手,这就要求用户在携带移动硬盘外出时要取有效的减震措施(一些品牌的移动硬盘在这方面做得比较好,设备本身已经取了防震措施),最好把它放在四周有塑料泡沫的盒子里。
1. 电脑光驱没反映怎么办
请问你说的是光驱托盘不能打开,还是在“我的电脑”里面无法打开查看光盘内容? 如果是光驱托盘无法打开,肯能是托盘卡住了,可以手动开启。
在光驱的弹出按钮附近会有一个小孔,可以用细铁丝插入里面,就可以顶出托盘。如果试过以后托盘依然无法正常弹出,可能是马达故障或者有地方卡住,需要拆开修理,建议找专业人员维修。
如果是无法读取光盘内容,在确保光盘没问题的情况下,可以断定为光驱读取故障。重根拔插光盘数据线,换一个主板插槽,或者更换一条试试。
如果不行,就是光盘激光头有污渍或者损坏,进行除污处理后如果故障依旧,说明激光头已损坏或者其他内部电子元件故障,找专业人士维修,或者直接更换,光驱维修价值不大。 希望对你有帮助 如有疑问,可以给我留言。
2. 电脑的光驱放入光盘后电脑没反应怎么办
电脑光驱放入光盘后电脑没反应原因及解决办法如下: 1、光驱。
光驱的问题多半是如下:光头脏了或损坏、激光功率下降或散焦、纠错能力差、解码板有故障、数据线或电源线断线或接触不良等。任一有问题,都可能造成不读碟或择碟。
可更换各损坏的零件使得接触良好; 2、光盘。光盘的问题如下:碟子质量问题(包括空白碟的质量和刻录的质量以及盘面是否损伤等),碟子变形、碟子的格式问题等。
有些碟子是有区域限制的。可换用质量良好的光盘进行播放; 3、光驱连接线未连接好。
将连接线接好; 4、光盘未放置好或者是光驱驱动不是最新版本。将光盘重新放置。
扩展资料:
光盘驱动器简称光驱是一个结合光学、机械及电子技术的产品。在光学和电子结合方面,激光光源来自于一个激光二极管,它可以产生波长约0.54-0.68微米的光束,经过处理后光束更集中且能精确控制,光束首先打在光盘上,再由光盘反射回来,经过光检测器捕捉信号。随着多媒体的应用越来越广泛,使得光驱在计算机诸多配件中已经成为标准配置。光驱可分为CD-ROM驱动器、DVD光驱(DVD-ROM)、康宝(BO)、蓝光光驱(BD-ROM)和刻录机等。
参考资料:
百度百科-光驱。3. 笔记本光驱没反映
看一下主板BIOS设置里有没有关掉光驱,如果关掉了,在系统里是认不出来,但在DOS环境里就可以使用.其次,在系统里看一下有没装IDE信道的驱动,主、从IDE通道是不是自动检测,如果不是自动检测请更改回来,另外,有的系统做的不好,存在好多问题,也即兼容性的问题,导致光驱不可用但能检测到。
如果软件屏蔽的话,再怎么说设备管理器里也会有显示的,只是不在我的电脑里显示罢了,再看一下设备管理器的磁盘管理,有没有光驱一项。仅此而已,各各排除即可光驱在注册表里被恶意屏蔽掉了 如果有人在“我的电HKEY_CURRENT_USERSoftwareMicrosoftWindowsCurrentVrsionPolicesxplorer中的“NoDrivers“的二进制值是否是光驱的值。
正常情况下没有该项,也可将该项值改为“00 00 00 00“(01 00 00 00为A,04 00 00 00为C,FF FF FF FF为隐藏所有驱动器)。 注意现在有的专门更改注册表,使光驱盘符丢失,害得我们又是格式化硬盘,又是装系统的。
有的不会使光驱盘符丢失,但是会禁止光驱读盘,什么样的光盘也不能读,但在却能够用光盘启动。光驱的驱动是否安装正确 如果光驱的驱动程序安装的不是它自己的驱动程序,也会出现光驱丢失的情况。
这种情况的出现一般是我们为了提高光驱的性能,人为的添加从网络或者光盘中找到的光驱加速程序或者其他程序。通常在WIN98和95中都自带了光驱的驱动,不需要另外添加。
这时可进入安全模式将“设备管理器“中的“CDROM“选项删除,然后重新启动计算机,让系统自己发现新硬件重新安装光驱的驱动即可。CMOS设置不当 如果在CMOS设置中传输模式设置有误--不支持PIO MODE3或PIO MODE4或者DMA/33的老光驱便会在WIN98或者95中出现没有光驱的图标,无光驱可用。
这时只需要进入CMOS中将“INTEGRATED PERIPHERAIS“项,将“IDE PRIMARY MASTER PIO(或UDMA)“和“IDE PRIMARY SLAVE PIO(或UDMA)“改为“AUTO“即可。对了,如果我们在CMOS中将对应光驱的IDE接口“DISABLE“掉了,光驱无论如何也发现不了的。
4. 电脑装光驱以后为什么没有反应
当光驱出现问题时,一般表现为光驱的指示灯不停地闪烁、不能读盘或读盘性能下降;光驱盘符消失。光驱读盘时蓝屏死机或显示“无法访问光盘,设备尚未准备好”等提示框等。
1、光驱连接不当造成
光驱安装后,开机自检,如不能检测到光驱,则要认真检查光驱排线的连接是否正确、牢靠,光驱的供电线是否插好。如果自检到光驱这一项时出现画面停止,则要看看光驱(主、从)跳线是否无误。
提醒:光驱尽量不要和硬盘连在同一条数据线上。
2、内部接触问题
如果出现光驱卡住无法弹出的情况,可能就是光驱内部配件之间的接触出现问题,大家可以尝试如下的方法解决:将光驱从机箱卸下并使用十字螺丝刀拆开,通过紧急弹出孔弹出光驱托盘,这样你就可以卸掉光驱的上盖和前盖。卸下上盖后会看见光驱的机芯,在托盘的左边或者右边会有一条末端连着托盘马达的皮带。你可以检查此皮带是否干净,是否有错位,同时也可以给此皮带和连接马达的末端上油。另外光驱的托盘两边会有一排锯齿,这个锯齿是控制托盘弹出和缩回的。请你给此锯齿上油,并看看它有没有错位之类的故障。如果上了油请将多余的油擦去,然后将光驱重新安装好,最后再开机试试看。
提醒:不过由于这种维修比较专业,建议大家最好找专业人士修理。
3、CMOS设置的问题
如果开机自检到光驱这一项时出现停止或死机的话,有可能是CMOS设置中的光驱的工作模式设置有误所致。一般来说,只要将所有用到的IDE接口设置为“AUTO”,就可以正确地识别光驱工作模式了。对于一些早期的主板或个别现象则需要进行设置。
4、驱动的问题
在Windows系统中,当主板驱动因或误操作而引起丢失时,会使IDE控制器不能被系统正确识别,从而引起光驱故障,这时我们只要重新安装主板驱动就可以了。
另外,当一个光驱出现驱动重复或多次安装等误操作时会使Windows识别出多个光驱,这会在Windows启动时发生蓝屏现象。我们只要进入Windows安全模式(点选“我的电脑→属性→CD-ROM”)删除多出的光驱就解决了。
5、光驱不支持DMA
早期的光驱可能不支持DMA,可以将光驱的DMA接口关闭以免造成不兼容等现象。完成设置后,按下“确定”按钮,重新启动电脑即可。
DMA接口光驱与主板不兼容时,也应关闭DMA。如果你真想发挥一下光驱DMA所带来的性能的话,建议升级主板的BIOS或光驱的固件(Firmware)。另外,光驱使用久后,会出现读盘不稳定的现象,我们可以试着关闭DMA,以降低性能,提高稳定性。
6、虚拟光驱发生冲突
我们在安装光驱的同时,一般会装个虚拟光驱使用。但安装虚拟光驱后,有时会发现原来的物理光驱“丢失”了,这是由于硬件配置文件设置的可用盘符太少了。解决方法:用Windows自带的记事本程序打开C盘根目录下的“Config.sys”文件,加入“LASTDRIVE=Z”,保存退出,重启后即可解决问题。
在安装双光驱的情况下安装低版本的“虚拟光碟”后,个别情况会表现为有一个或两个物理光驱“丢失”!建议:换个高版本的或其它虚拟光驱程序。
7、激光头老化造成
排除了灰尘造成的原因,如果光驱还不能读盘很可能是“激光头”老化了,这时就要调整光驱激光头附近的电位调节器,加大电阻改变电流的强度使发射管的功率增加,提高激光的亮度,从而提高光驱的读盘能力。
提醒:大家用小螺丝刀顺时针调节(顺时针加大功率、逆时针减小功率),以5度为步进进行调整,边调边试直到满意为止。切记不可调节过度,否则可能出现激光头功率过大而烧毁的情况。
5. 笔记本光驱没反映
看一下主板BIOS设置里有没有关掉光驱,如果关掉了,在系统里是认不出来,但在DOS环境里就可以使用.其次,在系统里看一下有没装IDE信道的驱动,主、从IDE通道是不是自动检测,如果不是自动检测请更改回来,另外,有的系统做的不好,存在好多问题,也即兼容性的问题,导致光驱不可用但能检测到。如果软件屏蔽的话,再怎么说设备管理器里也会有显示的,只是不在我的电脑里显示罢了,再看一下设备管理器的磁盘管理,有没有光驱一项。仅此而已,各各排除即可
光驱在注册表里被恶意屏蔽掉了
如果有人在“我的电HKEY_CURRENT_USERSoftwareMicrosoftWindowsCurrentVrsionPolicesxplorer中的“NoDrivers“的二进制值是否是光驱的值。正常情况下没有该项,也可将该项值改为“00 00 00 00“(01 00 00 00为A,04 00 00 00为C,FF FF FF FF为隐藏所有驱动器)。
注意现在有的专门更改注册表,使光驱盘符丢失,害得我们又是格式化硬盘,又是装系统的。有的不会使光驱盘符丢失,但是会禁止光驱读盘,什么样的光盘也不能读,但在却能够用光盘启动。
光驱的驱动是否安装正确
如果光驱的驱动程序安装的不是它自己的驱动程序,也会出现光驱丢失的情况。这种情况的出现一般是我们为了提高光驱的性能,人为的添加从网络或者光盘中找到的光驱加速程序或者其他程序。通常在WIN98和95中都自带了光驱的驱动,不需要另外添加。这时可进入安全模式将“设备管理器“中的“CDROM“选项删除,然后重新启动计算机,让系统自己发现新硬件重新安装光驱的驱动即可。
CMOS设置不当
如果在CMOS设置中传输模式设置有误--不支持PIO MODE3或PIO MODE4或者DMA/33的老光驱便会在WIN98或者95中出现没有光驱的图标,无光驱可用。这时只需要进入CMOS中将“INTEGRATED PERIPHERAIS“项,将“IDE PRIMARY MASTER PIO(或UDMA)“和“IDE PRIMARY SLAVE PIO(或UDMA)“改为“AUTO“即可。对了,如果我们在CMOS中将对应光驱的IDE接口“DISABLE“掉了,光驱无论如何也发现不了的。
声明:本站所有文章资源内容,如无特殊说明或标注,均为采集网络资源。如若本站内容侵犯了原著者的合法权益,可联系本站删除。











