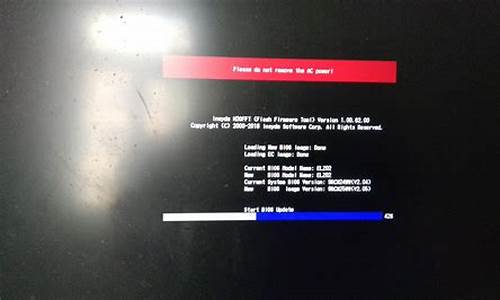xp系统连接无线网密码_xp系统如何连接无线网
1.xp笔记本怎么链接wifi?
2.xp系统电脑怎么连接wifi
3.xp系统中怎么连接无线网络
4.xp怎么设置无线网络
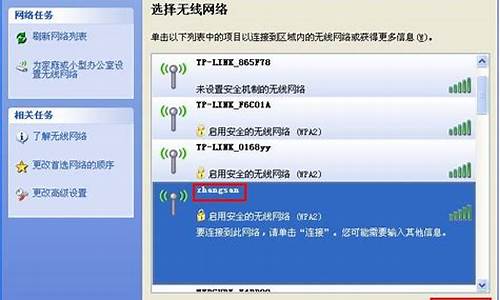
步骤:
1,可以点击开始菜单,然后点击连接到中的显示所有连接进行查看。
2,如果自己通过无线网络连接WIFI的话,这里我们可以将本地连接禁用,然后将无线网络连接开启。
3,开启无线网络连接的方法非常简单,我们单击鼠标右键,然后选择启用即可。
4,我们启用了无线网络连接以后,这时候双击可以进入无线检测状态。当然我们点击任务栏右下角的无线网络连接标志也是可以查看无线网络的。
5,这时候出现的无线网络连接窗口中,我们可以选择我们要连接的无线网络,当然现在很多无线网络都需要连接密码,我们这里双击知道密码的无线网络。
6,然后这时候通常需要输入无线网络连接的密码。输入密码后连接。
7,现在如果显示已连接说明我们可以通过无线进行上网了。这时候任务栏右下角的无线网络连接图标也显示连接正常,就可以上网了。
xp笔记本怎么链接wifi?
您可通过以下步骤为WinXP系统的电脑创建PPPoE宽带连接:
1、开始>程序>附件>通讯>新建连接向导>点击“下一步”>连接到Internet;
2、手动设置我的连接>用户名和密码的宽带连接>“ISP名称”留空白>填写宽带账号密码>在我的桌面上创建一个到此连接的快捷方式前选中>完成。
您可点击这里了解更多系统创建宽带连接的图文介绍。
温馨提示:具体功能和操作路径以实际页面为准。
xp系统电脑怎么连接wifi
XP系统,连接无线wifi的方法:
1、双击“网上邻居”,查看“网络连接”,进入“网络连接”先将“本地连接”关闭,再按右键把“无线网络连接”启用。
2、用鼠标右键单击“无线网络连接”图标,从随后打开的快捷菜单中,执行“属性”命令,这样系统就会自动显示“无线网络连接属性”设置对话框;
3、接着用鼠标单击这里的“高级”按钮,打开一个“高级”设置对话框,并在这个对话框中选中“仅计算机到计算机(特定)”选项,从而实现计算机与计算机之间的相互连接;
4、等待“数据互通”完后,就显示“已连接上”
Wi-Fi是一种允许电子设备连接到一个无线局域网(WLAN)的技术,通常使用2.4G UHF或5G SHF ISM 射频频段。连接到无线局域网通常是有密码保护的;但也可是开放的,这样就允许任何在WLAN范围内的设备可以连接上。Wi-Fi是一个无线网络通信技术的品牌,由Wi-Fi联盟所持有。目的是改善基于IEEE 802.11标准的无线网路产品之间的互通性。有人把使用IEEE 802.11系列协议的局域网就称为无线保真。甚至把Wi-Fi等同于无线网际网路(Wi-Fi是WLAN的重要组成部分)。
WiFi特点如下:
1、覆盖范围广;
2、无需布线;
3、传输速度快,无线标准IEEE802.11a可以达到54mbps。
xp系统中怎么连接无线网络
1、首先打开计算机,在计算机内找到右键点击“我的电脑”,选择“管理”选项。选择“服务与应用程序”—“服务”,选择右边窗口中的“WirelessZeroConfiguration”,右键选“启动”。然后界面内就会出现启动的画面。
2、XP系统,连接无线wifi的方法:双击“网上邻居”,查看“网络连接”,进入“网络连接”先将“本地连接”关闭,再按右键把“无线网络连接”启用。
3、xp系统无线网卡设置wifi方法如下:打开电脑,桌面右击我的电脑--管理--设备管理器--网络适配器,启用无线网卡。选择服务和应用程序下的服务,启用“WirelessZeroConfiguration”服务。
4、WindowsXP系统无线网络连接的设置步骤如下:右键点击“我的电脑”,选择“管理”。选择“服务与应用程序”—“服务”,选择右边窗口中的“WirelessZeroConfiguration”,右键选“启动”出现启动服务的画面。
5、点击Win+X或Win键,选择“网络和Internet”-“WiFi”。找到你想要连接的WiFi网络,点击“连接”按钮。如有需要,输入此WiFi所对应的密码。待计算机连接到WiFi后,会提示“已连接”的信息。
xp怎么设置无线网络
在Windows XP系统中,当无线连接成功连接到无线网络以后,默认情况下在通知栏中不显示已连接的无线连接图标。用户可以通过设置将其显示出来,操作步骤如下所述: 第1步,在Windows XP系统桌面上右键单击“网上邻居”图标,选择“属性”菜单命令。在打开的“网络连接”窗口中右键单击“无线网络连接”图标,选择“属性”命令,如图所示。 第2步,打开“无线网络连接 属性”对话框,选中“连接后在通知区域显示图标”复选框,并单击“确定”按钮,如图所示。通过上述设置,用户即可在Windows XP通知栏中看到已连接的无线网络连接图标
方法一:
右键点击桌面上的“网上邻居”选择“属性”。
进入“网络连接”先将“本地连接”关闭,再按右键把“无线网络连接”启用。
等待一会“通知栏”自动检测到“无线网络”!
点击“检测网络提示”进入选择“无线网络”窗口,双击家中所共享的“无线网络”如“MERCURY_90CCFC”。
输入当时在“无线路由器”中设置的密码,再按“连接”。
等待“数据互通”完后,显示“已连接上”!
连接完成后“通知栏”有提示连接成功图样!
方法二:
1、启用无线网卡:请首先确认无线网卡的驱动程序已经正确安装,并打开无线网卡天线 开关 。联想笔记本大部分是FN+F5(或F4)开启。
2、鼠标左键依次单击“开始---控制面板---网络和Internet连接---网络连接”,鼠标右键单击“无线网络连接”,然后选择“属性”。
3、点击“无线网络配置”选项卡,勾选“用 windows 配置我的无线网络设置”,启动系统自带的无线网络配置程序。
4、选定需要连接的无线网络,点击右下方的“连接”。若选择的无线网络设置了安全密码,则会提示输入网络密钥。输入网络密钥后点击“连接”继续。
5、连接成功后会显示已连接上。
方法三:
1、首先需要你的电脑有无线网卡,将电脑的.无线功能打开。查看本地连接的状态,在本地连接上面右键选择“状态”,在第二栏的“支持”选项中点击“具体信息”,记录下DNS服务器的地址。
2、然后在第一栏的“常规”选项中点击“属性”,选择第三项“高级”,在“答应其他网络用户通过此计算机的internet连接来连接”前面打上勾,然后点“确定”。
3、在无线网络连接上面右键选择“属性”,在“常规”选项中双击“TCP/IP协议”,点击“使用下面的IP地址”,IP地址输进:192.168.0.1子网掩码:255.255.255.0 点“确定”。
4、然后在第二栏的“无线网络配置”中,将“用Windows配置我的无线网络设置”前面打勾,然后点击下面的“高级”,选择“仅计算机到计算机(特定)”然后点“关闭”。
5、再选择“添加”选项,将下面的“自动为我提供密钥”前面的勾去掉,然后在“网络名”那里输进你要设置的无线网络名称,在“网络密钥”那里输进要设置的密钥,然后点“确定”。
6、设置你的移动设备,由于不同的移动设备有不同的设置,但是大体思路就是设置“WLAN安全模式”选WEP,“WLAN安全设置”里面选择“WEP密钥设置”。
7、在“WEP密钥”这一栏里面输进笔记本上面设置的无线网络密码,移动设备的IP地址:192.168.0.2 子网掩码:255.255.255.0 默认网关:192.168.0.1 主DNS地址:192.168.0.1,其他不管。
声明:本站所有文章资源内容,如无特殊说明或标注,均为采集网络资源。如若本站内容侵犯了原著者的合法权益,可联系本站删除。