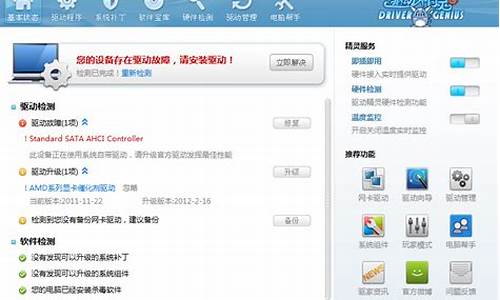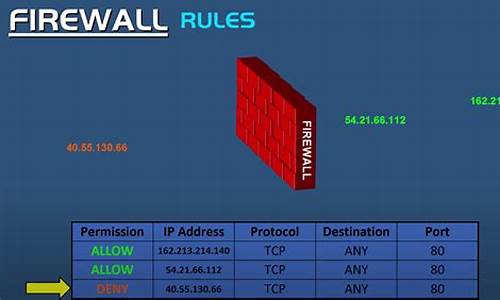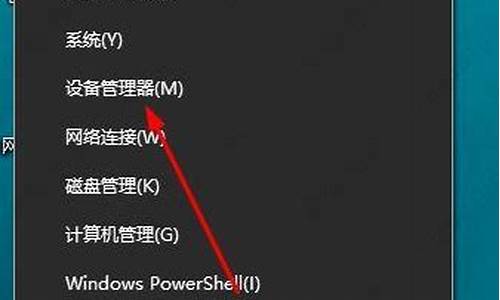maxdos压缩包_max压缩保存在哪设置
1.SATA硬盘安装原版windows 2003
2.MAXDOS下有几个命令,没有的话自己把它加上去。 怎么加呀....
3.什么是u盘启动u盘启动的模式
4.老式u盘装系统怎么设置bios设置
5.把U盘做成启动盘,如果弄量产工具,以及镜像?
6.u盘启动进入DOS后怎么打开查看U盘里的文件?

1.如何将U盘做成启动盘
U盘的作为启动盘被识别的方式有三种:HDD 硬盘模式 把U盘看成硬盘,启动后占用硬盘盘符FDD 软盘模式 把U盘看成软盘,启动盘占用软驱盘符ZIP 兼容模式 启动的可能性最多,启动后占用硬盘盘符或者软驱盘符如果是小U盘,如128M,推荐用FDD,启动后是软驱盘符,安装系统进不会搞错盘符如果是大U盘,现在都是几G的,做不成FDD,只能用HDD模式,因为磁盘大,所以可以把系统安装文件放在U盘上,GHO系统文件都可以随U盘携带因为U盘启动的成功与否,与U盘本身 ,与主板都有关系,很多启动不了的情况,所以大家推荐用ZIP模式做启动U盘而所谓:DOS启动的U盘和winpe启动的U盘,这些是指可启动U盘上的系统,不事关U盘的引导制作U盘启动的工具,比较小的,几百K,或者几M,制作的多是DOS系统,如:U *** ootliubenBootU还有复杂点的:FlashbootDOS启动盘,运行的是DOS系统,是命令行模式,所有操作都需要键入命令,就是打字母PE启动的U盘,启动后的界面是图形界面,就和XP一样,操作符合习惯,用得最多如果是初接触启动盘制作,还是使用PE系统启动盘制作工具为好,但如果是想深入学习U盘制作技术,还是从DOS系统的U盘制作开始,打基础不知道为什么你不敢用HDD,放心使用HDD模式的制作U盘启动,不会对U盘或者其它有什么伤害现在我推荐几个比较好用的启动盘制作工具:USB存储器自启动维护系统设置工具原版深度U盘助手我心如水PE启动盘USB启动盘制作向导杏雨梨云U盘系统超级N合一系统维护启动盘Nin1CD还有:17项超级U盘PE系统写入安装程序万能U盘启动盘制作工具:Fbinstools。
2.怎样用u盘做启动盘
给你个步骤 希望可以帮到你用U盘做启动盘 下载UBSBOOT程序解压缩出来,再把你的U盘插上,按照下面的步骤就可以把你的U盘制作成DOS启动型的(注意事先备份U盘中有用的数据)USBOOT运行后①选中你的U盘;②点击蓝色的字选择工作模式;③强烈建议选择ZIP模式!HDD模式和FDD模式建议在ZIP模式不能正常工作时再试用;ZIP模式是指把U盘模拟成ZIP驱动器模式,启动后U盘的盘符是A:HDD模式是指把U盘模拟成硬盘模式;特别注意:如果选择了HDD模式,那么这个启动U盘启动后的盘符是C:,在对启动分区进行操作时就容易产生很多问题,比如:装系统时安装程序会把启动文件写到U盘而不是你硬盘的启动分区!导致系统安装失败。
所以请尽量先选择ZIP模式。FDD模式是指把U盘模拟成软驱模式,启动后U盘的盘符是A:,这个模式的U盘在一些支持USB-FDD启动的机器上启动时会找不到U盘,所以请酌情使用。
④点击《开始》,开始制作。⑤出现下面这个对话框时,确保你的U盘中数据已没用,再选择《是》。
⑥启动盘制作时出现下面的提示,请按正常程序拔下U盘:Win9x系统:可直接拔下U盘Win2000、XP、2003系统:请双击任务栏右侧红色圆圈内的《安全删除硬件》图标(如下图),正常卸载U盘。⑦请再次插上U盘⑧稍后就会出现下面这个成功的提示,说明你的U盘目前已经是可启动基本DOS的了,点击右上角的*关闭USBOOT。
2、将前面下载的MAXDOS压缩包,把里面的所有文件释放到U盘的根目录下,注意必须是根目录!3、至此,你已经有了一个功能不错的DOS启动U盘了。4、用这个U盘启动计算机:将U盘插入主板USB接口(最好将其他无关的USB设备暂时拔掉),重启电脑,在系统自检的界面上按Del键进入BIOS设置(如果是特殊BIOS,请参考主板手册后确定按哪个键进入BIOS),进入BIOS FEATURES SETUP中,将Boot Sequence(启动顺序)设定为USB-ZIP(或USB-HDD、USB-FDD,请与你制作的U盘工作模式对应)第一,设定的方法是在该项上按PageUP或PageDown键来转换选项。
设定好后按ESC一下,退回BIOS主界面,选择Se and Exit(保存并退出BIOS设置,直接按F10也可以,但不是所有的BIOS都支持)回车确认退出BIOS设置。注意:有些主板(尤其是老主板)的BIOS中不支持U盘启动,所以会找不到相应的选项。
注意事项:1、制作启动盘之前请备份好U盘上有用的数据,最好能完全格式化一遍U盘。2、有NTFS分区的硬盘或多硬盘的系统,在DOS下硬盘的盘符排列和在Windows中的顺序可能不一样,请大家自行查找确定,以免误操作。
3、如果启动U盘在使用中发生问题,请试试下面的方法:①换成其他的工作模式(ZIP、HDD、FDD);②选择DOS启动菜单中其他的选项;③更换一个不同品牌的U盘重新制作一次;④把U盘拿到其他品牌的电脑上试一下能不能正常工作。4、U盘启动盘出现问题主要原因:①主板不支持U盘启动(或支持的不完善);②某些DOS软件(尤其是对磁盘操作类的)对U盘支持的可能不是很好;③U盘是DOS之后出现的新硬件,种类比较繁杂,而且目前绝大多数的USB设备都没有DOS下的驱动,目前使用的基本都是兼容驱动,所以出现一些问题也在所难免;④U盘本身质量有问题;⑤经常对U盘有不正确的操作,比如2000、XP、2003下直接插拔U盘,而不是通过《安全删除硬件》来卸载。
5、关于USBOOT这个工具的使用注意事项和容易产生的问题,请看其压缩包中的PDF文档,里面说的已经很详细了。
3.怎样用u盘做启动盘
给你个步骤 希望可以帮到你
用U盘做启动盘 下载UBSBOOT程序解压缩出来,再把你的U盘插上,按照下面的步骤就可以把你的U盘制作成DOS启动型的(注意事先备份U盘中有用的数据)
USBOOT运行后
①选中你的U盘;
②点击蓝色的字选择工作模式;
③强烈建议选择ZIP模式!
HDD模式和FDD模式建议在ZIP模式不能正常工作时再试用;
ZIP模式是指把U盘模拟成ZIP驱动器模式,启动后U盘的盘符是A:
HDD模式是指把U盘模拟成硬盘模式;特别注意:如果选择了HDD模式,那么这个启动U盘启动后的盘符是C:,在对启动分区进行操作时就容易产生很多问题,比如:装系统时安装程序会把启动文件写到U盘而不是你硬盘的启动分区!导致系统安装失败。所以请尽量先选择ZIP模式。
FDD模式是指把U盘模拟成软驱模式,启动后U盘的盘符是A:,这个模式的U盘在一些支持USB-FDD启动的机器上启动时会找不到U盘,所以请酌情
使用。
④点击《开始》,开始制作。
⑤出现下面这个对话框时,确保你的U盘中数据已没用,再选择《是》。
⑥启动盘制作时出现下面的提示,请按正常程序拔下U盘:
Win9x系统:可直接拔下U盘
Win2000、XP、2003系统:请双击任务栏右侧红色圆圈内的《安全删除硬件》图标(如下图),正常卸载U盘。
⑦请再次插上U盘
⑧稍后就会出现下面这个成功的提示,说明你的U盘目前已经是可启动基本DOS的了,点击右上角的*关闭USBOOT。
2、将前面下载的MAXDOS压缩包,把里面的所有文件释放到U盘的根目录下,注意必须是根目录!
3、至此,你已经有了一个功能不错的DOS启动U盘了。
4、用这个U盘启动计算机:将U盘插入主板USB接口(最好将其他无关的USB设备暂时拔掉),重启电脑,在系统自检的界面上按Del键进入BIOS
设置(如果是特殊BIOS,请参考主板手册后确定按哪个键进入BIOS),进入BIOS FEATURES SETUP中,将Boot Sequence(启动顺序)设定为
USB-ZIP(或USB-HDD、USB-FDD,请与你制作的U盘工作模式对应)第一,设定的方法是在该项上按PageUP或PageDown键来转换选项。设定好后
按ESC一下,退回BIOS主界面,选择Se and Exit(保存并退出BIOS设置,直接按F10也可以,但不是所有的BIOS都支持)回车确认退出BIOS设
置。
注意:有些主板(尤其是老主板)的BIOS中不支持U盘启动,所以会找不到相应的选项。
注意事项:
1、制作启动盘之前请备份好U盘上有用的数据,最好能完全格式化一遍U盘。
2、有NTFS分区的硬盘或多硬盘的系统,在DOS下硬盘的盘符排列和在Windows中的顺序可能不一样,请大家自行查找确定,以免误操作。
3、如果启动U盘在使用中发生问题,请试试下面的方法:
①换成其他的工作模式(ZIP、HDD、FDD);
②选择DOS启动菜单中其他的选项;
③更换一个不同品牌的U盘重新制作一次;
④把U盘拿到其他品牌的电脑上试一下能不能正常工作。
4、U盘启动盘出现问题主要原因:
①主板不支持U盘启动(或支持的不完善);
②某些DOS软件(尤其是对磁盘操作类的)对U盘支持的可能不是很好;
③U盘是DOS之后出现的新硬件,种类比较繁杂,而且目前绝大多数的USB设备都没有DOS下的驱动,目前使用的基本都是兼容驱动,所以出现一
些问题也在所难免;
④U盘本身质量有问题;
⑤经常对U盘有不正确的操作,比如2000、XP、2003下直接插拔U盘,而不是通过《安全删除硬件》来卸载。
5、关于USBOOT这个工具的使用注意事项和容易产生的问题,请看其压缩包中的PDF文档,里面说的已经很详细了
4.怎么把u盘做成启动盘
如何把U盘做成启动盘 现在随着U盘价格的下降,用软驱的朋友大都换成了U盘,但有一点,就是U盘不能启动电脑,怎么样来把U盘做成启动盘,在系统启动不起来的时候,能够启动电脑呢? 一、导入引导信息,有两种方法: 1、需要用专门的格式化工具进行格式化(一般U盘自带的软件中有),选择引导盘选项即可; 2、先把闪盘插好,然后用光盘启动盘或软盘启动盘引导,如果在DOS下可以访问到闪盘,用format x: /s 命令(x代表闪盘的盘符)把它格式化就可以了。
二,修改引导信息 引导是能引导了,找来一张98启动盘,把里面的所有文件包括隐含文件都拷贝到闪盘当中?哺侵孛?奈募 找到Autoexec.bat文件,用记事本打开,找到Path 开头的那一行,是在Path 前面加上Rem命令,注意Rem后有一个空格。 找到Setramd.bat 文件,用记事本打开,找到“a:\findramd” 的那一行,去掉 “a:\”把它改成“findramd”。
保存! 三、可以加入其他工具 你还可以加入一些系统维护的工具,如ghost、pqmagic8 dos版、 *** artdrv.exe等工具。
5.如何把U盘做成启动盘
工具:USBoot,免费软件,解压后即可使用,程序只有一个主文件USBoot.exe,双击打开
插上U盘后,在磁盘列表中可以看到,笔者的U盘为H:。单击选择U盘,再单击“点击此处选择工作模式”选择“ZIP模式”,如图2。单击“开始”进行U盘制作,出现“此操作将重新格式化U盘,所有数据都将被销毁!是否继续?”的警告,单击“是”继续。在出现如图3“请拨下U盘”的提示后,安全删除U盘,拨下后程序提示“请再次插上U盘”,再将U盘重新插上。此时程序开始向U盘写入引导文件,几秒钟后,“引导型U盘制作成功!”H:目录有三个文件:MAND.(隐藏系统文件)、IO.SYS、MSDOS.SYS,前两个是MS-DOS 7.1的基本启动文件,此时U盘已经能够引导系统进入纯DOS。
(注意:程序列表中,盘符前有USB标志才是U盘,不过,有的U盘在Windows下被识别为硬盘而非可移动设备,随机应变。一般U盘可支持USB-FDD和USB-ZIP两种工作模式,但识别为硬盘的U盘只能使用USB-HDD。)
6.怎样把优盘制作成启动盘
巧用优盘制作启动盘 相对软盘来说,优盘有很多自己独特的优点:小巧玲珑、便于携带、使用方便、容量巨大、数据传输快。
但是软驱的其中一个功能,就是可以作为电脑的启动盘启动电脑,然后对电脑进行如杀毒、格式化系统盘后重新安装新系统等操作。这个功能开始的时候优盘不能替代,比较旧的主板也没有利用优盘进行启动电脑的选项。
但是比较新的主板已经有了这个选项,而且新出的优盘启动型优盘也在技术上获得突破:启动型优盘可作为系统启动盘,直接引导计算机系统启动了。 现在就来介绍如何用优盘来实现电脑的启动。
第一步是将优盘制作成启动盘。前提条件是你手头上的优盘是个启动型优盘,可以用来作启动盘。
参照优盘说明书,运行优盘启动盘制作工具程序,程序会自动将所需文件复制到你的优盘上。优盘启动盘制作工具程序不用去寻找,你买优盘的时候已经附带上的了。
把优盘启动盘制作好之后,第二步你就要修改主板BIOS的设置。方法是重新启动电脑,长时间不断按住Del键进入主板的setup里面。
进入AdvancedBIOeatures设置选项,把光标移到FirstBootDevice上面,然后通过按PageUp或者是PageDown选择你所需要的启动方式,直到出现USB-FDD这个选项为止。选择完成之后按F10,把新的设置保存起来退出后重新启动。
重新启动后,你就会惊喜地发现,原来优盘也可以像A盘一样启动电脑,对电脑进行操作,如进行杀毒、格式化系统盘后重新安装新的系统。
7.怎么样将U盘做成启动
U盘的作为启动盘被识别的方式有三种: HDD 硬盘模式 把U盘看成硬盘,启动后占用硬盘盘符 FDD 软盘模式 把U盘看成软盘,启动盘占用软驱盘符 ZIP 兼容模式 启动的可能性最多,启动后占用硬盘盘符或者软驱盘符 如果是小U盘,如128M,推荐用FDD,启动后是软驱盘符,安装系统进不会搞错盘符 如果是大U盘,现在都是几G的,做不成FDD,只能用HDD模式,因为磁盘大,所以可以把系统安装文件放在U盘上,GHO系统文件都可以随U盘携带 因为U盘启动的成功与否,与U盘本身 ,与主板都有关系,很多启动不了的情况,所以大家推荐用ZIP模式做启动U盘 而所谓:DOS启动的U盘和winpe启动的U盘,这些是指可启动U盘上的系统,不事关U盘的引导 制作U盘启动的工具,比较小的,几百K,或者几M,制作的多是DOS系统,如: U *** oot liubenBootU 还有复杂点的:Flashboot DOS启动盘,运行的是DOS系统,是命令行模式,所有操作都需要键入命令,就是打字母 PE启动的U盘,启动后的界面是图形界面,就和XP一样,操作符合习惯,用得最多 如果是初接触启动盘制作,还是使用PE系统启动盘制作工具为好,但如果是想深入学习U盘制作技术,还是从DOS系统的U盘制作开始,打基础 不知道为什么你不敢用HDD,放心使用HDD模式的制作U盘启动,不会对U盘或者其它有什么伤害 现在我推荐几个比较好用的启动盘制作工具: USB存储器自启动维护系统设置工具原版 深度U盘助手 我心如水PE启动盘 USB启动盘制作向导 杏雨梨云U盘系统 超级N合一系统维护启动盘Nin1CD 还有: 17项超级U盘PE系统写入安装程序 万能U盘启动盘制作工具:Fbinstools(希望能帮到你,麻烦点击 “好评”,谢谢你^_^)。
SATA硬盘安装原版windows 2003
maxdos 是dos 下的一款综合性工具,它的功能很多~这里无法详细说明
功能介绍:
1.加入了10多种新型网卡驱动,以及更新以前一些驱动存在的问题.
2.支持DOS下直接访问局域网的共享,可以读写共享目录,当然要共享目录要开启写权限.
当然您还可以使用此功能来实现网刻,在GHOST直接调用共享目录里的.GHO文件.
3.新型的网刻模式,让菜鸟也懂的网刻.全操作中文界面,只需一键即可完成网刻.
4.支持引导自已制作的标准1.44M/2.88M IMG镜像,请将镜像更名为MaxDiy.IMG存放到C:\\的
根目录下(即C:\\MaxDiy.IMG)就可以正常引导.且可以在安装时设置密码.
5.加入一键恢复/备份,可直接在菜单中选择备份或还原镜像.支持镜像存放在 D/E/F/G分区.
6.新的NTFS分区读写程序,更稳定,且支持LINUX的ext2/ext3和隐藏分区读写,支持长文件名.
7.加入HDDREG 1.51版,MHDD 4.6版,以及SPFDISK中文版.
8.更新GHOST为 8.3版,不过这里要说一下喜欢玩新的朋友,GHOST 8.2版不支持 GHOST 8.3
版制作的镜像.也就是说如果您用 8.3做好母盘的镜像,以前MAXDOS 5.5S客户端的将不能
识别8.3制作的镜像。如果要使用 8.3版GHOST,请记住母盘的镜像一样要使用GHOST 8.2
来制作.您可以将 GHOST 8.2存放在硬盘中调用.
9.修正上个版本的一些小问题,以及汉化一些程序.
10.加入对USBCD的支持.
一键还原,ghost是数据备份,数据传送,数据拷贝的工具
Ghost硬盘克隆之经典讲解
Ghost就是克隆硬盘的程序,该程序在DOS下、Windows9.X下都可执行,所以要进行硬盘的克隆,请先进入到Ghost子目录,运行Ghost.exe程序,需要注意的是,如果是在DOS下运行该程序时,在运行该程序前最好启动DOS的鼠标驱动程序,因为Ghost的作画面是仿窗口画面,使用鼠标点击来选择会方便一些——虽然也可以用键盘来作。另外在备份或克隆硬盘前最好清理一下硬盘——删除不用文件、碎片整理等。
1.分区备份
使用Ghost复制备份,有整个硬盘(Disk)和分区硬盘(Partition)两种备份方式。在菜单中点击“Local”(本地)项,在右面弹出的菜单中有三个子项,其中“Disk”表示整个硬盘备份(也就是克隆),“Partition”表示单个分区硬盘备份以及硬盘检查“Check”。“Check”项的功能是检查硬盘或备份的文件,看是否可能因分区、硬盘被破坏等造成备份或还原失败。而分区备份作为个人用户来保存系统数据,特别是在恢复和复制系统分区具有实用价值。
选“Local/Partition/To Image”菜单,弹出硬盘选择窗口,开始分区备份作。点击该窗口中白色的硬盘信息条,选择硬盘,进入窗口,选择要作的分区(用鼠标点击)。
然后在弹出的窗口中选择备份储存的目录路径并输入备份文件名称,注意备份文件的名称带有GHO的后缀名。
接下来,程序会询问是否压缩备份数据,并给出三个选择。“No”表示不压缩,“Fast”表示小比例压缩而备份执行速度较快,“High”就是高比例压缩但备份执行速度较慢。最后,选择“Yes”按钮即开始进行分区硬盘的备份。Ghost备份的速度相当快,不用久等就可以完成备份,备份的文件以GHO后缀名储存在设定的目录中。
2.分区备份的还原
如果硬盘中备份的分区数据受到损坏,用一般磁盘数据修复方法不能修复,以及系统被破坏后不能启动,都可以用备份的数据进行完全的复原,无须重新安装程序或系统。当然,也可以将备份还原到另一个硬盘上。
要恢复备份的分区,就在界面中选择菜单“Local/Partition/From Image”,在弹出窗口中选择还原的备份文件,再选择还原的硬盘和分区,点击“Yes”按钮即可。
恢复还原时要注意的是,硬盘分区的备份还原是要将原来的分区一成不变地还原出来,包括分区的类型、数据的空间排列等。
3.硬盘的克隆
硬盘的克隆就是对整个硬盘的备份和还原,选择菜单“Local/Disk/To Disk”,在弹出的窗口中选择源硬盘(第一个硬盘),然后选择要复制到的目的硬盘(第二个硬盘)。注意,可以设置目的硬盘各个分区的大小,Ghost可以自动对目的硬盘按设定的分区数值进行分区和格式化。选择“Yes”开始执行。
Ghost能将目的硬盘复制得与源硬盘几乎完全一样,并实现分区、格式化、复制系统和文件一步完成。只是要注意目的硬盘不能太小,必须能将源硬盘的内容装下。
Ghost还提供了一项硬盘备份功能,就是将整个硬盘的数据备份成一个文件保存在硬盘上(菜单“Local/Disk/To Image”),然后就可以随时还原到其它硬盘或原硬盘上。这对要安装多个系统硬盘很方便。使用方法与分区备份相似。要注意的是,备份成的文件不能大于2GB
MAXDOS下有几个命令,没有的话自己把它加上去。 怎么加呀....
做一个优盘启动系统,推荐使用老毛桃winpe或者杏雨梨云优盘启动系统,
下载一个windows2003 镜像文件,放在非启动盘。有优盘启动,进入winpe利用系统winpe里的虚拟光驱安装windows2003
====备注U盘制作方法:
Usboot1.68制作U盘DOS启动方法详细方法
下载后把UBSBOOT程序解压缩出来,再把你的U盘插上,
按照下面的步骤就可以把你的U盘制作成DOS启动型的(注意事先备份U盘中有用的数据)
USBOOT运行后
①选中你的U盘;
②点击蓝色的字选择工作模式;
③强烈建议选择ZIP模式!
HDD模式和FDD模式建议在ZIP模式不能正常工作时再试用;
ZIP模式是指把U盘模拟成ZIP驱动器模式,启动后U盘的盘符是A:
HDD模式是指把U盘模拟成硬盘模式;特别注意:如果选择了HDD模式,那么这个启动U盘启动后的盘符是C:,在对启动分区进行操作时就容易产生很多问题,比如:装系统时安装程序会把启动文件写到U盘而不是你硬盘的启动分区!导致系统安装失败。所以请尽量先选择ZIP模式。
FDD模式是指把U盘模拟成软驱模式,启动后U盘的盘符是A:,这个模式的U盘在一些支持USB-FDD启动的机器上启动时会找不到U盘,所以请酌情使用。
④点击《开始》,开始制作。
⑤出现下面这个对话框时,确保你的U盘中数据已没用,再选择《是》。
⑥启动盘制作时出现下面的提示,请按正常程序拔下U盘:
Win9x系统:可直接拔下U盘
Win2000、XP、2003系统:请双击任务栏右侧红色圆圈内的《安全删除硬件》图标
正常卸载U盘。
⑦请再次插上U盘
⑧稍后就会出现下面这个成功的提示,说明你的U盘目前已经是可启动基本DOS的了,点击右上角的×关闭USBOOT。
2、将前面下载的MAXDOS压缩包,把里面的所有文件释放到U盘的根目录下,注意必须是根目录!
3、至此,你已经有了一个功能不错的DOS启动U盘了。
4、用这个U盘启动计算机:将U盘插入主板USB接口(最好将其他无关的USB设备暂时拔掉),重启电脑,在系统自检的界面上按Del键进入BIOS设置(如果是特殊BIOS,请参考主板手册后确定按哪个键进入BIOS),进入BIOS FEATURES SETUP中,将Boot Sequence(启动顺序)设定为USB-ZIP(或USB-HDD、USB-FDD,请与你制作的U盘工作模式对应)第一,设定的方法是在该项上按PageUP或PageDown键来转换选项。设定好后按ESC一下,退回BIOS主界面,选择Se and Exit(保存并退出BIOS设置,直接按F10也可以,但不是所有的BIOS都支持)回车确认退出BIOS设置。
注意:有些主板(尤其是老主板)的BIOS中不支持U盘启动,所以会找不到相应的选项。
注意事项:
1、制作启动盘之前请备份好U盘上有用的数据,最好能完全格式化一遍U盘。
2、有NTFS分区的硬盘或多硬盘的系统,在DOS下硬盘的盘符排列和在Windows中的顺序可能不一样,请大家自行查找确定,以免误操作。
3、如果启动U盘在使用中发生问题,请试试下面的方法:
①换成其他的工作模式(ZIP、HDD、FDD);
②选择DOS启动菜单中其他的选项;
③更换一个不同品牌的U盘重新制作一次;
④把U盘拿到其他品牌的电脑上试一下能不能正常工作。
4、U盘启动盘出现问题主要原因:
①主板不支持U盘启动(或支持的不完善);
②某些DOS软件(尤其是对磁盘操作类的)对U盘支持的可能不是很好;
③U盘是DOS之后出现的新硬件,种类比较繁杂,而且目前绝大多数的USB设备都没有DOS下的驱动,目前使用的基本都是兼容驱动,所以出现一
些问题也在所难免;
④U盘本身质量有问题;
⑤经常对U盘有不正确的操作,比如2000、XP、2003下直接插拔U盘,而不是通过《安全删除硬件》来卸载。
什么是u盘启动u盘启动的模式
MaxDOS 5.5 安装后进入后有如下三个选项:
选项1 : MaxDos And DOS Lan Packet Drive Net Ghost
解: MaxDos 的所有工具,包括PKT的DOS驱动,如上个版本!PKT驱动见下面有解!
选项1 : MaxDos And DOS Lan Packet Drive Net Ghost PKT驱动包含如下:
3C905PKT 3Com EtherLink PCI Bus Master Packet Driver (3COM 905)
3C90XPD.COM 3Com Fast EtherLink XL 10/100Mb TX Ethernet NIC (3C90X)
AE2000 AE2000
E310.COM Adico AE310-TX PCI 10/100 Fast Ethernet Adapter
AMDPCNET AMD PCnet Family
DCN530tx.COM DCN-530TX PCI Ethernet Adapter V1.00 (2002.0411)
DE22XPD.COM DE220 DE22X
DFE530TX.COM D-Link DLE-530TX PCI NIC (Rev B) V2.53 (2000.0525)
DLE530TX.COM D-Link DFE-530TX PCI NIC V4.10 (2002.0703)
DM9PCIPD.COM DAVICOM DM9 PCI Ethernet Adapter V1.2.3 (2000.0309)
Dtl8839 未知
IP100PD.COM IC Plus IP100 based Fast Ether Adapter V3.03 (2003.0411)
MX32PD.COM 未知
NETCOPY.COM 三铭DOS下对拷主程序.
PRO100.COM Intel EtherExpress(tm) PRO/10 & PRO/100B PCI,(已更新,可用)
RTL8029.COM Realtek RTL8029(AS) PCI Ethernet NIC 1998
RTL8139.COM Realtek RTL8139 Family PCI Fast Ethernet NIC v3.40
SIS900.EXE SiS 900/7016 PCI Fast Ethernet Adapter V1.15 (2002.0816)
VIA.COM VIA Rhine I/II Family Fast Ether Adapter V4.16 (已更新,可用)
从4.2E开始让网络刻隆进入自动化状态,无须再一台一台编写WATTCP文件.支持网络刻隆.
内置常见10多种DOS的PKT网卡驱动.如上表.
PKT驱动网刻说明:先将要做为网刻服务端的IP地址改为:
192.168.5.100 子奄码为:255.255.255.0 其它网关和DNS的可以都去掉,为了安全起见,
改完可以从起一下服务端,然后打开GHOSTSRV服务端,把GHOSTSRV里面的会话名称改为:max
一定是要是max,否则客户机会连不上, 为什么要用192.168.5.100的IP呢,因为有人说如
果IP网段跟内网机器使用的网段不同的话,可以加快网刻速度,所以故意将服务器IP指为
192.168.5.100 以隔开别的网段!
--------- 客户机上设置如下,例 VIA 网卡用户请使用格式: VIO 45 (VIO为自
动批处理文件,45为你要设置的客户机IP的最后一位数,前面的192.168.5不用输入的,输入
后自动激活网卡,自动生成WATTCP.CFG文件,自动生成IP地址为 192.168.5.45
子奄码为:255.255.255.0 网关:192.168.5.100),详细请见下表各网卡的批处理.
全盘网刻例子:
3C90X 网卡,自动网刻命令格式如后----> 3C90XGO X (X为客户机IP,不准从复)
DCN530TX 网卡,自动网刻命令格式如后----> DCN530GO X (X为客户机IP,不准从复)
DFE530TX 网卡,自动网刻命令格式如后----> DFE530GO X (X为客户机IP,不准从复)
DLE530TX 网卡,自动网刻命令格式如后----> DLE530GO x (X为客户机IP,不准从复)
IP 100 网卡,自动网刻命令格式如后----> IP100GO X (X为客户机IP,不准从复)
PRO100 网卡,自动网刻命令格式如后----> PRO100GO x (X为客户机IP,不准从复)
RTL8029 网卡,自动网刻命令格式如后----> 8029GO X (X为客户机IP,不准从复)
RTL8139 网卡,自动网刻命令格式如后----> 8139GO X (X为客户机IP,不准从复)
SIS900 网卡,自动网刻命令格式如后----> SIS900GO X (X为客户机IP,不准从复)
VIA 网卡,自动网刻命令格式如后----> VIO X (X为客户机IP,不准从复)
单盘网刻例子:
3C90X 网卡,单分区网刻命令格式如后----> 3C90XGX X (X为客户机IP,不准从复)
DCN530TX 网卡,单分区网刻命令格式如后----> DCN530GX X (X为客户机IP,不准从复)
DFE530TX 网卡,单分区网刻命令格式如后----> DFE530GX X (X为客户机IP,不准从复)
DLE530TX 网卡,单分区网刻命令格式如后----> DLE530GX X (X为客户机IP,不准从复)
IP 100 网卡,单分区网刻命令格式如后----> IP100GX X (X为客户机IP,不准从复)
PRO100 网卡,单分区网刻命令格式如后----> PRO100GX X (X为客户机IP,不准从复)
RTL8029 网卡,单分区网刻命令格式如后----> 8029GX X (X为客户机IP,不准从复)
RTL8139 网卡,单分区网刻命令格式如后----> 8139GX X (X为客户机IP,不准从复)
SIS900 网卡,单分区网刻命令格式如后----> SIS900GX X (X为客户机IP,不准从复)
VIA 网卡,单分区网刻命令格式如后----> VIX X (X为客户机IP,不准从复)
选项2 : ISO Load And DOS NDIS2 Lan Driver Net Ghost
解: 1.此项包括了NDIS的所有驱动在内,如果没有PKT的驱动的,要使用NDIS驱动网刻的,
请进入此项选择此选项后,默认的会自动加载好你本机的网卡驱动,你可以使用NDISGO X
来实现全盘网刻,因为启动此选项后已经自动加载好网卡驱动,本机的驱动都已经打完,不
管任何网卡都只要输入NDISGO X 来实现全盘刻,和NDISGX X来实现单分区刻即可(当然首
先还是要准备好服务器的情况下的,服务器IP设为:192.168.5.100,子奄码:255.255.255.0
其它不用设,安全起见最好从起一下服务端,然后打开GHOSTSRV,把里面的会话名称设为:max
一定要设为max才可连上),使用NDIS网刻时,无须再像PKT那样输入8139GO,DFE530GO等,不管
任何网卡全盘刻只要输入NDISOGO x (x为客户机的IP最后一位,如 192.168.5.1 只须输入
NDISGO 1而不是 NDISGO 192.168.5.1 且不能使用 100和超过 255的后面IP)如果你的PKT
驱动不能网刻或没有驱动的话,可以试试用NDIS驱动来网刻!
2.用于加载ISO启动,和加载读取ISO内容,要使用ISOEMU和LOADISO,请选择
这个进入!
NDIS支持的网卡所有系列在下面介绍.
选项2 : ISO Load And DOS NDIS2 Lan Driver Net Ghost
NDIS网刻支持的网卡系列如下:
3Com EtherLink PCI TPO NIC (3C900(x)-TPO)
3Com EtherLink PCI Combo NIC (3C900(x)-COMBO)
3Com EtherLink PCI TPC NIC (3C900B-TPC)
3Com EtherLink PCI Fiber NIC (3C900B-FL)
3Com EtherLink 10/100 PCI NIC (3C905-TX)
3Com EtherLink 10/100 PCI T4 NIC (3C905-T4)
3Com 3C918 Integrated Controller (3C905B-TX Compatible)
3Com EtherLink 10/100 PCI Combo NIC (3C905B-COMBO)
3Com EtherLink 100 PCI Fiber NIC (3C905B-FX)
3Com 3C920 Integrated Controller (3C905C-TX Compatible)
3Com 3C920B-EMB Integrated Fast Ethernet Controller
3Com 3C920B-EMB-WNM Integrated Fast Ethernet Controller
3Com Gigabit NIC (3C940/3C2000)
ADMtek AN983 10/100Mbps Fast Ethernet Adapter
ADMtek AN983 based Ethernet Adapter
ADMtek AN985 10/100Mbps Fast Ethernet Adapter
ADMtek ADM95xx 10/100Mbps Fast Ethernet Adapter
AMD PCNet Family Ethernet Adapter
Broadcom 440x 10/100 Integrated Controller
Broadcom 570x 10/100 Integrated Controller
Broadcom NetXtreme Gigabit Ethernet Controller
Broadcom NetXtreme Fast Ethernet Controller
Broadcom NetLink (TM) Gigabit Ethernet Controller
Broadcom NetXtreme Gigabit Ethernet Controller
Broadcom NetXtreme Gigabit Fiber
Broadcom NetXtreme Fast Ethernet Controller
DAVICOM DM9 Series PCI Fast Ethernet Adapter
DEC Digital Semiconductor 21xxx Ethernet Controller
DigitalChina DCN-530TX Fast Ethernet Adapter
D-Link DFE-530TX PCI Fast Ethernet Adapter (rev.A B C D B/A)
IC Plus IP100 based Fast Ethernet Adapter
Intel PRO/100 Mobile Adapters
Intel PRO/100 Network Connection
Intel PRO/100 V(x) Network Connection
Intel PRO/100+ PCI Adapter
Intel PRO/100 M Mobile Connection
Intel 82562EH based Phoneline Network Connection
Intel 82559ER Fast Ethernet Controller
Intel 82562 based Fast Ethernet Connection
Intel PRO/1000 Gigabit Server Adapter
Intel PRO/1000 X(x) Network Connection
Intel PRO/1000 T Network Connection
Intel PRO/1000 M(x) Network Connection
Intel PRO/1000 MF Server Adapter
Intel PRO/1000 CT Network Connection
Intel PRO/1000 MT Mobile Connection
Intel PRO/1000 F Server Adapter
Intel PRO/1000 T Server Adapter
Intel PRO/1000 M(x) Server Connection
Intel PRO/1000 MF Server Adapter
Intel PRO/1000 MB Server Connection
Intel PRO/1000 M(x) Quad Port Network Connection
Intel PRO/1000 M(x) Dual Port Network Connection
Intel PRO/1000 GT Desktop Adapter
Legend DFE-530TX PCI Fast Ethernet Adapter (Rev.A .B/A)
Marvell Yukon 88E8001/8003/8010 PCI Gigabit Controller
Marvell Yukon 88E8035 PCI-E Fast Controller
Marvell Yukon 88E8036 PCI-E Fast Controller
Marvell Yukon 88E8052 PCI-E A Gigabit Controller
Marvell Yukon 88E8050 PCI-E A Gigabit Controller
Marvell Yukon 88E8053 PCI-E Gigabit Controller
nVidia nForce MCP2 Networking Controller
nVidia nForce MCP3 Networking Controller
nVidia nForce MCP Networking Controller
RealTek RTL8029 PCI Ethernet Adapter
RealTek RTL8139/810x Family Fast Ethernet Adapter
Realtek RTL8169/8110 Family Gigabit Ethernet Adapter
SiS 900-Based PCI Fast Ethernet Adapter
VIA VT86C100A Rhine Fast Ethernet Adapter
VIA Rhine II Fast Ethernet Adapter
VIA Rhine III Management Adapter
VIA Rhine III Fast Ethernet Adapter
选项3 : nVidia nForce MCPx Lan Drive Net Ghost
nForce MCPx 系列网卡网络克隆项,进入后一样使用NDISGO X 和 NDISGX X 来实现全盘刻和
单分区刻,由于NFORCE的网卡需要同时加载两个网卡驱动文件,无法在自动加载中加载,只能
另行加载!
选项4 : Restore the D:\BAK\SYS.GHO To C Drive
自动还原 D:\BAK\SYS.GHO 到C盘中!方便自动恢复!
选项5 : USB Drive Constitution
用来驱动U盘,和USB硬盘,驱动后就可以在DOS下访问U盘和USB硬盘的内容了!
选项6 : MaxDOS Readme
MaxDos的说明文件,我在这里. :) ://Pzz.Cn
A盘里的文件说明:
12.BAT 将第一硬盘GHOST到第二硬盘,注意确认好哪个是第一和第二硬盘哦
21.BAT 将第二硬盘GHOST到第一硬盘,注意确认好哪个是第一和第二硬盘哦
ACOPY.COM 能够完全复制文件和目录,包括它们的长文件名和属性.
AUTOEXEC.BAT 系统启动批处理文件.
CHOICE.COM 选择命令,返回按键的ERRORLEVEL值.
CLOSE.COM 关闭CD-ROM.
COMMAND.COM MS-DOS 7.10的命令处理器,支持长文件名.
coms 一个清除CMOS密码和设置的程序.
CONFIG.SYS 系统启动配置文件.
CTMOUSE.EXE CuteMouse 1.9版,DOS下最好最实用的鼠标驱动程序.
DELTREE.COM 删除目录和文件的工具.
DEVICE.COM 用命令行模式加载 .SYS 驱动.
Diskgen.exe 强大的DOS下中文分区软件.一直用它.Max强烈推荐,强过DM.
DOSKEY.COM 提供命令历史、宏定义、自动完成等功能!
DOSVER.COM 设置DOS版本号的工具,可自动或手动设置DOS版本号.
DREADY.COM 判断驱动器状态,检查光驱中是否有光盘、软盘是否写保护.
EMM386.EXE MS-DOS 7.10中自带的提供UMB和EMS内存的工具.
ESCAPE.EXE 使在任何时候都可以按F12键返回DOS命令行下,以防止死机.
EXLAN.bat 如果要手动网刻的话.请运行这个解压出DOS的网卡驱.
FIND.COM 查找工具的最好的替代程序.
FINDCD.EXE 实用的查找光驱盘符的程序.
findhd.bat 配合LHISO使用.
FINDRAMD.EXE 找查虚拟盘的盘符.
GH95.COM DOS先运行一次,运行后可以用CTRL+ALT+SHIT+C清空内存.
ghost.exe GHOST 8.2 版,如果运行了NTFSDOS.请用EXIT退出后再运行.
HIMEM.SYS MS-DOS 7.10中自带的提供XMS内存的工具,支持大内存.
IFSHLP.SYS 为Win9x提供增强的VFAT文件系统驱动支持(启动Win9x时必备)
IO.SYS MS-DOS 7.10系统内核引导文件.IO输入输出.
KILLER.EXE 可以自动截获非法指令,以防止死机
LABEL.COM 非常小巧的修改磁盘卷标的工具
lan.zip DOS下的网卡驱动压缩包.可输入EXLAN解压出来.下有详解.
max.zip 工具包.见下有解.
MBR.COM 用来备份或还原MBR引导区的小工具.
MOUSCLIP.EXE DOS下(包括命令行下)用鼠标复制/粘帖及模拟方向键的工具
MSDOS.SYS MS-DOS 7.10的系统启动配置文件
NTFSDOS.EXE DOS读下完美读写NTFS分区.运行时请输入加车才能读取.用EXIT退出.
off.COM 关闭计算机用的..呵呵..
OPEN.COM 打开光驱哦.运行一下光驱自动打开.
password.EXE DOS下清除2K/XP/2K3的用户密码.支持NTFS/FAT32分区.MAX强烈推荐
PCTOOL.EXE DOS下的类似与WIN管理器
pghost.BAT Max修改的中文GHOST向导.备份时会在D.E.F.G中以SYS.GHO命名.
pkzip.COM 解压压缩包ZIP用.
RANDOM.COM 自动生成字符的东西.可以用来自动分配IP.
readme.txt 呵呵.我在这呢. MaxDOS ://Pzz.Cn
r 运行一下就知道效果啦,呵呵.从新启动计算机用的.
SHSUCD1.COM LOADISO用的虚拟光驱驱动.
SHSUCDHD.EXE 忘了什么东西啦.呵呵.等下试试.
SHSUCDX.EXE 最NB的DOS光驱驱动程序.
SORT.COM 非常小巧的排序工具
SPFDISK.EXE 启动管理器+分区管理器,功能强大
SUBST.EXE 非常小巧的设置虚拟驱动器的程序
TM.EXE 小巧实用的设置键盘和显示的工具
TW.BAT 天汇中文支持,启动批处理,支持五笔.拼音.区位.双拼输入.
twx.zip 天汇的主程序较大.压缩在这里面了.
VIDE-CDD.SYS DOS下最好的通用IDE/ATAPI光驱驱动程序,只占很少的内存.
W.BAT WAIT配置文件.
WAIT.COM 用于批处理文件的等待工具,且支持键盘返回值等操作
wbat DOS下强大的批处理菜单生成器.
wbat.ini WBAT配置文件.
Xcopy.EXE 用过的人都知道不用多说了!
XMSDSK.EXE 最好的虚拟内存盘工具,非常方便实用,且只占很少的内存
XDEL.EXE 类似于WIN2K下的RD,可删除目录和子目录里文件.
ISOEMU.INI ISOEMU配合IELDR.EXE在DOS下载入ISO实再模拟引导.
以下两个命令要进入启动的第二个选项 "ISO Load And DOS NDIS2 Lan Driver Net Ghost"
ieldr.exe 摸拟引导ISO文件.使用时把isoe.ini文件复制到你的ISO存放的目录
将isoe.ini改名为isoemu.ini 且ISO文件必需存放在各个盘的根目录
ISO的文件名应以Max.iso 命名.然后再运行IELDR即可实现引导!
LOADISO.BAT DOS下载入ISO光盘镜像.只能读取.不能引导.但可装2K/XP/2K3系统
先切换到存放ISO的目录.输入 loadiso xx.iso (xx为镜像文件名)
MAX.ZIP 和 PKTBAT.ZIP压缩文件说明:
3C90Xgo.bat 3C90X系列自动全盘网刻批处理.
3C90XgX.BAT 3C90X系列自动单分区网刻批处理.
8029go.bat 8029系列自动全盘网刻批处理.
8029gX.BAT 8029系列自动单分区网刻批处理.
8139go.bat 8139系列自动全盘网刻批处理.
8139gX.BAT 8139系列自动单分区网刻批处理.
viaGO.bat VIA Rhine I/II系列自动全盘网刻批处理.
viaGX.BAT VIA Rhine I/II系列自动单分区网刻批处理.
DCN530go.bat DCN-530TX系列自动全盘网刻批处理.
DCN530gX.BAT DCN-530TX系列自动单分区网刻批处理.
DFE530go.bat D-Link DFE-530TX系列自动全盘网刻批处理.
DFE530gX.BAT D-Link DFE-530TX系列自动单分区网刻批处理.
DLE530go.bat DLE530系列自动全盘网刻批处理.
DLE530gX.BAT DLE530系列自动单分区网刻批处理.
ip100GO.bat IC Plus ip100系列自动全盘网刻批处理.
ip100GX.BAT IC Plus ip100系列自动单分区网刻批处理.
pro100go.bat pro100系列自动全盘网刻批处理.
pro100gX.BAT pro100系列自动单分区网刻批处理.
sis900go.bat sis900系列自动全盘网刻批处理.
sis900gX.BAT sis900系列自动单分区网刻批处理.
MEM.EXE DOS查看内存占用情况.
ADDEV.COM DOS命令行下加载.SYS驱动.
ATTRIB.COM 文件/文件夹属性设置命令.
BOOTPART.EXE 用于备份/还原引导区
DEBUG.EXE 强大的DOS下编程命令.
DELDEV.COM 卸载用ADDEV添加的.SYS驱动.
EDIT.COM 相当于记事本.
FAKEDISK.COM 用来解压.IMG镜像
FDISK.EXE 分区命令
FORMAT.COM 格式化命令
hyd.bat 自动还原D:\BAK\GHOST\SYS.GHO 镜像到C盘.请先以此路径和命名
备份才能还原.
hye.bat 自动还原E:\BAK\GHOST\SYS.GHO 镜像到C盘.请先以此路径和命名
备份才能还原.
hyf.bat 自动还原F:\BAK\GHOST\SYS.GHO 镜像到C盘.请先以此路径和命名
备份才能还原.
hyg.bat 自动还原G:\BAK\GHOST\SYS.GHO 镜像到C盘.请先以此路径和命名
备份才能还原.
SMARTDRV.EXE DOS下磁盘缓存程序.加载一下可大提高DOS安装系统.
SYS.COM 传输MSDOS 7.01 的引导文件到C盘.使用C盘可以引导到DOS.
TREE.COM 显示排序命令.
老式u盘装系统怎么设置bios设置
U盘启动是为了从U盘启动一些备份还原、PE操作系统等软件。那么你对U盘启动了解多少呢?以下是由我整理关于什么是u盘启动的内容,希望大家喜欢!
u盘启动的模式
1、 USB-HDD
硬盘仿真模式,DOS启动后显示C:盘,HPU盘格式化工具制作的U盘即用此启动模式。此模式兼容性很高,但对于一些只支持USB-ZIP模式的电脑则无法启动。(推荐使用此种格式,这种格式普及率最高。)
2、 USB-ZIP
大容量软盘仿真模式,DOS启动后显示A盘,FlashBoot制作的USB-ZIP启动U盘即用此模式。此模式在一些比较老的电脑上是唯一可选的模式,但对大部分新电脑来说兼容性不好,特别是大容量U盘。
3、 USB-HDD+
增强的USB-HDD模式,DOS启动后显示C:盘,兼容性极高。其缺点在于对仅支持USB-ZIP的电脑无法启动。
4、 USB-ZIP+
增强的USB-ZIP模式,支持USB-HDD/USB-ZIP双模式启动(根据电脑的不同,有些BIOS在DOS启动后可能显示C:盘,有些BIOS在DOS启动后可能显示A:盘),从而达到很高的兼容性。其缺点在于有些支持USB-HDD的电脑会将此模式的U盘认为是USB-ZIP来启动,从而导致4GB以上大容量U盘的兼容性有所降低。
5、 USB-CDROM
光盘仿真模式,DOS启动后可以不占盘符,兼容性一般。其优点在于可以像光盘一样进行XP/2003安装。制作时一般需要具体U盘型号/批号所对应的量产工具来制作,对于U3盘网上有通用的量产工具。
u盘启动的制作方法一、USBOOT制作:把USBOOT程序解压缩出来,再把你的优盘插上,按照下面的步骤就可以把你的优盘制作成DOS启动型的(注事先备份优盘中有用的数据)
USBOOT运行后
①选中你的优盘;
②点击蓝色的字选择工作模式;
③强烈建议选择ZIP模式!
HDD模式和FDD模式建议在ZIP模式不能正常工作时再试用;
ZIP模式是指把优盘模拟成ZIP驱动器模式,启动后优盘的盘符是A:
HDD模式是指把优盘模拟成硬盘模式
FDD模式是指把优盘模拟成软驱模式,启动后优盘的盘符是A:,这个模式的优盘在一些支持USB-FDD启动的机器上启动时会找不到优盘,所以请酌情
使用。
④点击《开始》,开始制作。
⑤出现下面这个对话框时,确保你的优盘中数据已没用,再选择《是》。
⑥启动盘制作时出现下面的提示,请按正常程序拔下优盘:
Win9x系统:可直接拔下优盘
Win2000、XP、2003系统:请双击任务栏右侧红色圆圈内的《安全删除硬件》图标(如下图),正常卸载优盘。
⑦请再次插上优盘
⑧稍后就会出现下面这个成功的提示,说明你的优盘已经是可启动基本DOS的了,点击右上角的?关闭USBOOT
2、将前面下载的MAXDOS压缩包,把里面的所有文件释放到优盘的根目录下,注意必须是根目录!
3、至此,你已经有了一个功能不错的DOS启动优盘了。
4、用这个优盘启动计算机:将优盘插入主板USB接口(最好将其他无关的USB设备暂时拔掉),重启电脑,在系统自检的界面上按Del键进入BIOS
设置(如果是特殊BIOS,请参考主板手册后确定按哪个键进入BIOS),进入BIOS FEATURES SETUP中,将Boot Sequence(启动顺序)设定为
USB-ZIP(或USB-HDD、USB-FDD,请与你制作的优盘工作模式对应。
二、UltraISO制作:
1.下载UltraISO,exe
2.镜像文件文件选择:可以是经典的老毛桃PE(.iso格式),也可以是完美维护者、myfeng等等。)
3.UltraISO 启动U盘的制作方法十分简单:
写入启动盘的方法如下:打开-选择要写入的系统-写入硬盘映象-选择要写入的U盘-格式化-写入-即可。 选择打开-------------选择PE光盘镜像
启动-------写入硬盘镜像-------选择要写入的U盘
写入方式根据自己BIOS支持的类型选择,推荐使用HDD+或ZIP+。
提示?刻录完成?后,拔出U盘即可。
三、量产制作方法:
1.用ChipGenius查询出主控型号,找到对应的主控量产工具。
把U盘做成启动盘,如果弄量产工具,以及镜像?
老式u盘装系统怎么设置bios设置
一般主板设置U盘启动设置步骤:
1.启动电脑待屏幕出现logo时按"ESC"或者"F2"等键进入主板bios界面。
2.接着在bios界面用左右方向键移动光标选择倒数第2个”boot“菜单。
3.用上下方向键将下方光标移动到“removeble device”处。
4.再用+号移动“removeble device”移至第一位。
5.设置完成后,按下F10,在弹窗中选择“yes”,回车确定。
u盘装系统怎样设置bios设置你好,U盘装系统步骤:
1、用U启动U盘启动盘制作工具制作U盘启动盘,并下载正版系统镜像或纯净版镜像,下载后缀为ISO的镜像文件拷贝到U盘根目录.
2、开机按F2键进入BIOS设置.选择BOOT选项—Secure Boot设置为“Disabled"选择OS Mode Selection设置为CSM OS.选择Advanced菜单下Fast Bios Mode设置为“Disabled" 按F10键保存退出。
3、重启电脑按F10键进入快速引导启动,选择U盘引导进去Windows PE,用硬盘工具分区格式化,设置主引导分区为C盘,用第三方还原软件还原镜像文件到C盘即可
u盘装系统BIOS怎么设置啊,急楼主的是什么主板,可以直接按快捷键启动的,U盘装系统的话建议百度搜索“通用u盘”进入下载万能版制作,完成后拷贝下载好的ISO系统解压将gho文件复制U盘下,启动PE后运行桌面上的一键GHOST工具导入安装!
u盘装系统bios怎么设置 各种bios电脑一键u盘启动bios设置教程
1、将已使用u启动软件制作好的启动u盘插入电脑主机的u *** 插口(建议将u盘插入到主机箱后置的USB插口处,因为那样传输的性能比前置的要好),然后开机。
2、当看到开机画面时,连续按下快捷键F12;当连续按下快捷键F12后电脑会进入一个启动项选择的窗口!
① 硬盘启动;
② 光驱(光盘)启动;
③ u *** 启动。
3、通过键盘上的上下(↑ ↓)方向键将光标移至u *** 启动项后按下回车键确认即可。
4、完成上述的所有操作后电脑便会从u盘启动并进入u启动的主菜单界面。
怎么设置BIOS来用U盘装系统用U盘安装操作系统需要3个条件
1 主板支持
2 U盘支持
3 使用U盘的FDD模式或者HDD 模式,然后fdisk,标志为活动,使用fat16格式化,然后传导系统文件。
请查看以下参考方法:
====================================================
U盘安装操作系统
1、U盘格式化问题
想用U盘启动装系统,强烈建议用USB-ZIP工作模式,相对来说兼容性,及稳定性都相对要好,而且启动后就直接是A盘符
HDD模式和FDD模式建议在ZIP模式不能正常工作时再试用;
ZIP模式是指把U盘模拟成ZIP驱动器模式,启动后U盘的盘符是A:
HDD模式是指把U盘模拟成硬盘模式;特别注意:如果选择了HDD模式,那么这个启动U盘启动后的盘符是C:,在对启动分区进行操作时就容易产生很多问题,比如:装系统时安装程序会把启动文件写到U盘而不是你硬盘的启动分区!导致系统安装失败。所以请尽量先选择ZIP模式。
FDD模式是指把U盘模拟成软驱模式,启动后U盘的盘符是A:,这个模式的U盘在一些支持USB-FDD启动的机器上启动时会找不到U盘,所以请酌情使用。
USBOOT是用的比较多的,但是据说对于1G的U盘,USBOOT不能使用ZIP模式格式化
我最后用的是FlashBoot,使用内置的DOS系统文件
2、主板启动设置
对于有USB启动选择的主板 选择USBZIP启动模式就可以用刚才格式化的U盘进入DOS了
有的主板没有USBZIP USBHDD模式选择 那就选择Removable为第一启动方式
主板启动设置要多尝试 很多U盘不能启动的原因就在于主板BIOS没设置好
一定要多尝试
USBZIP模式基本上现在的主板都支持
能启动到DOS就一定可以制作PE启动盘了
3、制作PE启动盘
网上版本很多
我选择YONSM制作的PE:REBOOT Reload - 可安装在优盘的 Windows 和 DOS 启动盘
这个版本的详细情况可以去作者的Blog查看::yon *** ./read.php?283
我选择这个版本的理由是安装使用简单明了 维护安装系统该有的功能全都有了 可以上网
制作过程:
A 用UltraISO提取镜像里的 RWIN.COM、RWIN.SIF、RWIN.IMG 和 RWIN.LDR 这几个文件到U盘
B 改RWIN.LDR的文件名为NTLDR
C 提取镜像中SETUP目录里的NTBOOT.EXE到根目录
D 运行CMD,在根目录下执行NTBOOT.EXE X: (X为你U盘的盘符)
现在你的U盘就可以启动到PE了
对于”深山红叶V28”版本,复制PROGRAMS文件夹、WINPE.IM_、WINPE.SIF、XCMD配置设置文件到U盘根目录就可以了,然后再复制WINS文件夹里面的"SETUPLDR.BIN”到U盘根目录,并且改名字为“NTLDR”特别注意,无后缀!
对于”老毛桃撒手不管”版本而言,不能简单复制光盘文件到U盘根目录,必须运行光盘'"SETUP"目录下的"PESETUP.EXE",然后选第四项,使用一个备用的U盘,得到一个"MiniPE"文件夹(如果只有一个U盘,可以先全部复制到电脑硬盘),把文件夹复制到需要做成启动的U盘根目录,再把"MiniPE"文件夹里面的"LDRXPE"复制到U盘根目录,改名字为"NTLDR”特别注意,无后缀!
4 拷贝XP安装盘的镜像文件到U盘
我选择的是Microsoft.Windows.XP.SP2.龙卷风免激活版V2.7,这个版本不错
下载好了ISO以后直接放到你的U盘上
5 安装系统
A 用U盘启动PE
B 如果是新硬盘 可以用PE程序组里自带的工具PM分区
C 在PE的开始菜单程序组内有VDM虚拟光驱 打开VDM 加载你U盘上的XP安装镜像
D 打开虚拟出来的光驱 双击SETUP 按照程序提示选择C盘 系统会自动复制文件到硬盘上
E 程序复制完成后 取下U盘 重启电脑 系统会自动完成XP的安装
以上步骤
最关键就是主板的BIOS设置
很多不能U盘启动的原因都在没设置好
一定要多尝试
肯定能成功的
整个安装过程20分钟
非常快也非常方便
=================================================================================
使用大容量U盘安装操作系统
使用大容量U盘安装操作系统
使用大容量U盘安装操作系统
随着大容量U的价格走低,手上有1G或更大的U盘的朋友很多。如何把大容量U盘(也可以是存储卡)制作
成一个多功能的启动型的系统安装维护盘呢?下面就一步一步来,让你一盘在手万事无忧。推荐使用口
碑较好的那种,象清华紫光的那种就请慎用,易出错。
1.启动U盘的制作
准备USBOOT 1.7, 用USBoot v1.7启动U盘制作工具,将你的U盘制作成 USB-HDD 的DOS启动型,注意选
择《工作模式》时,一定要选择HDD模式,按照工具的提示即可制作成功。下载USB-HDD-WinPE.rar压缩
包,把里面的文件释放到U盘的根目录下,注意是根目录!
U盘启动盘的使用:
将U盘插入USB口(最好将其他的USB设备暂时拔掉),重启电脑,在系统自检的界面上按Del键进
入BIOS设置,
进入BIOS FEATURES SETUP中,将Boot Sequence(启动顺序)设定为USB-HDD第一。设定好后按ESC一下,
退回BIOS主界面,选择Se and Exit回车确认退出BIOS设置。电脑重启后就会出现主菜单。
如果你的主板只能用ZIP模式启动,则按下面的方法操作。
用USBoot v1.68启动U盘制作工具,将你的U盘制作成 USB-ZIP 的DOS启动型。下载USB-HDD-WinPE.rar压
缩包,把里面的文件释放到U盘的根目录下,然后将ZIP模式文件夹内的AUTOEXEC.BAT和MENU.LST两个文
件替换根目录下的同名文件。
将U盘插入USB口,重启电脑,进入BIOS FEATURES SETUP中,将Boot Sequence(启动顺序)设定
为USB-ZIP第一。电脑重启后就会出现主菜单。
USBOOT 1.7下载地址::crsky./soft/4032.
USB-HDD-WinPE.rar下载地址::235300../download/cxh/USB-HDD-WinPE.rar
该启动盘做好后将是一个微型WinPE、微型Win98、Win故障恢复控制台、矮人dos工具箱、maxdos工具箱
和KV2006 DOS杀毒伴侣等超强工具盘。
2.下载制作好的GHOST系统镜像,这个就不好推荐了,雨林木风的就不错的。看个人喜好,也可以自己制
作。用winrar将镜像中的****.GHO提取出来,这个文件较大,不会少于600M,各版本的路径有所区别自己
确认一下。把提取出来的****.GHO放到你U盘中,你也可以准备一些软件、补丁什么放入U盘,装机时用得着。
3.用U盘启动系统,运行微型WinPE。格式化C盘,在开始菜单→程序中找到Ghost镜像浏览器。运行Ghost镜
像浏览器,选择打开U盘中的****.GHO文件,全选里面的文件并提取到C盘,等文件全部提取完毕重启机器,
接下来就是系统恢复的界面了,泡上一杯茶喝上两口就已搞定。
优点多多,不会出现GHOST复制文件过程中的错误,更新时只把U盘中的****.GHO文件换掉就可以,不会物
理损坏。提取USB-HDD-WinPE.rar里的《超强功能U盘启动盘2》文档有文字说明。
在Bios中设置U盘启动方法:
1.845以上的主板一般都支持U盘启动,老式的主板绝大多数不支持。
2.开机自检时按键盘的“Del”键即可进入Bios设置。(不同的主板进入按键可能略有不同。)
3.在BIOS设置选项中选择“FEATURES SETUP(功能设置)”,选其中“Boot Sequence(启动顺序)”,将第一启动设定为USB-ZIP(或USB-HDD、USB-FDD),注意选择的模式要与制作的U盘工作模式对应。
4.设定后按“ESC”键退回BIOS主界面,选择“Se and Exit”(保存并退出)或者直接按F10,回车确认保存并退出BIOS设置。
5.将U盘插入PC面板USB接口(最好是后面的接口,尽量不使用延长线USB接口),启动电脑即可从U盘启动。
6.由于不同型号,不同品牌主板的Bios设置会有所不同,设置前最好详细阅读主板说明
如果你要用U盘装系统,里面装一个GHOST。
戴尔怎么设置bios u盘装系统戴尔笔记本装系统bios设置步骤:1、插上制作好的u启动U盘启动盘并启动电脑,在进入开机画面的时候按“F2”(开机画面有提示)进入BIOS界面;(可以开机界面按F12直接一键U盘启动)2、进入BIOS界面之后切换到“BOOT”,准备设置u盘启动;3、这里在键盘按下F5/F6键进行上下切换,把“USBHDD”切换到第一选项,设置完成之后在键盘按下F10保存并重新启动;4、保存重后即设置U盘为第一启动项成功。5、U盘启动后,进入u启动主菜单界面,运行win8pe就可以安装系统了
u盘装系统电脑bios怎么设置:jingyan.baidu./article/4dc408488c3e80c8d946f1af. 给你个链接 上面说的很详细
U盘启动盘制作步骤:
1、用U启动U盘启动盘制作工具做一个启动U盘;
2、下载一个GHOST系统镜像;
3、BIOS中设置从U盘启动,把之前下的镜像放到U盘中;
4、U盘启动后,在启动界面出选择“GHOST手动安装”类似意思的项,进去后选择安装源为你放在U盘里的系统,安装路径是你的C盘。或者在界面处选择进PE,然后PE里有个一键安装的软件(就在桌面),选择你放在U中的镜像,装在你的C盘。此时会出现一个进度窗口,走完后重启。
5、重启后取下U盘,接着就是机器自己自动安装了,只需要点“下一步”或“确定”,一直到安装完成
u盘启动进入DOS后怎么打开查看U盘里的文件?
不要乱来
用U盘做启动盘 下载UBSBOOT程序解压缩出来,再把你的U盘插上,按照下面的步骤就可以把你的U盘制作成DOS启动型的(注意事先备份U盘中有用的数据)
USBOOT运行后
①选中你的U盘;
②点击蓝色的字选择工作模式;
③强烈建议选择ZIP模式!
HDD模式和FDD模式建议在ZIP模式不能正常工作时再试用;
ZIP模式是指把U盘模拟成ZIP驱动器模式,启动后U盘的盘符是A:
HDD模式是指把U盘模拟成硬盘模式;特别注意:如果选择了HDD模式,那么这个启动U盘启动后的盘符是C:,在对启动分区进行操作时就容易产生很多问题,比如:装系统时安装程序会把启动文件写到U盘而不是你硬盘的启动分区!导致系统安装失败。所以请尽量先选择ZIP模式。
FDD模式是指把U盘模拟成软驱模式,启动后U盘的盘符是A:,这个模式的U盘在一些支持USB-FDD启动的机器上启动时会找不到U盘,所以请酌情
使用。
④点击《开始》,开始制作。
⑤出现下面这个对话框时,确保你的U盘中数据已没用,再选择《是》。
⑥启动盘制作时出现下面的提示,请按正常程序拔下U盘:
Win9x系统:可直接拔下U盘
Win2000、XP、2003系统:请双击任务栏右侧红色圆圈内的《安全删除硬件》图标(如下图),正常卸载U盘。
⑦请再次插上U盘
⑧稍后就会出现下面这个成功的提示,说明你的U盘目前已经是可启动基本DOS的了,点击右上角的×关闭USBOOT。
2、将前面下载的MAXDOS压缩包,把里面的所有文件释放到U盘的根目录下,注意必须是根目录!
3、至此,你已经有了一个功能不错的DOS启动U盘了。
4、用这个U盘启动计算机:将U盘插入主板USB接口(最好将其他无关的USB设备暂时拔掉),重启电脑,在系统自检的界面上按Del键进入BIOS
设置(如果是特殊BIOS,请参考主板手册后确定按哪个键进入BIOS),进入BIOS FEATURES SETUP中,将Boot Sequence(启动顺序)设定为
USB-ZIP(或USB-HDD、USB-FDD,请与你制作的U盘工作模式对应)第一,设定的方法是在该项上按PageUP或PageDown键来转换选项。设定好后
按ESC一下,退回BIOS主界面,选择Se and Exit(保存并退出BIOS设置,直接按F10也可以,但不是所有的BIOS都支持)回车确认退出BIOS设
置。
注意:有些主板(尤其是老主板)的BIOS中不支持U盘启动,所以会找不到相应的选项。
注意事项:
1、制作启动盘之前请备份好U盘上有用的数据,最好能完全格式化一遍U盘。
2、有NTFS分区的硬盘或多硬盘的系统,在DOS下硬盘的盘符排列和在Windows中的顺序可能不一样,请大家自行查找确定,以免误操作。
3、如果启动U盘在使用中发生问题,请试试下面的方法:
①换成其他的工作模式(ZIP、HDD、FDD);
②选择DOS启动菜单中其他的选项;
③更换一个不同品牌的U盘重新制作一次;
④把U盘拿到其他品牌的电脑上试一下能不能正常工作。
4、U盘启动盘出现问题主要原因:
①主板不支持U盘启动(或支持的不完善);
②某些DOS软件(尤其是对磁盘操作类的)对U盘支持的可能不是很好;
③U盘是DOS之后出现的新硬件,种类比较繁杂,而且目前绝大多数的USB设备都没有DOS下的驱动,目前使用的基本都是兼容驱动,所以出现一
些问题也在所难免;
④U盘本身质量有问题;
⑤经常对U盘有不正确的操作,比如2000、XP、2003下直接插拔U盘,而不是通过《安全删除硬件》来卸载。
5、关于USBOOT这个工具的使用注意事项和容易产生的问题,请看其压缩包中的PDF文档,里面说的已经很详细了
如果是要在纯DOS中运行U盘内的文件首先确认U盘是否FAT16或FAT32,NTFS是不支持的。
在U仔中安装PE系统,进入MSDOS选纯DOS模式,无硬盘一般C盘,如果有硬盘(若占了前3区,即是F盘)。如果不是,请试试A、B盘(不同的PE,启动顺序可能不同)。
调用U盘里的启动文件之后,用的不是U盘,而是电脑的缓存,认盘也得看DOS,一般的DOS是不支持NTFS文件系统的,如果硬盘分区是FAT32的,会一并认到的。如果用的PE里那么硬盘分区是NTFS也都认的。
扩展资料:
U盘版的DOS启动盘制作方法:
USBOOT制作:把USBOOT程序解压缩出来,再把优盘插上,按照下面的步骤就可以把优盘制作成DOS启动型的(注事先备份优盘中有用的数据)。
一、USBOOT运行后
1、选中优盘。
2、点击蓝色的字选择工作模式。
3、建议选择ZIP模式。
1)HDD模式和FDD模式建议在ZIP模式不能正常工作时再试用。
2)ZIP模式是指把优盘模拟成ZIP驱动器模式,启动后优盘的盘符是A。
3)HDD模式是指把优盘模拟成硬盘模式。
4)FDD模式是指把优盘模拟成软驱模式,启动后优盘的盘符是A:,这个模式的优盘在一些支持USB-FDD启动的机器上启动时会找不到优盘,所以请酌情使用。
4、点击《开始》,开始制作。
5、出现下面这个对话框时,确保你的优盘中数据已没用,再选择是。
6、启动盘制作时出现下面的提示,请按正常程序拔下优盘:
1)Win9x系统:可直接拔下优盘。
2)Win2000、XP、2003系统:双击任务栏右侧红色圆圈内的《安全删除硬件》图标,正常卸载优盘。
7、请再次插上优盘。
8、稍后就会出现下面这个成功的提示,说明你的优盘已经是可启动基本DOS的了,点击右上角的×关闭USBOOT。
二、将前面下载的MAXDOS压缩包,把里面的所有文件释放到优盘的根目录下,注意必须是根目录。
三、至此,已经有了一个功能不错的DOS启动优盘了。
四、用这个优盘启动计算机:将优盘插入主板USB接口(最好将其他无关的USB设备暂时拔掉),重启电脑,在系统自检的界面上按Del键进入BIOS。
设置(如果是特殊BIOS,请参考主板手册后确定按哪个键进入BIOS),进入BIOS FEATURES SETUP中,将Boot Sequence(启动顺序)设定为USB-ZIP(或USB-HDD、USB-FDD,请与你制作的优盘工作模式对应。
参考资料:
声明:本站所有文章资源内容,如无特殊说明或标注,均为采集网络资源。如若本站内容侵犯了原著者的合法权益,可联系本站删除。