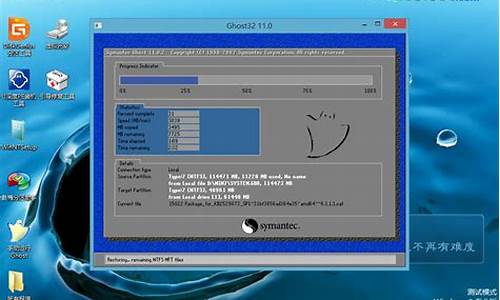win7休眠模式怎么开启快捷键_win7休眠模式怎么开启快捷键设置
1.win7系统桌面怎么创建休眠快捷键
2.windows7休眠快捷键是什么
3.Win7系统在桌面创建睡眠模式快捷键的方法
4.Win7用快捷方式让电脑进入休眠的设置方法
5.win7系统设置一键休眠快捷键的方法
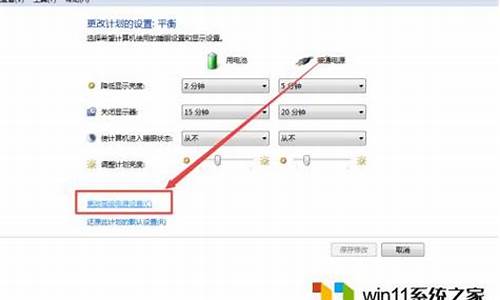
经常用电脑的小伙伴肯定都知道不管是win10、win7系统都是有睡眠模式的,在睡眠状态下,计算机可以节省电能,直接点击就可以进入计算机系统继续工作、学习或者是玩游戏。正常情况下,进入睡眠模式的操作非常繁琐,那么电脑睡眠有没有快捷键呢?是有的,下面可以跟着小编来了解下哦。
电脑睡眠快捷键是哪个键
方法一:快捷键“ALT+F4键”
在电脑桌面上,按下“ALT+F4键”,在弹出窗口中选择睡眠选项即可进入状态。
方法二:快捷键“sleep键”
有些电脑键盘上自带了快速休眠的“sleep键”,按下即可休眠。
方法三:常用菜单设置
1、在电脑桌面上,按下“Win+X键”,弹出菜单选项中点击关机或注销;
2、点击睡眠选项即可。
方法四:创建休眠快捷方式
1、打开电脑,右击鼠标,选择“新建”,然后点击“快捷方式”;
2、进入创建快捷方式的界面,需要输入对象的位置,我们输入“rundll32.exepowrprof.dll,SetSuspendStateHibernate”,这是休眠的系统文件,然后点击“下一步”;
3、为这个快捷方式命名,输入休眠或者其他你喜欢的就好,最后点击完成;
4、休眠的快捷方式就设置了,我们给它添加一个快捷键,对着快捷方式右击,选择属性;
5、最后进入属性界面,在快捷键一栏输入你想设置的快捷键,比如输入个“C”,设置的电脑休眠快捷键就是Ctrl+Alt+C了。
总结:
方法一:快捷键“ALT+F4键”
方法二:快捷键“sleep键”
方法三:常用菜单设置
方法四:创建休眠快捷方式
以上的全部内容就是为大家提供的电脑睡眠快捷键是哪个键的四种快捷操作方法介绍啦~都是可以很好的解决大家这个问题的,希望对大家有帮助~
win7系统桌面怎么创建休眠快捷键
有时候要离开win7笔记本电脑一段时间,如果关机又要重启,比较麻烦。其实可以建立一个睡眠的快捷方式,只要双击这个图标,就能迅速进入睡眠的状态。即节省电源,又可以快速恢复到系统。那么win7笔记本睡眠快捷键是什么?下面我告诉大家设置睡眠快捷键的方法。
具体方法如下:
1、先在桌面上找到开始的按钮;
2、点击开始弹出个列表框,这里有一个关机的按钮;
3、点击关机按钮旁边的三角标识按钮,弹出个列表框,在这里可以看到睡眠的按键标识是S;
方法/步骤2
1、在键盘窗口标识的按钮;
2、再在键盘上找到S的按钮;
3、使用手指快速的按下窗口标识的按钮和S按钮;
4、按完组合键后电脑就进入睡眠状态 了,按下电脑启动键,电脑就会显示如图2的效果。
简单几个操作步骤,就成功设置睡眠快捷键,以后想让笔记本进入睡眠模式,直接按桌面快捷键即可。
windows7休眠快捷键是什么
win7系统怎么快速进入休眠模式,离开电脑一段时间后会自动进入休眠模式,而且在Win7开始菜单中,关机、睡眠、休眠都能很容易的找到。但是对于经常使用休眠模式的用户来讲,每次操作都要进入开始菜单有点麻烦。我们可以能否在桌面创建休眠模式快捷键,当然是可以的,这样只要双击图标就可以让电脑进入休眠模式了。有需要或感兴趣的用户可以一起来体验!
推荐:win7免激活旗舰版系统
具体方法如下:
1、首先,在桌面空白处点击鼠标右键,选择“新建-快捷方式”;
2、创建桌面快捷方式,在对象位置一栏输入“undll32.exepowrprof.dll,SetSuspendStateHibernate”(不包括“”双引号)。按“下一步”,将快捷方式取名为“休眠”;
3、输入快捷方式对象位置,回到桌面用鼠标右键点击“休眠”快捷方式,打开“属性”对话框,切换到“快捷方式”选项卡。将光标定位到“快捷键”一栏中,然后按下F10,这样可以为该休眠快捷方式定义一个快捷按键;
4、定义快捷键完成以上操作后,每次只要想要让电脑进入休眠状态,双击桌面上的“休眠”快捷方式,或按键盘上的F10键,都可以让电脑快速休眠。
win7系统在桌面创建休眠快捷键的方法分享到这里了,非常简单,只要简单的四个步骤设置,桌面就显示休眠快捷图标了,以后直接点击电脑就进入休眠模式了。
Win7系统在桌面创建睡眠模式快捷键的方法
win7专业版系统的电脑一般是默认一段时间不使用的话就自动进入休眠模式,有时我们需要离开电脑一段时间可是又不需要关机这时候要怎么让电脑进入休眠模式呢?其实很简单,接下来就请大家看看windows7怎么设置电脑休眠快捷键。
windows7设置休眠快捷键的步骤:
1、右键点击“桌面”选择“新建”“快捷方式”。
2、输入“undll32.exepowrprof.dll,SetSuspendStateHibernate”。
3、输入快递方式的名称,按需求选择“快捷键”点击“确定”即可。
以上就是windows7怎么设置电脑休眠快捷键的步骤,有需要的用户可以按照上述步骤设置,希望可以帮助到你。
Win7用快捷方式让电脑进入休眠的设置方法
Windows7系统自带有睡眠模式功能,电脑处于睡眠模式可以节省电源,保养电脑都会对电脑进行睡眠设置,但是开启睡眠模式步骤比较麻烦。有什么办法可以在桌面创建睡眠模式快捷键,这样开启也比较方便,当然是可以的。那么win7睡眠模式怎么创建快捷方式?阅读下文,看看具体教程吧。
具体方法如下:
1、首先在桌面空白处点击鼠标右键,选择新建快捷方式;
2、随后打开创建快捷方式的窗口,在请键入对象的位置输入“rundll32.exepowrprof.dll,SetSuspendStateSleep”,点击下一步;
3、此时系统会要求用户为新创建的快捷方式命名,大家可以根据自己的喜好进行命名,命名确定无误后点击完成就可以了。
Win7系统设置睡眠模式方法
1、首先要点击桌面左下角的开始按钮,点击开始以后出现上拉菜单,在上拉菜单上面再点击控制面板;
2、点击控制面板以后进入到控制面板窗口,在控制面板窗口上面点击外观和个性化;
3、点击外观和个性化以后进入到外观和个性化窗口,在外观和个性化窗口上面点击个性化;
4、点击个性化以后进入到个性化窗口,在个性化窗口的右下角的位置点击屏幕保护程序;
5、点击屏幕保护程序以后进入到屏幕保护程序窗口,在屏幕保护程序窗口上面点击左下角的更改电源设置;
6、点击更改电源设置以后进入到电源选项窗口,在窗口下面的选择电源栏下面点击选择平衡,然后点击后面的更改设置;
7、点击更改设置以后进入到编辑设置窗口,在窗口下面的使计算机进入睡眠状态栏里面点击下拉箭头选择一个时间或者从不,然后点击保存修改就可以了,还可以点击左下角的更改高级电源设置进行设置;
8、点击更改高级电源设置以后进入到电源选项高级设置窗口,在窗口下面的将睡眠选项展开以后可以在此时间后睡眠和允许使用唤醒定时器,设置好以后点击应用就可以了。
关于Win7系统在桌面创建睡眠模式快捷键的方法分享到这里了,以后电脑进入睡眠模式也快捷很多了,有需要的小伙伴可以一起来创建。
win7系统设置一键休眠快捷键的方法
正常情况下,win7系统关机、睡眠、休眠是通过开始菜单进行操作设置的,一些用户觉得麻烦,询问说有没有什么快捷方式能够让电脑快速进入休眠模式的方法?有时要离开电脑一段时间,可以将系统设置为休眠状态,节省电源。这里小编给大家分享Win7用快捷方式让电脑进入休眠的设置方法。
具体方法如下:
1、在桌面右键点击,选择“新建”一个快捷方式;
2、在弹出的窗口中输入“undll32.exepowrprof.dll,SetSuspendStateHibernate”,并将快捷方式命名为“休眠”;
3、接着回到桌面打开“休眠”的属性,将选项卡切换到“快捷方式”,在“快捷键”一栏选择一个快捷按键,当想要休眠时按下快捷按键就可以了。
简单操作之后,Win7系统用快捷方式让电脑快速休眠的方法,非常便捷的小技巧,平时对大家操作电脑有很大帮助。
win7系统设置一键休眠快捷键的方法分享给大家,平常我们会有一些时候需要暂时离开电脑,但又不想电脑关机,因为再次开机很麻烦,这时候很多用户会选择让电脑休眠,但是在win7系统中,要让系统进入休眠很麻烦,如果有急事要离开的话能够一键快速实现休眠是不是更方便呢,现在就让小编来教教大家如何在win7桌面行创建休眠快捷键,一键锁定休眠。感兴趣的朋友一起来看看吧!
1、首先在Windows7桌面上,右键属性,新建一个快捷方式;
2、接着在提示的对象位置上,键入我们需要创建快捷方式程序的位置;
3、然后将“rundll32.exepowrprof.dll,SetSuspendStateHibernate”输入到空格处,点击下一步;
4、最后将我们新建的快捷方式设定一个名称,这里取名为“休眠”,点击完成按钮。
完成之后,以后我们只需要去双击运行“休眠”程序,计算机系统就会自动进入黑屏后休眠,如果你也想要省去重新开机的麻烦,想要一键快速休眠的话就赶紧动手设置一下吧。
声明:本站所有文章资源内容,如无特殊说明或标注,均为采集网络资源。如若本站内容侵犯了原著者的合法权益,可联系本站删除。