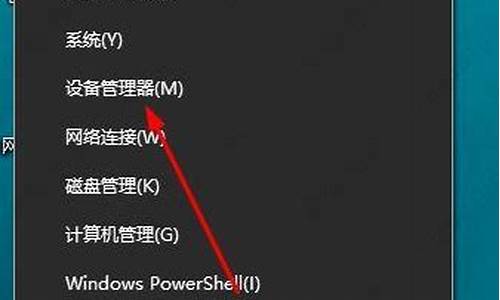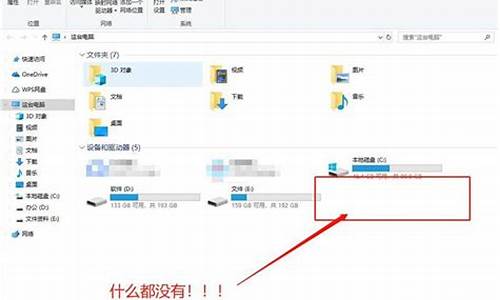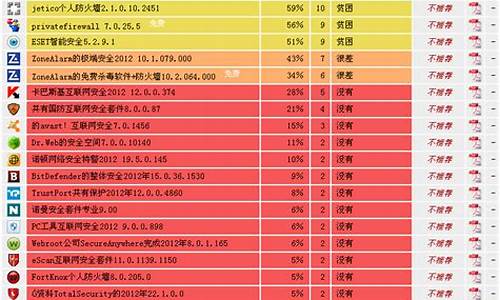联想win7一键还原系统_联想win7一键还原系统操作步骤图
对于联想win7一键还原系统的问题,我有些许经验和知识储备。希望我的回答能够为您提供一些启示和帮助。
1.如何使用联想笔记本一键还原系统
2.联想笔记本电脑怎么使用一键恢复
3.联想电脑的一键还原系统怎么用?
4.联想Y400用的W7系统,想一键还原应该怎么办
5.联想的台式机怎样进行一键恢复
6.联想电脑怎么进入一键还原

如何使用联想笔记本一键还原系统
方法一:利用“一键还原”按键进行还原系统。
所需工具:联想笔记本电脑
操作方法:
1、确保电脑处在关机状态下。
2、长按电源键附件的一个小圆钮。
3、进入“联想一键还原”。
4、全傻瓜式操作,根据提示即可完成还原。
注意事项:如硬盘曾清除过全部数据,那么“联想一键还原”将不能使用。
方法二:
利用“联想一键还原”软件进行还原系统。
所需工具:“联想一键还原”软件。
操作方法:
1、下载“联想一键还原”软件。
2、打开“联想一键还原”软件。
3、点击“系统恢复”。
4、选择“从用户备份数据”。
5、还原的过程大概需要二十分钟左右,根据系统的大小而定。
注意事项:如果要恢复出厂的话选择第一个原始备份即可。
方法三:
利用U盘+win7原版镜像重新做系统
所需工具:容量≥4G的U盘、内部版本为7601的win7原版镜像、一款刻录软件
操作方法:
所需工具:容量≥4G的U盘、内部版本为7601的win7旗舰版原版镜像、一款刻录软件
操作方法:
1,下载内部版本为7601的win7(sp1)旗舰版原版iso镜像。
2,将U盘插入电脑。
3,用刻录软件打开下载好的iso镜像。
4,点击菜单栏中的“启动”选“写入硬盘镜像”。
5,接下来在弹出的窗口直接点击“写入”按钮(注:将写入方式选择为“USB-HDD+”,如果不是这个模式,可能导致电脑无法通过U盘正常启动。)
6,弹出“即将清空U盘全部数据”提示框,点击“是”。
7,等待片刻,安装系统的镜像文件数据正在写入到U盘里。
8,刻录完成,准备开始重装系统。
9,重启计算机。
10,开机狂按F11或F12进入快速启动选项,选择USB进行启动。
11、进入win7预装pe。
12、设置“要安装的语言”、“时间和货币格式”、“键盘和输入方法”(默认即可),点击下一步进行安装。
13、点击“现在安装”。
14、点击“不获取最新安装更新(D)”。
15、将“我接受许可条款”打上对勾,点击“跳过”。
16、选择“自定义(高级)(C)”。
17、选择要安装的系统盘,一般选择C盘。
18、出现“正在安装 Windows”,此时需要等待,会依次出现“复制Windows文件(100%)”、“展开Windows文件”、“安装功能”,然后会重启,然后再次进入这个画面,接着会出现最后那两个“安装更新”、“安装完成”,然后又会自动重启。
19、键入用户名,点击“下一步”。
20、键入密码,不填就行,点击“下一步”。
21、将“当我联机时自动激活Windows”取消掉,点击“跳过”。
22、点击“以后询问我”。
23、出现日期时间设置,点击“下一步”。
24、等待重启,或是直接出现这个画面,然后进入桌面。
25、到主板官网下载驱动和激活工具并激活。
注意事项:电脑驱动要安装最适合的,最新的驱动不一定适合硬件,所以不要通过某精灵和某人生下载驱动,一定要去主板官网下载驱动,尤其是笔记本电脑。
联想笔记本电脑怎么使用一键恢复
重新启动计算机并按下键盘上“F2”键或“Fn+F2”键可以一键还原。具体操作如下:
一、打开电脑电源开关,迅速连续敲击键盘的F2按键,启动拯救系统---一键恢复;
二、选择从初始备份恢复,启动恢复系统功能;
注意:系统恢复会覆盖C 盘的所有数据,为了确保您的重要数据不会丢失,请您在做系统恢复前一定做好备份。
三、按照屏幕的提示操作,如果确认要恢复,点击开始,开始恢复;
四、系统恢复过程中,请耐心等候。请您不要中断操作。系统恢复成功后,软件提示,重新启动电脑。请重新启动电脑,进入系统。
扩展资料:
一键恢复主要功能:
1、从初始备份恢复:
a、 如果你的电脑在出厂时预装有Windows操作系统,这项操作会将电脑的系统分区(C 分区)恢复至出厂时的状态。
b 、如果你的电脑在出厂时没有预装Windows操作系统,这项操作会将电脑的系统分区(C 分区)恢复至用户创建的初始备份状态(创建初始备份的方法参见相关描述)
注意:在此操作中,系统分区中现有的数据将全部丢失,磁盘上其他分区不变。为了确保您的重要数据不会丢失,请您在做执行操作前一定做好备份。
2、从用户备份恢复:
将系统分区恢复至自定义的备份状态。拯救系统在Windows下为用户提供了创建不同恢复点的系统备份的功能。这项操作可以调用自己创建的备份,将系统恢复至用户选定的恢复点状态。
注意:在此操作中,系统分区C 分区中现有的数据将全部丢失,磁盘上其他分区不变。为了确保您的重要数据不会丢失,请您在做执行操作前一定做好备份。
注意:在备份操作后不要改变C 分区的大小,避免恢复操作无法进行。
参考资料:
联想电脑的一键还原系统怎么用?
解决方法一:利用“一键还原”按键进行还原系统。
所需工具:联想笔记本电脑
操作方法:
1、确保电脑处在关机状态下。
2、长按电源键附件的一个小圆钮。
3、进入“联想一键还原”。
4、全傻瓜式操作,根据提示即可完成还原。
注意事项:如硬盘曾清除过全部数据,那么“联想一键还原”将不能使用。
解决方法二:
利用“联想一键还原”软件进行还原系统。
所需工具:“联想一键还原”软件。
操作方法:
1、下载“联想一键还原”软件。
2、打开“联想一键还原”软件。
3、点击“系统恢复”。
4、选择“从用户备份数据”。
5、还原的过程大概需要二十分钟左右,根据系统的大小而定。
注意事项:如果要恢复出厂的话选择第一个原始备份即可。
解决方法三:
利用U盘+win7原版镜像重新做系统
所需工具:容量≥4G的U盘、内部版本为7601的win7原版镜像、一款刻录软件
操作方法:
所需工具:容量≥4G的U盘、内部版本为7601的win7旗舰版原版镜像、一款刻录软件
操作方法:
1,下载内部版本为7601的win7(sp1)旗舰版原版iso镜像。
2,将U盘插入电脑。
3,用刻录软件打开下载好的iso镜像。
4,点击菜单栏中的“启动”选“写入硬盘镜像”。
5,接下来在弹出的窗口直接点击“写入”按钮(注:将写入方式选择为“USB-HDD+”,如果不是这个模式,可能导致电脑无法通过U盘正常启动。)
6,弹出“即将清空U盘全部数据”提示框,点击“是”。
7,等待片刻,安装系统的镜像文件数据正在写入到U盘里。
8,刻录完成,准备开始重装系统。
9,重启计算机。
10,开机狂按F11或F12进入快速启动选项,选择USB进行启动。
11、进入win7预装pe。
12、设置“要安装的语言”、“时间和货币格式”、“键盘和输入方法”(默认即可),点击下一步进行安装。
13、点击“现在安装”。
14、点击“不获取最新安装更新(D)”。
15、将“我接受许可条款”打上对勾,点击“跳过”。
16、选择“自定义(高级)(C)”。
17、选择要安装的系统盘,一般选择C盘。
18、出现“正在安装 Windows”,此时需要等待,会依次出现“复制Windows文件(100%)”、“展开Windows文件”、“安装功能”,然后会重启,然后再次进入这个画面,接着会出现最后那两个“安装更新”、“安装完成”,然后又会自动重启。
19、键入用户名,点击“下一步”。
20、键入密码,不填就行,点击“下一步”。
21、将“当我联机时自动激活Windows”取消掉,点击“跳过”。
22、点击“以后询问我”。
23、出现日期时间设置,点击“下一步”。
24、等待重启,或是直接出现这个画面,然后进入桌面。
25、到主板官网下载驱动和激活工具并激活。
注意事项:电脑驱动要安装最适合的,最新的驱动不一定适合硬件,所以不要通过某精灵和某人生下载驱动,一定要去主板官网下载驱动,尤其是笔记本电脑。
联想Y400用的W7系统,想一键还原应该怎么办
联想电脑的一键还原系统在需要使用的时候直接按下一键还原按键即可,系统会自动进入一键还原界面,根据系统提示操作即可,详细的步骤如下:1、关机状态下,按一键恢复键,进入一键恢复主界面;
2、选择:“从初始备份恢复”可以把系统恢复到出厂状态,单击:“下一步”;
3、点击开始(恢复过程中一定要接电源适配器,如果电池没电会导致一键恢复无法使用!)
4、一键恢复会提示是否恢复,选择是,一键恢复就开始恢复了;
5、从用户备份恢复,可以把系统恢复到用户自行备份的状态;
6、从用户备份恢复可以选择 默认路径 或 自行备份 的路径;
7、若用户没有备份过则会提示 映像文件无效提示;
8、选择要恢复的恢复点,点击下一步;
9、点击开始(恢复过程中一定要接电源适配器,如果电池没电会导致一键恢复无法使用);
10、一键恢复会提示是否恢复,选择是,一键恢复就开始恢复了。
联想的台式机怎样进行一键恢复
(一)联想Y400在完全关机的状态下,按下键盘上面的:“NOVO”键,象一个“弯箭头图标”的按键,即可启动一键还原功能。(二)联想一键还原恢复系统的方法和步骤:
(1)要使用一键恢复系统的功能,必须是隐藏分区和备分镜像不能被损坏,这是因为品牌机的预装系统都是备分在隐藏分区,如果隐藏分区删除或者破坏,或者备份文件损坏或者删除,都无法使用一键恢复系统的功能。
(2)还有一键还原软件不能被破坏了,如果用光盘或者U盘重装系统了,就有可能破坏一键还原软件,哪就无法引导,也会导致无法一键恢复系统,这样就要到官网重新下载一键还原软件,下载方法就是到官网搜所相应的型号进行下载。
(3)打开一键还原的方式有两种:
第一就是:电脑能够正常开机,然后在开始菜单的程序中找到“联想一键恢复7.0”,点击“系统恢复”安扭,就可以在开机后进行还原,在还原的过程会自动重启。
第二就是:电脑不能正常开机,这时就要使用键盘上面的“弯箭头图标”的键盘安扭,使用一键恢复按键进行一键还原即可进入还原界面:“联想一键恢复7.0”。
(1)进入“联想一键恢复7.0”选择要还原的时间点:如果以前备分过系统,就可以直接选择备分的还原点时间进行还原,也就是要选择:“从用户备分恢复”。当然也可以选择“初始备分恢复”这样系统就恢复到出厂时的预装系统。
(2)还原的过程大概需要二十分钟左右,根据系统的大小而定,等待还原完成,重启计算机就OK。
联想电脑怎么进入一键还原
联想品牌的笔记本电脑和台式电脑,都把系统备份进了一个隐藏分区,并在系统中预装了一键还原软件,只要用户没有删除隐藏分区中的备份文件、只要用户没有卸载一键还原软件,在任何时候,都可以进行系统的恢复。具体方法是:
1、首先打开笔记本电脑,在键盘上和开机键并排的一个专门按钮,按此按钮开机,就进入一键还原界面;台式机,开机后,按F2,进入一键还原界面。
2、接下来通过方向键,选择最下面一项,确定。在下面的界面中,选择一键恢复。
3、然后选择从初始备份恢复。
4、最后点击下一步,这样,系统就恢复到初始状态了。
用户在恢复系统前,要认真仔细地查看桌面及系统盘,看看有无用户文件,因为,恢复系统后,用户自己存贮在系统盘的文件将全部被覆盖。
:联想集团,成立于1984年,是由中科院计算所投资20万元人民币,11名科技人员共同创办的一家在信息产业内多元化发展的大型企业集团,富有创新性的国际化的科技公司。作为全球电脑市场的领导企业,联想从事开发、制造并销售可靠的、安全易用的技术产品及优质专业的服务,帮助全球客户和合作伙伴取得成功。
联想公司主要生产台式电脑、服务器、笔记本电脑、打印机、掌上电脑、主板、手机 、一体机电脑等商品。
2004年,联想集团收购IBM PC(Personal computer,个人电脑)事业部。2013年,联想电脑销售量升居世界第一,成为全球最大的PC生产厂商。2014年10月,联想集团宣布已经完成对摩托罗拉移动的收购。2018年5月8日,联想集团董宣布成立全新的智能设备业务集团(Intelligent Devices Group,简称IDG)。
2018年7月2日,成功完成收购Precision Capital持有的卢森堡国际银行(BIL)89.936%股权,BIL成为公司的间接附属公司,BIL的财务业绩将合并至公司的财务报表。
2016年3月,联想集团将业务整合为四大集团,包括个人电脑与智能设备集团(PC&SD)、移动业务集团(MBG)、数据中心业务集团(DCG)、联想创投集团(LCIG)。2016年8月,全国工商联发布“2016中国民营企业500强”榜单,联想名列第四。
联想一键恢复怎么用 联想电脑恢复windows系统方法
联想笔记本有一个一键恢复按键,那么呢?接下来大家跟着我一起来了解一下联想电脑进入一键还原的解决方法吧。
联想电脑进入一键还原方法
1.开机出现联想LOGO画面的时候,按下F2,就进 *** 想电脑拯救系统,这时候选择联想一键恢复上,下键选择或直接按键盘上的“R”键,这时又会出现一个画面,按左右键选择“继续”,这时候你就进入“联想一键恢复”啦~!!进去有三个选项,即系统恢复、系统备份和备份解除安装,根据你想要进行的操作选择还是上下键,选中后按回车键即Enter键,然后里面有具体的操作方法啦!注意:如果你选择系统恢复,请先备份C盘资料,以免丢失。
2.出现联想LOGO画面的时候,直接按住Shift键和B键有先后顺序,先Shift后B这时就直接进入“联想一键恢复”啦!进入后的操作跟上面的一样的。
3.桌上型电脑开机按F2是进 *** 想拯救系统,按shift+B是直接进入系统恢复,按F12进入启动选单,按F4进入随机驱动和软体安装介面。
一键还原的使用
系统备份功能
第一步,备份系统。
我们要想使用一键还原功能首先我们要有一个备份的系统,否则我们没有东西来还原或者只能恢复出厂时的系统了。
?第二步,关闭所有正在执行的应用。
在备份的过程中尽量不要操作电脑,过多的程序会使电脑备份很慢且容易出现错误。
?第三步,选择备份的路径和方式。
在进入一键还原介面后,我们要对备份进行选择,不同的软体有不同的方式,有的软体可以进行光碟备份,也可以U盘备份,自己选择就好。路径一定要选好,不要随意放,要有专门的位置且最好不要有中文。
第四步,点选备份,等待系统完成即可。
这个过程大概需要十分钟到二十分钟左右,在备份的过程中要接通电源以免断电。
?系统还原功能:
开启一键还原软体。
开启一键还原的方式有两种:第一是电脑能够正常开机,我们可以在开机后进行还原,不过还原的过程会自动关机。第二种是电脑不能正常开机,这时我们想进行一键还原直接按还原键即可进入还原介面。
进入一键还原选择你要还原的时间点。
如果你备份过多次系统可以选择你想要还原的那个进行还原,这里介绍一下,我们多次备份系统并不会增加备份占用记忆体的空间,这个可以放心,系统没备份一次会覆盖原来了的档案但会保留一个时间点供我们还原。
?等待还原完成重启计算机。
还原的过程大概需要二十分钟左右,根据系统的大小而定。如果要恢复出厂的话选择第一个原始备份即可。
联想电脑一般都有配置一键恢复系统的功能,一键恢复功能能够在不用重装系统的情况下,对Windows系统进行恢复或初始化,不过很多用户不清楚怎么使用联想一键恢复功能,所以下面我就跟大家分析联想电脑一键恢复系统的方法。
一、注意事项
1、使用一键恢复前,备份好电脑重要文件,避免恢复过程出现数据丢失
2、预装win7/win8/win8.1系统可以恢复到出厂状态,非预装系统则恢复到用户备份状态
3、存在隐藏的恢复分区则可以恢复出厂,没有隐藏分区则还原到用户备份状态
4、恢复过程一定要保证电源接通状态,不可中途强制中断操作
联想电脑一键恢复Windows系统的方法就是这样了,有需要的用户不妨参照以上步骤来给电脑进行系统备份或恢复操作。
好了,关于“联想win7一键还原系统”的讨论到此结束。希望大家能够更深入地了解“联想win7一键还原系统”,并从我的解答中获得一些启示。
声明:本站所有文章资源内容,如无特殊说明或标注,均为采集网络资源。如若本站内容侵犯了原著者的合法权益,可联系本站删除。