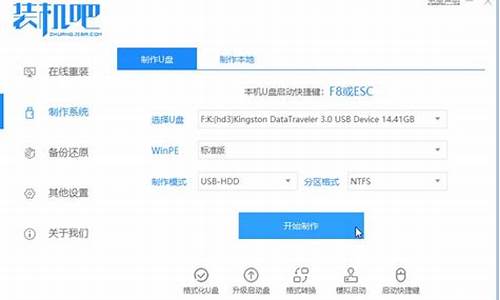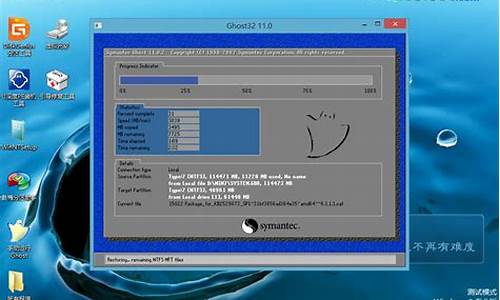深度系统u盘系统盘制作_深度系统怎么刻盘
1.联想ibmt60怎么用光驱刻盘
2.深度xp sp3精简版不刻盘
3.刻录盘怎么使用
4.u深度怎么装系统教程

1、将文件导入到软件
打开dvd刻录软件,单击左上角的第一个按钮“”,即添加!可将不同格式的文件添加导入到软件上。只要刻录盘够大,文件可不限数量、大小。添加的文件会显示在列表区上。通过列表区下的上下方向箭头“”“”按钮来调整文件在光盘中的先后顺序。
2、编辑和3D效果(不需要的可略过)
如果不想要的水印,或者有黑边,太暗不清晰等。就可以进行编辑了。步骤是先选中需要编辑的,然后单击刻录光盘软件主界面左上方第二个按钮“”,即编辑。
如果有播放3D立体的设备,也可以尝试一下将2D(如网络下载的或光盘上的)转换成3D效果的。主要效果有红/青、红/绿、红/蓝、蓝/黄、交错等。还可对3D深度进行设置。平常在**院里才能看到的3D**,在家里也能看得到。
3、DVD菜单模板样式设置
刻录软件提供有两种方式来设置菜单,一种是光盘刻录软件提供的多种分类样式,如自然、标准、教育、商务、节日、自定义等。这可以快速设置菜单。样式也比较多,可以随意选择。在下方的预览窗口中可以预览的菜单效果。对了,单击预览窗口内的某个,就会播放了。
不需要菜单模板的时候,可以单击停用菜单按钮“”即可。
dvd刻录软件自定义菜单,即可对DVD菜单进行自由编辑设计。主要编辑选项有框架、标题文字、背景、背景音乐、按钮、高级选项等。单击预览窗口右上角的小按钮“”,即可进入设计菜单窗口。别忘了,设计子菜单后,还有主菜单的设置哦。
4、刻录到DVD之前的设置
在dvd刻录软件主界面下方显示有文件占用光盘空间的情况。如显示已占用xxGB中的xxGB,还剩下xxGB。右边可以设置刻录光盘的类型,DVD-9比DVD-5容量要大多些。还有播放的宽高比,的比特率(数值越大、画质越好、文件也越大)。不会设置的可以按默认设置就好了。
单击软件主界面右下角的椭圆形按钮“”进入刻录之前的设置。如图所示,主要是选择“刻录到”的刻录机位置,如果已经安装好dvd刻录机,却还找不到或刻录机还不能识别的话,可以单击“刻录到”选项后的刷新小按钮“”,就可以找到了。再设置刻录生成临时文件的保存路径等。不会的也可以默认设置就好。
5、放入刻录盘,开始刻录。
设置完毕后,放入空白刻录盘,或可擦除再写入的旧光盘(dvd刻录软件有擦拭功能)。单击“立即刻录”,软件就开始自动运行刻录程序了。请稍加等待。
刻录完毕后,在电脑桌面右下角会出现有“刻录完成”的提示语。同时刻录机也会自动弹出刻录好的DVD光盘的。留意一下。
联想ibmt60怎么用光驱刻盘
下载安装系统后,请不要用WINRAR解压缩ISO光盘镜像,使用WINRAR来解压缩ISO文件,可能会造成某些文件丢失和损坏。如果想刻录光盘,直接刻压缩包后面带有iso的文件,刻盘速度不能超过16X,最佳8X以下。即可安装系统。光盘刻好了我们需要安装安装系统了,把光盘放入电脑重新启动,我们就能进入系统的安装界面 ,在安装界面窗口最上面点第一个选项、也就是、把系统安装在第一分区;
如果您没有刻录机,不想刻录光盘,可用不刻盘安装就能装上新系统的方法:从硬盘重启安装系统。那就需要一个(不刻盘安装系统软件工具和MD5值计算器)此工具可以在网上下载(输入“简易虚拟光驱.exe”就可以搜索到,另外输入“寻找虚拟光驱上的gho文件然后安装.exe”可以搜索到另一个要用到的工具)。
第一步:
打开运行“简易虚拟光驱.EXE”,出现界面后,把ISO文件用鼠标复、拖到该软件界面上,确定。这时打开“我的电脑”,您就会发现多了一个光盘驱动器了。虚拟光驱已经生效。
第二步:
左健双击运行“寻找虚拟光驱上的gho文件然后安装.exe”,接下来是全自动的。程序将会把虚拟光驱上的gho文件拷到D盘,然后点击重启就会自动重启,开始安装这个系统。gho文件有600-700多M大,复制过程请耐心等候。
第三步:
到安装驱动程序的硬件时,出现找到硬件,点下一步,那么、就点下一步。硬件全部安装完毕重启。点开始、点自动填写本地IP、然后:打开、网上邻居的属性、再打开本地连接的属性、把本地连接属性、常规最下面两个沟去掉,确定。最后,回到桌面,打开宽带连接,输入你的帐号和密码OK可以正常上网了。(此帐号和密码是你办理宽带时的帐号和密码,比例:电信或网通)
另外:在你使用虚拟光驱硬盘安装系统时,扫描安装之中快到结尾窗口提示(文件出错),(确保证是按照以上安装方法正确)那是因为你的电脑未在BIOS设置安装系统光盘优先启动,那么,你就重启你的电脑,当看到电脑出现黑白英文,马上同时按住健盘上的CtrI十AIt十DeIete这三个健,出现红、黑英文窗口时,请按F10健,然后按回车,OK啦。按回车后就不要动电脑和健盘了,或者、最简单的方法就是:进入COMOS以后,找到BOOT里面的first开头second接在下面的地方,然后把first后面的HDD-0或者是hard disk这个地方用+和-键或者是page up和page down这两个键改成CD-ROM或者是DVD-ROM;把后面的second后面的东西改成 HDD-0或者是hard disk;然后按ESC返回主选单然后按F10保存然后按一下Y键 (YES)重新启动电脑,OK啦。它会全自动安装系统。4--10分钟就完成安装。
另外:为了解决,菜鸟不会在BIOS下设置,使用硬盘安装系统光盘优先启动的难题,特准备了开启硬盘光驱自动运行.REG注册表项和关闭硬盘光驱自动运行.REG的注册表项。使用方法:准备使用不刻盘安装方法时,右健点击开启硬盘光驱自动运行.REG注册表项,合并、左健点击、是、确定。OK、那么、你的电脑硬盘安装系统光盘优先启动己自动打开了。不想使用光盘优先启动程序,可使用关闭硬盘光驱自动运行.REG注册表项关闭它。呵呵、、、这次是不是简单、方便多了吧?
深度xp sp3精简版不刻盘
首先要确认光驱可以刻录,然后,安装刻录软件即可刻录光盘。
电脑刻录光盘方法:
1、打开dvd刻录(制作)软件,看到的初始主界面上就显示有基本的使用和操作向导,简单易懂,单击左上角第一个的添加按钮,将需要刻录的统统导入到软件上,不限格式、不限大小、不限数量,当然只要光盘够大;
2、编辑,将设置到更佳效果。单击刻录软件左上角第二个的编辑按钮,即可进入编辑窗口,有截取、剪切、效果调节、加水印等功能,刻录光盘软件的剪切和效果功能,“效果”选项可设置的亮度、对比度、饱和度、音量等。刻录多个文件的时候,编辑好一个文件后,可以选择右下角的“应用到所有”就能让全部文件有相同的设置了,设置好后,确定保存退回主界面;
3、3D效果,即2D转换成3D立体效果,这也是dvd刻录格式软件的特色之一了,可以不用去**院,在家就能看得到3D**,当然要有3D播放等设备哦,单击软件主界面左上角第三个的3D效果按钮,即可进入编辑窗口,3D效果分有红/青、红/绿、红/蓝、蓝/黄、交错、并排等的效果,可以根据自己购买的3D立体眼镜功能来选择,还有3D深度的设置,分正负值的3D深度,正值就是对的深入,负值就是出镜,编辑好后,确定保存退出主界面;
4、在dvd光盘刻录软件主界面的右边主要是菜单模板的设置/预览和的预览,单击预览窗口内的就可以直接播放了,也可以通过预览窗口下方的圆形控制按钮,来暂停/播放。还有小喇叭的图标是可以调音量的;
5、编辑开始菜单模板,分为系统提供的各分类样式和自定义的菜单样式,根据自己喜欢的来设置吧,注意了,模板分为主菜单和子菜单哦,很多人往往忽略了主菜单,这里只是刻录一个文件,就不用菜单了,这样播放DVD刻录盘时可以跳过菜单而直接播放,单击停用菜单按钮即可;
6、单击右下角的椭圆形按钮,进入刻录前设置,设置“刻录到”的位置,即选择刻录机,还有光盘的圈标(可默认),临时生成的DVD文件保存的路径,电视制式等等;
7、最后,放入DVD刻录盘,然后单击“立即刻录”,dvd刻录软件开始自动检测格式是否符合刻录标准,不符合会先转换成符合的DVD格式,再生成临时文件,最后刻录到光盘上,刻录完成,刻录机弹出刻好的DVD光盘,整体操作任务完成。
刻录盘怎么使用
硬盘安装器3.0安装。
(一)将从网上下载硬盘安装器3.0,存放在装系统的C盘以外的分区,如D盘。安装器下载地址:
://.orsoon/Soft/8030.html
://.orsoon/Soft/down8030.html
(二)提取文件
1、双击硬盘安装器文件夹,在打开的窗口中双击硬盘安装器,再双击硬盘安装器,进入迎使用界面,点选“同意”启动硬盘安装器软件。
2、在“○1选择需要安装的ISO镜像目录”界面中,点击“浏览”按钮,在“查找范围”下拉列表中选存有镜像文件的磁盘分区,在列表区中指定要安装的镜像系统文件,系统自动将文件名输入到文本框中,点击“打开”,返回到目录界面,在“ISO镜像路径”下文本框中显示刚才选出中的镜像文件存放路径,点下一步。
3、在“○2启动菜单加载名称”文本框中输入镜像文件名称,点下一步。
4、自动解压拷贝到D盘,问是否重启,选“现在就重新启动”。
5、自动重启,打开D盘,多出一个名为win的文件夹,这就是你刚才提取出来的系统文件。
(三)安装
1、在D盘找到刚才提取出来的WIN文件夹,打开找到“GHO镜像安装器exe”(要有扩展名exe,应用程序,有的不是中文是英文“AUTORUN”),双击后即开始解压。
2、解压后问是否安装,选“是”,进复制。
3、复制后问是否重启安装,选“是”。
4、重启后进GHOFT复制安装。
5、自动重启,进“计算机封装部署程序(驱动程序选择、解压显卡、声卡驱动)”。
6、自动进XP安装程序,请稍候…(用时较长)。
7、自动进“正在执行最后任务(安装开始项目菜单、注册组件、保存设置 、删除用过的临时文件)”。
8、自动重启进桌面,手动更改分辨率和删除或保留集成驱动程序,完成安装。
9、系统安装完成后,要删除D盘中的Ghsof lns文件夹,因为它占约有700mb的空间。
u深度怎么装系统教程
生活中我们经常都会遇到这样或者是那样的问题,但尽管如此,我们还是要认真的去解决好问题。今天就来给大家说说电脑如何刻录光盘的方法,好让你们自己知道怎么操作。
1,首先打开我的电脑,然后找到驱动器,右击鼠标,在菜单栏中选择弹出选项。
2,此时驱动器就会弹出,将新买来的光盘拆开并放入到电脑的光盘驱动器(光驱)中,然后合上光驱。
3,合上光驱以后,驱动器显示的信息即为光盘的信息,我的这个光盘为CD盘,内存为700M。接下来要做的就是右击并在菜单栏里选择打开选项。
4,此时会弹出一个对话框询问你想如何使用此光盘,这里我选择用于CD/DVD播放机并对光盘进行命名,然后单击下一步。
5,这是页面会显示将文件拖动到此文件夹,以将其添加到光盘,这时我们可以按照要求将想要刻录的文件拖到到此处,也可以进行复制和粘贴,拖动过去以后窗口上方会显示准备好写入到光盘中的文件。
6,这时我们可以在窗口空白处右击鼠标,选择刻录到光盘选项,其他系统可能会在窗口上方有该选项,直接单击即可。
7,这时会弹出一个新的对话框,我们可以对光盘进行命名并选择刻录速度,然后单击下一步开始刻录。
8,此时会有一个进度条显示光盘刻录的进度,刻录完成后会提示您已经将文件成功刻录到光盘,此时单击完成即可。
9,最后,当我们再次打开光盘的时候,就可以在里面看到我们已经刻录进去的文件了。可以对这些文件进行查看,但不可以编辑。
光盘一次烧录
使用"光盘一次烧录"时,整张光盘的刻录会一气呵成,不停止激光的发射。在"光盘一次烧录/96"(DAO/96) 过程中,刻录的数据会更多,从而使诸如复制 CD 等操作的结果更加理想。 注意:在刻录音乐 CD、VCD 和超级 VCD 时,即使可以选择"轨道一次烧录",也应该始终使用"光盘一次烧录"。建议您不要使用"轨道一次烧录"。如果要复制 CD,则最好使用"光盘一次烧录/96"。 *轨道一次烧录 使用"Track-at-once" 时,每条轨道会单独刻录,也就是说,在刻录完每条轨道之后,激光都会关闭。刻录软件用NERO? 酒精120
光盘刻录的技巧精粹
面对着日益增多的数据信息,普通的软盘和外置式硬盘已经不适应计算机用户的要求了,越来越多的用户开始使用光盘来保存那些庞大的数据信息了。但是光盘刻录不是一件简单的事情,操作不好就有可能导致“盘坏机死”。为了能帮助大家在刻写光盘时减少无谓的损失,在这里笔者就把自己在实践操作过程中的一些体会和教训总结出来,希望能对大家有所帮助。 1.刻录过程中不运行其他程序 如果我们留心观察一下,就会发现正常地运行光驱会减慢计算机的运行速度。而使用刻录光驱来刻写光盘消耗的系统会更大,如果这时我们再运行其他的程序,就有可能会造成数据传输不顺畅,严重的话就有可能导致系统繁忙,响应迟钝或者死机。所以,我们在刻录的过程中,尽量不要执行另外的程序,例如关闭屏幕保护程序、定时警报程序、自动拨号、自动访问程序以及其他可能会被触发运行的程序。 2.开始刻录时尽量先用慢速 尽管市场上流行的刻录机都支持4倍以上的速度来刻写光盘,但是速度太快可能会造成读写数据的不稳定,就容易导致刻录的数据中断,严重的话有可能会把光盘损坏。另外,较高的刻盘速度可能会在数据传输的过程中产生较大的噪音,从而影响最终的光盘刻录效果和性能。因此,在开始尝试刻录时,我们一定要先使用比较慢的速度来刻录,看看在刻录过程中是不是有噪音出现或者其他不稳定的因素存在,一旦出现意外情况我们可以及时地取措施来补救,而不致于毁坏光盘。在设置刻录速度时,一般的刻录软件都会提供1倍速、2倍速以及4倍速等几个选项,在开始刻录时我们最好选择1倍速来进行刻录。点击u启动盘进入win8PE系统,将会自行弹出安装工具,点击“浏览”进行选择存到u盘中win系统镜像文件。等待u深度pe装机工具自动加载win系统镜像包安装文件,只需选择安装磁盘位置,然后点击“确定”按钮即可。
此时在弹出的提示窗口直接点击“确定”按钮。随后安装工具开始工作,请耐心等待几分钟。完成后会弹出重启电脑提示,点击“是(Y)”按钮即可。此时就可以拔除u盘了,重启系统开始进行安装,我们无需进行操作,等待安装完成即可,最终进入系统桌面前还会重启一次。
Windows PE启动后就可以使用网络环境。Windows PE 支持IPv4和IPv6。
物理机和虚拟机构成了一个虚拟网络,使用net命令,键入“net view”查看已连接的服务器,这里显示的服务器“XQ-B6QASEC”,名字表示虚拟机已通过网络连接了物理机器。
物理机器上有一个名为TUKU的文件夹已经共享,所以再键入“net use e: \\XQ-B6QASEC\TUKU”,意思是将物理机器上的共享目录TUKU镜像为虚拟机器上的E盘,成功后可在虚拟机里自由地访问共享目录,这时就可通过这个来做远程安装等工作。
net命令还有不少参数,自己可以查阅并多加尝试,才可以发挥Windows PE强大的网络环境功能,如果只是简单地访问服务器,上面的两个命令参数基本足够了。不过这里要记住用Windows PE的机器可访问其他操作系统的机器,而逆操作是不能的,这是由于Windows PE本身的限制。
声明:本站所有文章资源内容,如无特殊说明或标注,均为采集网络资源。如若本站内容侵犯了原著者的合法权益,可联系本站删除。