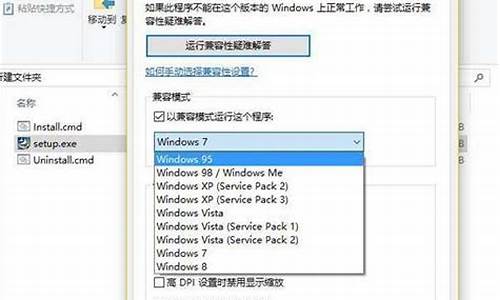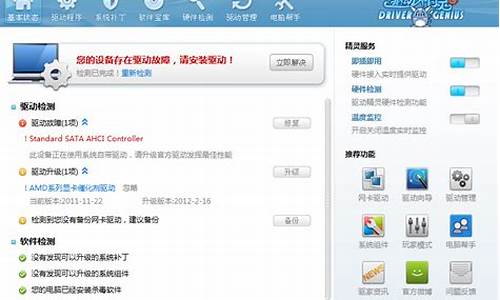如何制作u盘光驱系统_如何制作u盘光驱
1.如何将U盘转化为光驱启动盘?
2.如何制作U盘安装盘,像系统安装光盘一样的?
3.如何把优盘模拟成一个可写光驱?
4.如何制作usb-cdrom启动盘
5.如何制作win7装机U盘
6.重装系统U盘制作及操作步骤

电脑必须带有光驱,能够识别dvd和vcd的光盘。
然后把光盘插入电脑,打开我的电脑,光驱可以在光驱中看到文件,右击复制文件,这个时候退出,在桌面新建文件夹,名字写成软件名字,打开文件夹粘贴。
粘贴完成以后就可以插入u盘了,然后进入文件夹,直接全选文件右击发送到u的磁盘符,传送完成以后,文件就完成了拷贝工作了。
用软件把U盘设置成引导盘,再从光盘里把镜像文件拷贝到U盘里就行了。
1. 把光盘插入光驱,在光驱盘符的的地方可以看到有系统盘的符号出现。
2. 打开镜像软件(在网上下载即可),在其中找到“制作ISO镜像”,如图所示。
3. 在出现的界面设置好光盘映像文件路径,并单击“开始”按钮开始制作,如图所示。
4. 在弹出的“另存为”对话框中,选择好保存路径为“U盘”,并把保存类型设置为“标准ISO”,单击“保存”按钮。
5. ?此时弹出光盘映像制作进度窗口,如图所示,一直等到制作完为止(需要很长一段时间)。
如何将U盘转化为光驱启动盘?
步骤如下:
1.分析U盘芯片。采用工具ChipGenius,ChipGenius是一款USB设备芯片型号检测工具,可以自动查询U盘、MP3/MP4、读卡器、移动硬盘等一切USB设备的主控芯片型号、制造商、品牌、并提供相关资料下载地址。当然也可以查询USB设备的VID/PID信息、设备名称、接口速度、序列号、设备版本等。分析芯片为群联up8~up10(up10就是PS2136)没量产前检测是up10,量产后成ps2136了)
2.下载量产工具。当然要适合自己的芯片了,通过查询,下载本芯片量产工具群联v1.89.00 for UP12,支持UP10.
下载后发现里面有4个文件。F1_90_v189.exe,F2_v189.exe,ParamEdt-F1-v1.0.14.3.exe,ParamEdt-F2-v1.0.14.3.exe,F1就是我能将要用的工具,F2是厂商DIY工具暂时不用。
打开F1_90_v189.exe,点获取信息。
三,填好F1-1后,就在F1-2中填写你需要引入的光盘ISO,只要是标准的可启动的*.iso或者*.bin格式就行,量产后的U盘也是可启动,和使用CDROM时一模一样,ISO为dvd或cd的镜像都可。 补充:最好放pe了,因为ghost盘发现不能自动安装
把填的内容都填完后,保存(或另存为)一下,指定一个文件名(如001.INI)。但是必须是和F1_90_v181.exe 在同一个文件夹内。
设置好你的光盘镜像之后,保存设置。关闭ParamEdt-F1-v1.0.10.2
第四.插上U盘。打开F1_90_v181.exe 文件。
点击 取得信息。看左侧是否能够取得你的U盘信息。如果无法取得,则是你的优盘无法进行量产,这也是为什么推荐用Apacer微笑盘的原因。然后选择配置文件。就是刚刚大家写的那个配置文件。位置在开始结果取得信息这三个按钮下面的下拉菜单,里面有你刚写好保存的那个配置文件,勾上LOCK。
第五,这时候一切都已经设定完毕了。U盘已经插好,点击开始按钮。这时候下面的16个长方形方块中,第一个方格就变成**,过一会,提示你插拔U盘一次,(我的没有提示,看情况办),然后所用时间大概就是往U盘里写入你的ISO的时间,时间要好几分钟,此时U盘灯一直在闪烁,时间长短取决于所选的 ISO 文件大小和U盘速度。 正常完成后**会变成绿色,在“测试报告”栏中会显示“ 坏的:0,好的:1” ,“好的”说明量产成功。这时可关闭F1_90_v181.exe,直接拔出U盘,别去管U盘的指示灯在闪烁,没事的。至此,量产过程全部结束。当再次插入优盘,此时就会自动识别出一个USB CDROM和一个新的U盘
如何制作U盘安装盘,像系统安装光盘一样的?
1.在usb口上插入好u盘
2.启用主板对usb的支持.如果不懂的话就设置bios为默认值,再设置bios的第一引导为cd-rom,保存并重启
3.用98光盘引导进入dos,进入每个盘除了c盘以外的看一下u盘被分配为什么盘符并记住,因为下面是有用的.一般最小的就是它了.因为这时的u盘不是分在最后一个盘,而是除了c盘以外的随机分配的一个盘符.
4.进入光驱的盘符(一定要进入才行的)
5.把u盘制作成启动盘,有几种方式.
在光驱的盘符下:
第一种:
format
x:/s
(x:为u盘盘符)
也可以:format
x:/q/s
(x:为u盘盘符)
或:sys
x:
(x:为u盘盘符)
一般用第一种方法最好,最稳定,u盘将被格式化为fat格式并装上dos系统,以后你可以用来引导系统进入dos做操作了.
你以为这里就完美了吗?
其实还不是的,这时如果我要你在dos下格式化分区也不行的,功能太少了吧?怎么办?把常用的外部命令拷贝到u盘里就行了.比如format,xcopy等等.使用u盘的时候就在bios设置第一引导设置为usb-hdd就行了.当然先启用主板对usb的支持.如果不懂的话就设置bios为默认值再设置bios的第一引导设置为usb-hdd.
如何把优盘模拟成一个可写光驱?
1.
首先用chipgenius查出你的U盘的芯片组型号。
2.
找到该芯片组的量产工具
3.
准备一个一启动就直接进入安装界面的系统光盘ISO文件
4.
量产U盘,将U盘分为两个区,一个是CD-ROM,一个是普通U盘
用这个U盘启动时,选择USB-CDROM,就与用系统安装光盘启动并安装的操作一样了。
这样的U盘插在电脑上,会显示两个盘符,一个是光盘,一个是普通U盘。
这种方式使用也有一些不足:
1.
有一些主板对USB-CDROM的启动支持不好,可能无法使用它启动。
2.
安装时必须采用手动方式,并需要勾选“将全部文件拷到硬盘”的选项,不能使用自动安装。否则,安装中途重启计算机并再次寻找光盘上的安装文件时会找不到光驱。
3.
有一些品牌型号的U盘没有量产工具。
使用U盘安装系统,我还是建议采用WIN
PE方式。它虽然操作有点麻烦,但没有上面说的这几点不足。
如何制作usb-cdrom启动盘
优盘本身就可写,至于模拟成光驱,估计楼主是想用优盘装电脑,那么就要使你的优盘具有可引导性,百度一下usboot,这个软件可以使你的优盘具有可引导性,那么接下来自己看着了,做系统的话百度一下用U盘装系统,有很多教程
如何制作win7装机U盘
重要说明:在操作前一定要详细阅读本文,否则可能导致制作失败,同时U盘报废(吓唬你的,本文有解决办法,但是仍然具有危险性,你需要为自己的操作及后果负责)
好处:
1.
安全:处理后,U盘上的光盘所在区域完全不可写,分区、病毒无法破坏!(要是你处理U盘的过程中不慎将病毒引入,那也是超级顽固的!)
2.
兼容性好:由于各厂家主板在USB-HDD和USB-ZIP处理方式上的不同,常规方法制作的U盘启动盘,常常在这台电脑上可用,在另外一台电脑上又引导失败。而USB-CDROM模式不存在这个问题。当然,新鲜事物还需要验证和完善。
3.
彻底解决了常规U盘启动后硬盘盘符混乱的问题。
4. 和光盘相比,启动速度快。现在的电脑都支持USB
2.0模式启动,启动WINPE到桌面不超过一分钟。
5.
可以满足某些人近似变态的DIY情结,当然……只能暂时缓解,不能根治,绝症!
6.
量产后,U盘只有在读取时才会亮灯,平时不亮。这算不上“好处”,但是我喜欢。
缺点:
1.
不是所有U盘都可以,取决于U盘主控芯片厂家是否提供该功能的量产工具。相信以后会越来越多。Kingston
U盘保有量不是很多,所以本文象征意义大于实际意义,主要是提供一种思路,
2.
目前网上下载的启动光盘没有考虑到这种启动方式,启动后可能出现一些错误,虽然几率很小。
3.
处理以后checkudisk就不能查看U盘信息(ID)了,而且很多启动盘制作软件不能识别U盘。
4.
DOS下的USB驱动程序可能不支持处理后的U盘(但是你可以从U盘引导后使用),WIN PE没问题。
预备知识
我买的U盘是金士顿DTI
2G(绿色,Vid_13fe&Pid_1d00),以下方法只能保证在这种型号U盘上适用,其他型号的U盘需要下载专用软件。Kinston
U盘使用的主控芯片相当混乱,主要有擎泰SK6201,SK6281,还有用Toshiba,群联Phison,假货就更乱了。我的U盘用的是群联的主控芯片。
量产工具:U盘生产出来以后,还需要使用U盘控制芯片厂家提供的批量生产工具,(简称量产工具。为什么不叫批产工具#!@%…#!~)刷入底层资料(固件Firmware),格式化,关闭坏的区块,才得到可以使用的U盘。所以量产工具是维修U盘的终极武器,只要不是硬件故障,用量产工具几乎可以100%修复。
把U盘模拟成USB-CDROM,用常规方法是不可能做到的,因为要修改底层资料(固件),量产工具必不可少。实际上,如果量产工具不提供这项功能,我们就不可能做到。
如果你的U盘是其他型号,请下载专用量产工具。先用checkudisk查看U盘ID,类似于Vid_13fe&Pid_1d00,再到网址查找对应的主控芯片厂家、型号(假货可能不准),然后下载专用量产工具。如果该量产工具不支持USB-CDROM,你只能期待新版本。
除了量产工具,你还需要准备一个可启动的光盘ISO或BIN文件。大小不可超过U盘总容量(废话)。还有,量产成功后,你可以使用的有效容量是扣除光盘以后的容量,也就是说,光盘区域从此就不再属于你了……到底使用多大的光盘文件,你自己看着办。我用的是深山红叶。
先下载phison-UP10量产工具。v1.78.00或v1.81.00(其他版本不支持USB-CDROM)。相对来说,v1.81.00操作更加人性化,而且支持大容量ISO、BIN文件,建议使用。至于v1.78.00,建议只在V1.81.00失败后使用。
开始
解压文件后有四个可执行文件,我们只用含“F1”的两个文件。(含“F2”的两个文件可以添加更多厂家信息,OEM用的)
一、先执行ParamEdt-F1-v1.0.10.2.exe,生成我们需要的配置文件。
除了模式一栏是必填项,其他都可不填。以下逐一说明:
客户资料:建议填一下,万一以后需要这个数据可以读取。注意,PID和VID一定要遵循0x格式,否则丢弃。比如我的Vid_13fe&Pid_1d00就填
PID:0x13FE
厂商:Kingston
VID:0x1D00
产品:DataTraveler 2.0
修订版本:PMAP (如果软件识别,会自动填写)
配置:强烈建议勾选“Auto
detect”。你手动填不能保证容量正确,因为你看到的容量未必是真实容量。如果你想扩容(JS的干活),想填多少填多少。
卷标:可填可不填。提示:可隐藏区域(私有区域)是可以隐藏的区域,不是隐藏区域,
Serial
number:不要填。如果填写错误,你可能需要完整格式化才能使用U盘
Preformat:不要选。除非你怀疑你的U盘有坏区,或者上次量产失败。不勾选一样会进行格式化。勾选类似于硬盘的低级格式化。勾选后,在后续操作中会出现一次手动插拔U盘的操作。
Hidden
size:隐藏U盘部分容量。隐藏的大小是你填写的数字。注意,隐藏可不是分区隐藏,实际上是关闭了。除非重新执行量产操作,这部分容量是不会出现的。
模式:重点
3 把U盘做成一个可移动磁盘。如果你想恢复U盘成刚买回来的状态,用此模式(修复U盘常用)
4
把U盘做成一个私有(可隐藏)移动磁盘和一个软盘。需要在标签“F1-2”中指定软盘映像文件。见下图。
7
把U盘做成一个私有移动磁盘和一个公共可移动磁盘。私有可移动磁盘可以执行加密操作,加密后私有磁盘隐藏。
8
把U盘做成一个可移动磁盘,可隐藏,可开放
14 把U盘做成一个光盘或者硬盘(注意是硬盘,不是可移动磁盘)和一个可移动磁盘
21
把U盘做成一个CD-ROM和一个可移动磁盘。需要在标签“F1-2”中指定光盘映像文件。见下图。
我们选21模式。
以上模式可不要以为只是进行了分区操作,全部要重新刷写固件的。比如CD-ROM,要在U盘固件中写入光盘设备信息,这样操作系统才会安装光盘驱动。
分区容量:
某些模式下才会出现这个项目,你可以指定分区容量。建议用默认“Max”。
你想填的内容都填完以后,保存一下,指定一个文件名,必须是在当前目录。
二、运行F1_90_v181.exe,按照下图中的数字顺序,先“取得信息”,如果“测试报告”栏出现U盘信息,执行第二步。否则自己到网上找相应的量产工具。
按“lock”左侧的黑三角,在列表中选择你刚才保存的配置文件,“开始”。
量产开始。下方左侧第一个方框变成**。请耐心等待,时间长短取决于你所选的光盘文件大小和U盘速度。
如果你刚才勾选了“Preformat”,中途会出现下面的对话框
先不要点“确定”,把U盘拔下,再插上,等待操作系统安装U盘驱动结束后按“确定”。
下面是量产结束的画面,左侧第一个方框变成绿色。变成红色表示量产失败,单击“结果”查看失败信息。
只要方框变色就可以进行下面的操作,这时U盘指示灯仍然在闪烁,不管他。
不管成功失败,单击“弹出”,等待“测试报告”中显示“弹出成功”,按结束,关闭量产工具软件。重新拔插U盘。
正常情况下,插入U盘,操作系统会自动安装光盘驱动器和可移动磁盘驱动。如果你的系统没有关闭“自动运行”,U盘上的光盘会自动打开。这是我的U盘量产后“设备管理器”的截图。
试一下光盘启动。因为主板设置不统一,就不一一说明了。
现在U盘有两部分,如果要从光盘部分启动,选择CD-ROM或者USB-CDROM,如果要从可移动磁盘部分启动,选择USB-ZIP或可移动磁盘(软盘),很奇怪是吗!用这种方法处理的U盘可移动部分是ZIP(大容量软盘)格式,不是HDD格式,简单的说,没有硬盘必备的分区表。而且做成启动盘超简单,复制IO.SYS,MSDOS.SYS,COMMAND.COM三个文件就可以启动了,启动后是A:盘。再配合GRUB,可以打造超强的多系统启动,你自己去琢磨吧。
失败的处理
确认你是否使用了适用于U盘的量产工具。如果是,重新启动电脑。
把U盘插在主板后面的USB端口上,不要使用延长线或前置USB。
用上面的方法重新量产。如果仍然不成功,换一个版本试(要把配置文件拷过去)。
仍然失败,使用模式3,勾选“Preformat”,把U盘恢复成出厂状态。再用21模式重做。我失败了一次,用这种方法修好了。
理论上,使用量产工具不会造成硬件损坏,即使是U盘无法识别都可以用量产工具修复的。前提是,量产工具正确,操作正确。
详参链接谢谢。
重装系统U盘制作及操作步骤
如何制作win7装机U盘?
如何制作Win7装机U盘?
Win7是一款广受欢迎的操作系统,但在安装时需要使用光盘或U盘。今天我们将介绍如何制作Win7装机U盘。
步骤1:制作启动盘
首先,选择一款可靠的制作启动盘的软件。推荐使用UltraISO或Rufus。安装完软件后,打开软件并选择制作启动盘选项。然后将下载好的Win7镜像文件加载到软件中。
步骤2:准备U盘
将U盘插入电脑中,最好使用高速U盘,至少容量为8GB。打开磁盘管理,并格式化U盘为NTFS格式。
步骤3:制作U盘
回到制作启动盘的软件界面,选择写入启动项,并选择已格式化的U盘。然后点击开始操作,制作Win7装机U盘就完成了。
步骤4:安装Win7
重启计算机并进入BIOS设置,将U盘设置为启动项。保存更改并重启计算机,此时计算机将从U盘启动,按照提示完成Win7的安装即可。
总结:
制作Win7装机U盘并不难,只需一些操作即可完成。如您有一个可靠的U盘,那制作一份装机U盘对于以后安装或修复系统将非常有帮助。有了这个技能,您再也不用担心没有光驱或光盘了。
重装系统就可以解决了,系统U盘制作及重装系统的操作步骤为
制作启动U盘到实体店买个4-8G的U盘(可以要求老板帮忙制作成系统U盘即可省略以下步骤),上网搜索下载装机员U盘启动PE制作工具,将U盘插入电脑运行此软件制作成启动U盘。
复制系统文件上网到装机员论坛下载WINXP或WIN7等操作系统的GHO文件,复制到U盘或启动工具指定的U盘文件夹下。
设置U盘为第一启动磁盘开机按DEL键(笔记本一般为F2或其它)进入BIOS设置界面,进入BOOT选项卡设置USB磁盘为第一启动项(注:部分电脑需要在此时插入U盘进行识别才能设置)。
U盘启动并重装系统插入U盘启动电脑,进入U盘启动界面按提示利用下载来的GHO文件进行克隆安装。
光盘启动并重装系统如果有系统光盘(没有也可以去电脑商店购买),则将系统光盘插入光驱,开机后按DEL键(笔记本一般为F2或根据屏幕底行提示字符)进入CMOS,并在BOOT选项卡中设置光驱(CD-ROM或DVD-ROM)为第一启动项。重启进入光盘启动菜单,选择将系统安装到C区,再按提示操作即可。
声明:本站所有文章资源内容,如无特殊说明或标注,均为采集网络资源。如若本站内容侵犯了原著者的合法权益,可联系本站删除。