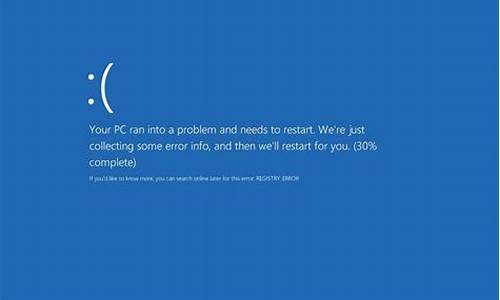x240进入bios启动U盘设置_x240如何进入bios
x240进入bios启动U盘设置是一个非常复杂和重要的话题,需要深入研究和思考。我将尽力为您提供相关的信息和建议。
1.联想X240进PE分区工具看不到硬盘,BOOS修改硬盘模式找不到,应该怎么办?
2.thinkpad x240 怎样进入BIOS?
3.联想thinkpad x240 开机出现startup interrupt menu菜单,而且电脑比较卡
4.联想X240笔记本怎样重新安装win7系统
5.thinkpad笔记本怎么进入bios设置

联想X240进PE分区工具看不到硬盘,BOOS修改硬盘模式找不到,应该怎么办?
BIOS设置,这是非常重要的步骤之一。否则,你的U盘不能引导手提电脑进入PE。(1)笔记本开机,看到提示立即按F1进入BIOS,Security → Secure Boot ,设置为:Disabled
(2)Startup → UEFI/Legacy Boot ,设置为:Both(原选项为:UEFI Only)
(3)在新显示的 UEFI/Legacy Boot Priority 设置为:UEFI First
(4)CSM 设置为 Yes
插入启动U盘,引导系统。最好用win8PE,这样可以自动识别SATA硬盘。
thinkpad x240 怎样进入BIOS?
ThinkPadx240按F12选择USB光驱启动进不了回到选择界面的原因是:win7不支持USB3.0安装,需要在Config选项卡中将USB3.0选项暂时关闭。解决方法如下:准备材料:X240
1、开机出现Thinkpad时按F1进入BIOS。
2、在bios界面里找到Security的选项。
3、在Security选项卡中 选择Secure Boot选项 ,将其设置为:Disabled。
4、在Startup选项卡中 选择UEFI/Legacy Boot选项 ,将其设置为:Both。
5、使用的是ISO安装不是ghost安装,需要在Config选项卡中将USB3.0选项暂时关闭一下,因为win7不支持USB3.0安装,装完系统后再把选项修改过来。
6、如果有硬盘无法识别的现象出现需要修改,在新选项UEFI/Legacy Boot Priority 将其设置为:UEFI First。
7、将CSM Support选项设置为YES,按F10保存重新启动。
8、出现Thinkpad开机画面后按F12进入启动选项界面,选择USB启动即可。
联想thinkpad x240 开机出现startup interrupt menu菜单,而且电脑比较卡
开机看到联想logo的时候,按Fn+F12。 这是快捷进入的方法。如果预装是WIN8以上操作系统,关机等于休眠,开机是无法进入BIOS的。BIOS是英文"Basic Input Output System"的 缩略词,直译过来后中文名称就是"基本输入输出系统"。 其实它是一组固化到计算机内主板?上一个ROM?芯片上的程序?,它保存着计算机 最重要的基本输入输出的程序 、开机后自检程序和系统自启动程序,它可从CMOS中读写系统设置的具体信息。
其主要功能是为计算机提供最底层的、最直接的硬件设置和控制。当今,此系统已成为一些病毒木马的目标。一旦此系统被破坏,其后果不堪设想。
由于BIOS直接和系统硬件资源打交道,因此总是针对某一类型的 硬件系统,而各种硬件系统又各有不同,所以存在各种不同种类的BIOS,随着硬件技术的发展,同一种BIOS也先后出现了不同的版本,新版本的BIOS比起老版本来说,功能更强。
联想X240笔记本怎样重新安装win7系统
开机出现Startup interrrupt menu 的提示,这是说:启动菜单中断,也就是启动项或者启动的主引导记录出错,而导致无法启动系统,处理方法分三步进行:(1)第一步:很可能第一启动项是网卡启动,所以要更改成硬盘启动,才能正常引导系统,处理方法如下:
处理方法:开机以后按下F1,进入BIOS中,将方向键选中:Startup,然后将光标指到:Startup Sequence,点击ENTER确定,就会出现多项启动项,在这里设置启动项选择,然后将方向键的光标选中:ATA HDD(硬盘启动) ,按下Shift键不放,点击+号键将光标选中的启动项提升到第一启动项,然后F10保存即可。
(2)第二步,有可能是硬盘的主引导记录(MBR)已经损坏,所以就要重建主引导记录,才能正常引导系统,方法如下:
首先要准备一张带PE的GHOST版的最新安装光盘,不管是XP还是WIN7,(一般软件店或者电脑店都有买¥5-8一张)或者准备一个带PE的U盘启动盘,接着开机按下F12键或者开机按下DEL进入到BIOS中,设好第一启动项为光驱(或者U盘),放入光盘(或者插入U盘),进入光盘中(或者U盘中),进入WINPE中,找到一个叫diskgenius的软件,打开这个软件,找到主机的“硬盘”,选中硬盘,点右键,会弹出一个下拉列框,上面就有一个“重建主引导记录(MBR)”,点击这个“重建主引导记录(MBR)”,然后就会弹出一个对话框,点击“是”,然后弹出“任务成功完成”的对话框,点击“确定”,就可以修复主引导记录了。 然后重启电脑,电脑也就能够进操作系统了
(3)如果上面二步都做了,还是不能进系统,哪代表系统文件丢失或者损坏,无法引导系经,建义 一键还原或者用光盘,U盘重装系统即可。
thinkpad笔记本怎么进入bios设置
联想x240笔记本重装win7系统的操作:1.制作一个U盘装机大师u盘启动盘
2.一个ghost版win7系统镜像文件,并存入制作好的U盘装机大师u盘启动盘,硬盘模式更改为ahci模式
3.把存有win7系统镜像文件的U盘装机大师u盘启动盘插在电脑usb接口上,然后重启电脑,在出现开机画面时用一键u盘启动快捷键的方法进入到U盘装机大师主菜单界面,选择02运行U盘装机大师win8pe防蓝屏(新电脑),按回车键确认选择
4.进入U盘装机大师win8pe系统后,U盘装机大师pe装机工具会自动打开,点击“浏览”按钮
5.在打开的窗口中,找到并选择存储在U盘装机大师u盘中的系统镜像文件,再点击“打开”按钮
6.选择好win7系统镜像文件,单击选择C盘为系统安装盘,再点击“确定”按钮
7.随即会弹出一个询问提示窗口,点击“确定”按钮,继续操作
8.然后耐心等待win7系统镜像文件安装程序释放完成即可。
以联想ThinkPad X240为例,按下开机键后,在屏幕出现Lenovo图标画面时,快速、连续多次按键盘的F1按键,即可进入BIOS界面;部分机型在开机不停敲击回车(Enter)键,会出现一个功能菜单,有15秒时间选择需要的功能。具体介绍如下:1、以联想ThinkPad X240 win10为例,在开机或重启的Lenovo画面自检处,快速、连续多次按键盘的F1按键,即可进入bios界面;
2、键盘的F1按键所在位置,在键盘的左上角区域;
3、还有部分ThinkPad是开机时不停的敲击回车键(Enter),会出现一个功能菜单,有15秒时间选择需要的功能。
今天关于“x240进入bios启动U盘设置”的讲解就到这里了。希望大家能够更深入地了解这个主题,并从我的回答中找到需要的信息。如果您有任何问题或需要进一步的信息,请随时告诉我。
声明:本站所有文章资源内容,如无特殊说明或标注,均为采集网络资源。如若本站内容侵犯了原著者的合法权益,可联系本站删除。