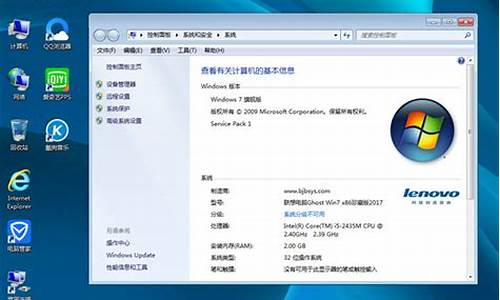win10快速启动关闭_win10快速启动关闭后的影响
接下来,我将通过一些实际案例和个人观点来回答大家对于win10快速启动关闭的问题。现在,让我们开始探讨一下win10快速启动关闭的话题。
1.win10系统怎么关闭快速启动
2.Win10系统快速开机功能怎么关闭
3.win10 台式机怎么关闭快速启动

win10系统怎么关闭快速启动
点击电池图标,选择“更多电源选项”,然后点击“选择电源按钮的功能”,然后点击上方的“更改当前不可用的设置”
现在将下方“启用快速启动”这一栏前的勾去除,然后保存修改
Win10系统快速开机功能怎么关闭
在Windows 搜索栏输入[电源和睡眠设置]①,然后点击[打开]②。点击[其他电源设置]③。
点击[选择电源按钮的功能]④。
如果关机设置中的快速启动选项显示为灰色,请先点击[更改当前不可用的设置]⑤。
取消勾选[启用快速启动]⑥,然后点击[保存修改]⑦即可关闭 Windows 中的快速启动功能。
win10 台式机怎么关闭快速启动
在Windows 搜索栏输入[电源和睡眠设置]①,然后点击[打开]②。点击[其他电源设置]③。
点击[选择电源按钮的功能]④。
如果关机设置中的快速启动选项显示为灰色,请先点击[更改当前不可用的设置]⑤。
取消勾选[启用快速启动]⑥,然后点击[保存修改]⑦即可关闭 Windows 中的快速启动功能。
在Windows 搜索栏输入[电源和睡眠设置]①,然后点击[打开]②。点击[其他电源设置]③。
点击[选择电源按钮的功能]④。
如果关机设置中的快速启动选项显示为灰色,请先点击[更改当前不可用的设置]⑤。
取消勾选[启用快速启动]⑥,然后点击[保存修改]⑦即可关闭 Windows 中的快速启动功能。
好了,关于“win10快速启动关闭”的讨论到此结束。希望大家能够更深入地了解“win10快速启动关闭”,并从我的解答中获得一些启示。
声明:本站所有文章资源内容,如无特殊说明或标注,均为采集网络资源。如若本站内容侵犯了原著者的合法权益,可联系本站删除。