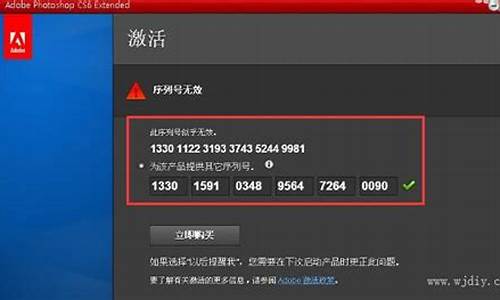虚拟软盘驱动器_虚拟软盘驱动器怎么安装
接下来,我将为大家详细解析一下虚拟软盘驱动器的问题,希望我的回答可以解决大家的疑惑。下面,让我们来探讨一下虚拟软盘驱动器的话题。
1.SUBST的具体用法是什么?
2.vmware虚拟机可不可以安装以ima为后缀的软盘,如果能,符一下教程
3.parallels desktop虚拟机怎么配置设置
4.怎么设置Parallels Desktop虚拟机还原点
5.虚拟机安装vmtool时提示驱动器中没有软盘,请在D中插入软盘是什么意思
6.怎么制作虚拟光盘

SUBST的具体用法是什么?
用法格式
一、subst [盘符] [路径] 将指定的路径替代盘符,该路径将作为驱动器使用
二、subst /b 解除替代
[例子] C:\DOS>subst a: c:\temp? 用c盘temp目录替代a盘
C:\>subst a: /d? 解除替代
SUBST [drive1: [drive2:]path]
SUBST drive1: /D
drive1: 指定要指派路径的虚拟驱动器。
[drive2:]path 指定物理驱动器和要指派给虚拟驱动器的路径。
/D 删除被替换的 (虚拟) 驱动器。
不加任何参数键入 SUBST,可以显示当前虚拟驱动器的清单。
高级使用技巧
初步了解了Subst命令的用途及用法,不妨再看看它的一些高级使用技巧:
1.隐藏驱动器Subst的看家本领是虚拟磁盘驱动器符,虽然微软建议用户采用没有使用的盘符进行虚拟,但并不表示它不能虚拟已经存在的盘符,比如A盘、C盘等。于是用户可以通过Subst命令虚拟A、C等盘符,直接覆盖这些已经存在的盘符,使他人无法看到该盘的真正内容,以达到隐藏真实驱动器的目的。例如,用户先在D盘根目录下创建一个名为“Aaa”的文件夹,最好将文件夹的属性设置为“只读”和“隐藏”。然后在C盘根目录下打开“Autoexec.bat”文件,加入以下代码:@EchoOffC?\Windows\Command\SubstA?D?\Aaa这样每次在系统启动后软盘的图标就变为硬盘的样子,其中的内容也变了,从而实现偷梁换柱的目的。需要还原的时候,只需在MS-DOS方式下,运行“SubstA?/D”就行了。
2.特殊软件的安装有少数软件在安装时会提示需要从A盘中提取安装信息,这时难道只有将文件拷贝到软盘后再安装吗?完全没有这个必要,Subst命令可以“欺骗”这些需要用软盘安装的软件。用户把软盘中的文件全部拷贝到硬盘上的任意文件夹中,再将该文件夹用Subst命令虚拟成A盘后,即可顺利安装。
3.模拟光盘自动运行目前大部分多媒体光盘都带有一个自动运行命令,方便了用户的使用。然而若将光盘上的所有内容全盘拷贝到硬盘上就不能正常运行。这时,用户可以将放置光盘内容的文件夹虚拟成光盘驱动器(SubstF?D?\Guangpan,假设F?为光驱),则软件能正常运行。
例如我们在安装OFFICE97时,需要插入带有DISK文件包的软盘,而只要用DOS的
SUBST命令就可以省去制作协议盘的麻烦。先将OFFICE97光盘中的DISK文件包
COPY到c盘或你硬盘的任意一分区中,打开DOS提示窗口,敲入命令C:\>SUBST
A: C:\DISK ,这时系统将C:\DISK 作为A盘,接着再安装OFFICE97时就不会有
要求插入软盘的提示了。
vmware虚拟机可不可以安装以ima为后缀的软盘,如果能,符一下教程
1、驱动安装不正确。2、连接松动(连接线损坏,或者未连接好)。3、磁盘驱动器本身故障。
解决办法:
1、重新安装驱动程序(如主板驱动与USB驱动程序,硬盘、内置光驱等需要安装主板驱动,而U盘、外无置光驱需要安装USB驱动程序)。
2、检查连接情况,重新插紧,如有备用连接线,更换备用连接线。
3、更换磁盘驱动器,安装驱动程序后,重新检测。
磁盘驱动器(DiskDriver)又称磁盘机,是以磁盘作为记录信息媒体的存储装置,磁盘驱动器包括软盘驱动器,硬盘驱动器,光盘驱动器等。
parallels desktop虚拟机怎么配置设置
可以,以VMware为例,在VMware创建的系统中,更改硬件设置,就是平时给虚拟机系统更改内存大小硬盘大小处理器多少的那个界面,点击添加,增加一个软盘选项,然后右边指定你的IMA软盘镜像的具体的位置,VMware默认只识别ISO之类的模式,但是没关系,条件选择所有文件,就能选择你的.IMA文件了,然后打开虚拟机,右上角展开硬件状态栏,如果软盘图标是暗的就右键还是左键来着加载软盘驱动器,然后就成功安装了!
怎么设置Parallels Desktop虚拟机还原点
Parallels?Desktop允许在运行时更改虚拟机配置,在程序运行时连接或断开特定的设备或将其中某些设备切换为其它媒体。Parallels Desktop的针对性支持比较好,有App整合,可以在比如Pad上进行远端操作,还有其图形性能比较强,玩游戏首选;
最新版Parallels Desktop 12中文版下载地址 :
/iclk/?zoneid=14310
通常来说,以下虚拟设备可在运行时连接或断开:
软盘驱动器
CD/DVD-ROM?驱动器
网络适配器
音频设备
USB?设备
共享文件夹
如果在虚拟机配置中存在打印机和串行端口,也可以在运行时管理它们。
可以用以下其中一种方式配置这些设备:
使用菜单栏上“设备”菜单中的必要的命令。该菜单仅在虚拟机运行时可用。?
点击位于“状态栏”的设备图标并从该设备快捷菜单中选择命令。在虚拟机运行时状态栏会显示设备信息。
将镜像文件?(*.iso?或?*.fdd)?或共享文件夹拖至状态栏中相应的设备图标上。此选项仅适用于?CD/DVD-ROM?驱动器、软盘驱动器和共享文件夹。
连接?CD/DVD-ROM?或软盘驱动器
如果有多个?CD/DVD-ROM?驱动器连接到虚拟机,在“设备”菜单中它们是以连接的先后顺序排列。第一个CD/DVD-ROM驱动器为CD/DVD-ROM?1,第二个为CD/DVD-ROM?2,以此类推。
连接网络适配器
可以建立三种网络模式中的任意一种:共享网络、桥接网络、Host-Only网络。
连接音频设备
要连接或断开音频设备,请分别选择“开启”或“静音选项,也可以选择输出和输入的设备类型。
连接?USB?设备
Parallels?Desktop将自动检测所有连接到Mac计算机的USB设备。当前连接到虚拟机的设备显示于“设备”菜单的列表中。?当某一USB设备正在被虚拟机使用时,将无法在Mac?OS?X中使用它。
连接共享文件夹
在运行时可用的共享文件夹选项与在“虚拟机配置”对话窗口中的设置类似。
可以将所有的Mac磁盘或仅将Home文件夹与虚拟机共享?
将Windows操作系统磁盘与Mac?OS?X共享
添加新的共享文件夹
连接串行端口
要连接或断开串行端口,请执行以下操作:
点击“设备”菜单,选定相应的串行端口,并在显示的菜单中选择合适的命令。
右击位于状态栏的串行端口图标,在快捷菜单中选择合适的命令。
连接打印机端口
要连接或断开打印机端口,或者要将打印机或输出文件连接到打印机端口,请执行以下操作:
点击“设备”菜单,选定相应的打印机端口,并在显示的菜单中选择合适的命令。
右击位于状态栏的打印机端口图标,在快捷菜单中选择合适的命令
虚拟机安装vmtool时提示驱动器中没有软盘,请在D中插入软盘是什么意思
要修改“启动顺序”设置,请执行以下操作:1.点击菜单栏中Parallel图标,按选项(Alt)键,按住该键选择“配置”;或者如果在屏幕顶部可以看见Parallels Desktop 菜单栏,可以选择“虚拟机”>“配置”,打开“虚拟机配置”对话框。
2.在“虚拟机配置”对话窗口,点击“硬件”并在边栏中选择“启动顺序”。
目前支持下列启动设备:
硬盘。如果希望虚拟机从其虚拟硬盘驱动器启动,请选择硬盘。 CD/DVD-ROM。如果希望虚拟机从连接到其虚拟CD/DVD-ROM 驱动器的介质启动,请选择此设备。注意:虚拟机将使用在配置中被指定为 CD/DVD-ROM 1 的 CD/DVD-ROM 驱动器。
外部设备。如果想要从与Mac连接的可引导外部设备(如:USB、FireWire、Thunderbolt等等)启动虚拟机,可以选择该选项。选定后,然后从“外部引导设备”选择设备。 软盘。如果希望虚拟机从连接到其虚拟软盘驱动器的软盘镜像启动,请选择此设备。 网络适配器。如果希望虚拟机从使用 PXE(Pre-Execution Environment)的网络适配器启动,请选择此设备。注意:虚拟机将使用在配置中被指定为 网络适配器1的网络适配器。
每次启动虚拟机时,它将会尝试从“启动顺序”列表中的第一个设备启动。如果虚拟机无法从第一个设备启动(例如,当其未连接任何介质时),虚拟机将继续尝试从列表中的第二个设备启动,以此类推。
在此窗格中,可以执行以下操作:
通过选择在“启动顺序”列表中相应启动设备的名称并使用列表右边的箭头将其往上或往下移动来更改目前设定的启动顺序。通过取消选中启动设备旁的复选框以从列表中删除它。 如果您选择了“启动时选择启动设备”选项,在虚拟机启动时将看到以下提示信息:"按下 ESC 键以选择启动设备"。如果在 5 秒钟内按下 ESC 键,将可选择启动设备。如果没有按下 ESC 键,虚拟机将尝试从 启动顺序 列表中指定的设备启动。
注意:请确认希望用于虚拟机启动的设备(硬盘驱动器、CD-ROM 驱动器、软盘驱动器或网络适配器)对于虚拟机可用并且已经配置好。如果尚未在虚拟机中配置任何启动设备,在启动虚拟机后您将看到以下错误信息:“无可用的启动设备”。在此情况下,应停止该虚拟机并为其配置至少一个启动设备。
"引导标记"栏是用于指定可更改虚拟机系统行为的标记。当虚拟机出现问题的时候,Parallels 客户支持小组可使用这些系统标记。除非得到官方专业客户支持人员的指导,否则不建议在此栏中输入任何信息。
如果想要防止虚拟机?置被未经授权地更改,请点击位于窗口底部的锁图标。下次如果想要在虚拟机配置的任何窗格中更改设置,将需要管理员密码。
parallels desktop?12 中文版下载地址
/question/180656507930097524
parallels desktop?12 中文版是一款非常优秀的mac虚拟机,parallels desktop 12 中文版可以让用户在 Mac OS X下非常方便运行 Windows、Linux 等操作系统及应用,不必繁琐重复地重启电脑即可在Win与Mac之间切换甚至同时使用它们。
怎么制作虚拟光盘
不必理它,是默认虚拟机安装vmtool时,将vmtool加载到软盘或光驱,且分配为D盘。
你找到vmtool 的ISO镜像文件,加到虚拟光驱中或将虚拟机的光驱设为“使用ISO镜像文件”,且选定vmtool 的ISO镜像文件。在虚拟机的系统下打开光驱运行安装即可。
觉得回答不错,除了采用,点下“大拇指”奖励一下
问题一:求助!如何制作虚拟光驱用的光盘镜像? 虚拟光驱常用的有2种,DAEMON Tools和Alcohol 120%(酒精)。
推荐新手用DAEMON Tools
老手用Alcohol 120%
Daemon tools教程
Daemon tools是一款免费软件,最新版本3.46,大小为502K,有简体中文的版本,推荐大家使用这个版本,中文界面,*作起来也方便些。它可以在除windows95外所有的windows系统上使用。daemon tools支ISO,CCD,CUE,MDS等各种标准的镜像文件,而且它也支持物理光驱的特性,比如光盘的自动运行等等。双击安装文件,点击安装按钮,然后一路点击下一步便可以完成安装,需要注意的是,安装完毕后需要重新启动*作系统才能生效。
重新启动后,daemon tools会自动加载,在屏幕右下角的任务栏里面会有一个daemon tools的图标。就是下图中用红色框中的红色图标。
右键单击图标,会弹出一个菜单,共有5个子菜单,如下图所示:
退出就是退出daemon tools,退出后图标会从任务栏中消失,想要再次使用daemon tools可以双击桌面上的daemon tools图标。
虚拟CD/DVD-ROM菜单
1. 首先现要设定一下虚拟光驱的数量,daemon tools最多可以支持4个虚拟光驱,你可以按照你的需求设置,一般设置一个就足够了。在某些情况下,比如你的游戏安装文件共有4个镜像文件,那么你可以设定虚拟光驱的数量为4,这样安装游戏的时候就可以不用时不时的调入光盘镜像了。
设置完驱动器的数量后,在'我的电脑'里面就可以看到2个新的光驱图标。下图是作者电脑里面的情况:
光盘L是我的物理光驱,也就是我的安装在机器上真实的光驱,光盘M和N就是新生成的虚拟光驱了。
按照上图所示*作,选择安装镜像文件,然后会弹出一个窗口,让你选择镜像文件,选择好镜像文件,按一下打开按钮。
3.这时打开我的电脑,就可以看到已经插入光盘了。由于我插入的是一张游戏光盘,所以光盘已经自动运行了。打开这张光盘,可以看到里面的文件,你可以对这张光盘进行复制和粘贴或者双击安装文件来安装游戏等*作,和对真实的光盘文件进行*作一样。到这里主要的工作都结束了,基本上就能够安装软件和玩游戏了。
提示:如果想换光盘的话,先卸载镜像文件,然后再插入其他镜像文件,这样速度要比直接插入新的镜像文件快很多。
如果两个驱动器里面都有镜像文件,你都要卸载的话,可以选择卸载全部驱动器。
模拟项目菜单
有时候如果你插入虚拟光盘后发现不起作用,明明加载了镜像文件,可是在'我的电脑'里面却看不到。或者可以看到光盘,但是*作的时候总是出错。那么可以试试看这里面选项。模拟项目里面有四个选项,当你要插入的MDS格式的镜像文件的话,那么选择RMPS即可。如果这张文件有使用光盘保护技术的话,那么选择safedisc。其他选项用到的时候比较少,如果选择RMPS和safedisc也不起作用的话,可以试试其他选项。
选项菜单
选项菜单 *** 有5个项目。
1,模拟音频
当你插入的镜像文件时CD音乐光盘,那么要选择这个选项,否则可能放不出声音。其他镜像光盘不用选择这个选项。
2,自动安装
当你插入了一张镜像文件后,选择了这个选项后,那么系统重新启动或者关机后再开机,那么这张镜像光盘会自动加载。建议游戏选择这个选项,这样你每天玩游戏的时候,不用麻烦的先要插入镜像光盘了,直接运行游戏就可以玩了。
3,自动开始
选择这个选项,系统启动的时候会自动加载,daem......>>
问题二:怎么将光盘做成虚拟镜像? 制作ISO虚拟光驱文件的助手,利用它可以制作、编辑、转换很多虚拟光驱格式文件。如可以直接打开ISO、BIN(CDRWin)、NRG(Nero)、IMG(CloneCD)、CIF(Easy CD Creator)等光盘镜像文件以及FCD(Virtural CD-ROM)、VCD(Virtualdrive)等虚拟光驱镜像文件,甚至还可以直接编辑修改这些镜像文件。另外用户还可以把其他镜像格式转换为标准的ISO格式以及批量转换镜像格式,也可以从你的CD-ROM中创建新的ISO镜像文件
小提示除了WinISO外,能够打开、制作、编辑虚拟光驱文件的软件很多,如UltraISO、东方光驱魔术师III、金山游侠中的“金山模拟光驱”和“金山模拟光盘制作工具”等等。除了UltraISO是免费的外,其他大多数是共享软件或商业软件
问题三:怎样制作虚拟光盘文件? 我家里的是做成压缩文件的绿色虚拟光驱.楼主去网上搜下,可以找到很多吧!
问题四:如何制作虚拟光盘 很多游戏光盘使用了Safe Disc加密技术,因此不能简单地使用WinISO制作虚拟光盘。龙哥推荐你使用 CloneCD来专门制作光盘的镜像文件。当然,对于部分特殊的加密光俄罗斯魔法 星迹争霸 *** 竞技海纳百川 候车亭媒体 财富之旅诚邀商户加盟盘而言,或许CloneCD还无能为力,此时配合ClonyXXL插件才是最完善的解决方案。CloneCD的基本使用方法很简单,安装软件后必须重新启动。然后在主界面点击第一个按钮(读入到镜像文件),选择放有光盘的物理光驱,再确定光盘的数据类型并制定镜像文件的保存路径。如果CloneCD工作到一半提示错误的话(一般在结尾处),那就表明其解密过程失败,需要动用ClonyXXL插件。ClonyXXL是一个可执行的EXE文件,在主界面选择Scan按钮之后,它会立即扫描物理光盘,其中便包含了加密信息。当完成扫描之后,选择“Start CloneCD”按钮,此时CloneCD会自动启动。依旧是点击第一个按钮,选择“_ClonyXXL”,CloneCD会根据ClonyXXL的读取信息来制作虚拟光盘的镜像文件,以确保解密成功。
问题五:怎么制作虚拟光盘?~~ 用UltraISO 1,UltraISO支持26种常见映像文件格式,WinISO仅支持其中的10种。 2,UltraISO和WinISO均支持ISO 9660和Joliet扩展,但UltraISO更为灵活一些:在保存前可以随意选择ISO 9660的Level,以及是否包含Joliet文件卷。WinISO则只有再次打开时才能修改,创建时无法设定。 3,WinISO无法处理超过700M的ISO文件;UltraISO可打开和编辑最多4GB的ISO文件。 4,UltraISO和WinISO均支持符合Joliet标准的64字符长文件名。对于有些光碟(如MSDN)会包含超过64字符的文件名,用WinISO解开会出现问题;UltraISO的扩展模式则很正常(可支持110个字符)。 5,启动光盘制作 WinISO和UltraISO均可以制作启动光盘,包括软盘模拟和非模拟(no-emulation)模式。但UltraISO支持更多功能:一方面支持N合1优化,可以将多个*作系统包括在一张光盘里;另一方面可以配合其EasyBoot工具制作全中文开机菜单;另外,UltraISO还支持直接从光盘提取引导信息。 6,其它特性 1)WinISO支持外挂病毒扫描程序,可配置关联的文件类型;UltraISO则无此选择; WinISO支持ISO->BIN格式转换; UltraISO仅能保存ISO 2)UltraISO支持multi-session光碟编辑;WinISO则无此特性; UltraISO可设定光盘文件的隐藏属性,WinISO则无法设置。 7,稳定性 UltraISO的稳定性十分好,自UltraISO V5.1推出以来,没有遇到文件打不开或者无法直接保存的问题(UltraISO还声称有“超强还原功能”,可以恢复无编辑的映像文件)。最新版WinISO 5.3依然没有很好解决稳定性问题,文件编辑几次就打不开了。 crsky/...播辑=yes
问题六:win10系统怎样制作虚拟光盘 装系统的操作步骤为:1).制作启动U盘:到实体店买个4-8G的U盘(可以要求老板帮忙制作成系统U盘即可省略以下步骤),上网搜索下载装机员启动U盘制作工具,将U盘插入电脑运行此软件制作成启动U盘。
2).复制系统文件:上网到装机员论坛下载win10等操作系统的GHO文件,复制到U盘或启动工具指定的U盘文件夹下。
3).设置U盘为第一启动磁盘:开机按DEL键(笔记本一般为F2或其它)进入BIOS设置界面,进入BOOT选项卡设置USB磁盘为第一启动项(注:部分电脑需要在此时插入U盘进行识别才能设置)。
4).U盘启动并重装系统:插入U盘启动电脑,进入U盘启动界面按提示利用下载来的GHO文件进行克隆安装。
5.如果有系统光盘(没有也可以去电脑商店购买),则将系统光盘插入光驱,开机后按DEL键(笔记本一般为F2或根据屏幕底行提示字符)进入CMOS,并在BOOT选项卡中设置光驱(CD-ROM或DVD-ROM)为第一启动项。重启进入光盘启动菜单,选择将系统安装到C区,再按提示操作即可。
问题七:UltraISO怎么添加虚拟光驱啊? 重装UltraISO:按照下面步骤
1.点击下一步
2.我同意 点击下一步
3.安装路径自己定 点击下一步
4.点击下一步
5.{非常重要}把三项都勾选 点击下一步{也可见上传的)
6.点击安装
7.安装过后,点完成。
8.在到我的电脑(vista叫计算机),看看,是否有了“CD驱动器(H:)”
这个就是虚拟光驱了。
到此,就OK了。
问题八:如何制作一个虚拟光盘,虚拟光盘怎样在系统下运行? 直接去网上下载个系统,就可以装了. 我电脑没光驱,重来都是这样的.经验丰富了. 就算你下载的是ISO镜像文件,也可以直接解压,STUP安装. 上百度或者迅雷资源上找XP系统下载 很简单的. 当然,如要用虚拟光驱也行.下个镜像文件,ISO格试的.
问题九:怎么使用虚拟光驱? 怎么制作镜像文件? 目前winRAR是不能制作ISO镜像文件,它只能解压ISO镜像文件。可以通过UltraISO工具制作ISO镜像,方法如下:
1、安装并打开UltraISO软件,在主界面下面选中需要制作ISO镜像的文件(文件夹)并添加到制作列表。
2、如果有引导文件,点击如图按钮设置为光盘的引导文件,没有引导可以跳过此步骤。
3、最后点击“文件”--“另存为”生成ISO文件,然后保存到计算机中即可。
问题十:如何利用daemon tools lite制作虚拟光驱文件 一:点击桌面DAEMON TOOLS图标或从开始菜单中点击,打开主菜单
二:将需要做映像的光盘放入真实光驱,如下操作。
①“设备”项:检查并确认下是否出现真实光驱型号,没有可以自己设置(有多个真实光驱,也可以选中需要的光驱)。
②“读取速度”项:一般会出现选中的真实光驱读取最大速度,为保证虚拟光盘映像时,不容易出错,可以修改速度。
③“目标映像文件”,指被虚拟出的光盘映像文件存放位置,需要保证选择的硬盘分区或移动硬盘等设备有足够的容量。
三:设置完毕,即可点击“开始”按钮,完成抓取光盘映像。
好了,今天关于“虚拟软盘驱动器”的话题就讲到这里了。希望大家能够通过我的介绍对“虚拟软盘驱动器”有更全面、深入的认识,并且能够在今后的实践中更好地运用所学知识。
声明:本站所有文章资源内容,如无特殊说明或标注,均为采集网络资源。如若本站内容侵犯了原著者的合法权益,可联系本站删除。