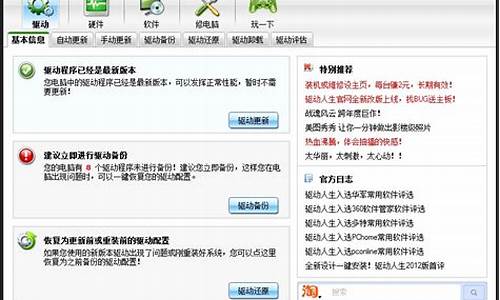_windows8系统操作技巧
1.windows8系统轻松锁屏技巧
2.Windows8系统下调节电脑屏幕亮度的四种小技巧

Win8文件管理器功能强大,发现它的使用技巧就能充分发挥它的功能,比如按下ALT键,就能使用菜单快捷键。同样,下面小编介绍它的“项复选框”功能。推荐:win832位系统下载
1.使用“Win+E”组合快捷键(Windows8“Win键”组合快捷键大全)打开管理器,点击菜单栏“查看”选项,就会在右侧看到“项复选框”的选项,如图:
2.选中“项筛选框”,再把鼠标移动到文件、文件夹时,就会在左侧显示一个复选框,这里你就可以任意选中文件、文件夹了,如图:
3.而如果把鼠标移动到计算机下的“硬盘分区”或“可移动设备”等项目上时,也会在左上角显示一个筛选框,同样可以任意选中若干个项目,如图:
4.同样鼠标移动到“计算机、网络”等图标上时,同样会在左上角显示筛选框,实现任意选中项目。
Windows系统的复选框也叫做CheckBox,相对于单选框,是一种可同时选中多项的基础控件。Win8文件管理器的项复选框功能更大,可扩大到桌面图标使用。
windows8系统轻松锁屏技巧
探索Win8系统鲜为人知的六大隐藏功能:虽然目前安装win8系统的用户已经不少了,但是对于Win8系统来说确实是需要一些时间来适应,尽管桌面运行模式和Win7很相似,但是还是存在很多新的快捷方式、选项和技巧嵌入在操作系统里。如果你也觉得你还不熟悉这款微软的新系统,那么看完小编下面为大家介绍的这6个win8的隐藏功能,就会有所了解了!
推荐:win864位旗舰版下载
一、隐藏的开始菜单
使用过win8的用户都会发现,微软用一个动态平铺页面替代了Windows7左下角原有的开始小圆球,这是一个很大的改变,也是很多人之所以不适应的地方,但是其实开始菜单正偷偷藏在某个角落,只要在屏幕左手偏下方的角落右击鼠标,出现控制面板、进程管理、程序清单以及其他系统重要部分的快速链接菜单。从这里你就可以搜索文件、开启运行框、打开文件管理器以及更多其他的功能。
二、自动备份
Windows8的新功能是FileHistory(文件历史),其与苹果系统的TimeMachine的工作方式类似,可以自动记录你文件的旧版本,这样你可以在需要的时候对系统进行恢复。但是该功能并非默认开启,所以你需要打开控制面板里的系统和安全屏幕,然后打开并运行它。
三、混合Metro和桌面
Windows8系统Metro风格的开始页可以靠在屏幕的左侧或者右侧边缘,它们同时也可以切换到一个特别的mini模式。有了这个功能,意味着你可以在操作Photoshop时查看天气预报,或者在整理Excel表格时关注你的Tweeter消息。点击再拖拽任意Windows8的顶部至屏幕边缘即可将其固定至Metro页面里,然后将其拉出这个黑色边缘带就可以恢复全屏视图,而且还可以让两个MetroWindows8同时马上显示出来。
四、随时随地同步
如果你刚刚升级至Win8系统,那么你一定还在使用老的用户账号。可能你未意识到新WindowsID的功能,登陆这个ID(它和你使用的微软服务ID一样,比如SkyDrive还有Hotmail/Outlook),你就可以很轻松地备份邮件和照片,且整个Windows8设置和喜好都跟随ID,无论在何时何地登陆ID,面前的系统将迅速转换成你的专属。
五、使用快捷键
Windows7引进的截图功能在Win8系统下依旧存在,但是得到屏幕截图的方法更加简单,只需要同时按住Windows和PrtScm按键即可存储抓取的PNG图像至图库里的屏幕截图文件夹中。除此之外,按下Win+C键可引出Windows8Charms,按下Win+X键可显示之前提到过的隐藏开始菜单,按下Win+D键可从Win8中的任何其他位置切换至桌面。
六、简单重装
过去重装Windows往往需要伴随各种产品密钥、DVD还有备份问题,这可能会花费你半天的时间。不过现在不同了,Win8简单化了整个过程,重装只需要点击几下鼠标即可完成。从设置Charm里直接进入改变PC设置链接,在通用标签下,就可以发现你可以“重新刷新你的电脑”或者“移除一切”。使用第一个选项可以恢复Windows至出厂设置,但是可以完整无缺地保留你的个人文档、文件夹和个性化设置。如果Windows运行缓慢,或者操作系统设置出现问题,再或者你的硬件/软件设置发生故障,你都可以选择这个办法。
以上就是小编为大家带来的Win8系统鲜为人知的六大隐藏功能,怎么样,大家现在是不是对win8系统又有了更进一步的了解了呢。
Windows8系统下调节电脑屏幕亮度的四种小技巧
windows8系统轻松锁屏技巧:安装了win8系统的用户都会知道,每次启动Win8的登录界面屏幕便会被一副背景的锁住,不熟悉Win8系统的用户可能会傻傻地在干等,其实Win8可以像我们的手机操作一样,只需鼠标左键按住不放,然后轻轻的往上一拖即可进入登录界面或桌面。接下面跟小编一起来看看有什么技巧能够让我们更好地玩转锁屏!
win8系统破解版下载
一、win8快速锁屏技巧
1、使用快捷键Win+L即可快速锁频!
2、使用快捷键Ctrl+Alt+Del,然后选择“锁定”即可!
3、单击桌面左下角或按键盘上的Win键进入“开始”界面,然后单击用户头像选择“锁定”!
二、win8退出锁频状态的技巧
win8退出锁频状态很简单,只要单击键盘上任意键,或者用鼠标轻轻的往上一拖即可退出锁频状态。
windows8系统轻松锁屏技巧就跟大家分享到这里,希望大家能更好地利用Win8系统哦。更多经验和技巧欢迎来和小编一起分享!
刚接触到win8系统的用户或许会比较生疏,很多设置都找不到,在win8操作系统上有很多设置都有巨大的改变,对于不同品牌的笔记本电脑,由于电脑的硬件设置不同,通过物理按键调节笔记本电脑的屏幕亮度的按键也会不同的,电脑调整屏幕亮度可以让眼睛更加舒适,可以有效的缓解眼睛疲劳,那么屏幕亮度又该如何调节呢?下面来给大家带来四种轻松的调节技巧,一起来学习下。
推荐:win864位旗舰版系统下载
方法一:通过系统托盘图标进行调节
1、首先,我们将鼠标对着系统托盘图标中的电源图标击右键,选择“调整屏幕亮度”。
2、在打开的界面中,我们使用鼠标调节屏幕亮度的滚动条即可按照我们的使用习惯进行调节屏幕亮度的操作,是十分方便的。
方法二:Windows移动中心设置
1、在接下来的第二种方法中,我们还是对着系统托盘图标中的电源图标,然后选择“Windows移动中心”选项。
2、在打开的Windows移动中心的功能界面,我们可以看到有一个调节屏幕亮度的选项,是的,在这里,我们直接拖动屏幕亮度的调节滑块,然后就可以进行调节屏幕亮度的操作了,也是十分便捷的。
方法三:Windows8Metro功能选择页面设置
1、在第三种方法中,请按照下面的步骤进行操作。我们将鼠标移动至任务栏最右侧,直至呼出Windows8Metro功能选择页面,然后我们选择的是:“设置”选项。
2、然后我们点击“设置”按钮,在打开的设置界面中,我们可以看到有一个亮度的功能调节界面。
3、通过使用鼠标调节这个亮度的滑块拖动,我们便可调整笔记本电脑的屏幕亮度了,也是十分方便的。
方法四:快捷键来调节屏幕亮度
1、在这一种方法中,向大家介绍一下使用笔记本电脑中配置的快捷键来调节屏幕亮度。对于一般的笔记本电脑来说,都会配置一个“Fn”按键。
2、通过笔记本电脑上配置的亮度调节按钮,我们同时按下“Fn”+亮度调节按钮即可方便快捷的调节笔记本电脑的亮度,是十分方便的。在我们调节亮度的时候,电脑屏幕上会出现亮度调节状态栏的图标显示。
只要我们具体的了解到win8系统屏幕亮度的调节方法,那么就可以轻松的对win8屏幕亮度进行调整,如果用户的屏幕太暗或太亮的话,这时候可以通过以上的四种方法进行设置。
声明:本站所有文章资源内容,如无特殊说明或标注,均为采集网络资源。如若本站内容侵犯了原著者的合法权益,可联系本站删除。