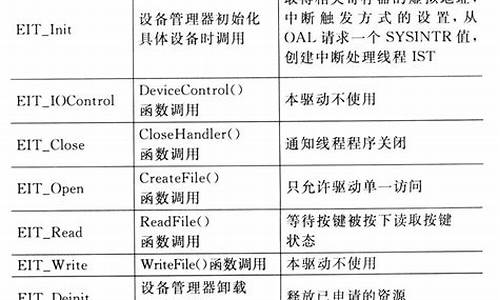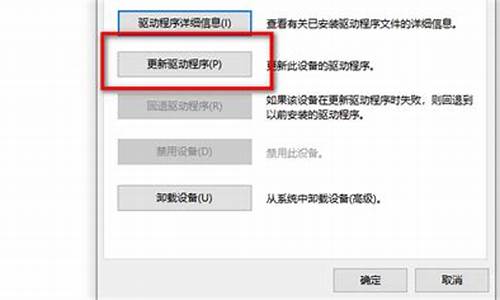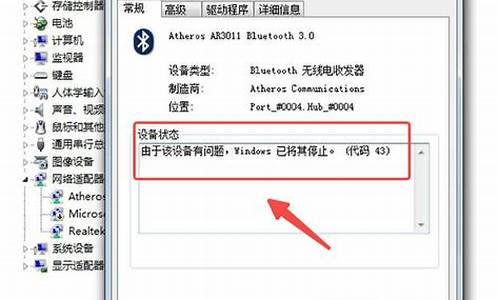戴尔摄像头驱动器官方下载_戴尔笔记本摄像头驱动安装

这个情况有可能是摄像头驱动或是硬件不正常,可以参考下面的方法试试:
重新安装下对应系统的主板芯片组驱动,具体参考:
://dell800/thread-55410-1-1.html
然后再来看一下设备管理器里面是否有图像设备,再向下的integrated webcam摄像头设备,然后可以打开QQ软件的设置看看是否有显示。并尝试按住摄像头周围的地方和晃动下,看是否图像出现和变化。如果设备管理器里面的图像设备没有integrated webcam或是异常,或是停用掉。扫描检测硬件,看是否可以正常加载摄像头,在图像设备下面是否有integrated webcam图像设备并测试是否可以正常使用。
如果摄像头仍然无法正常使用,可能是摄像头没有固定好或是硬件问题,可以拿到当地戴尔官方送修点检测处理看看,戴尔中国大陆地区维修服务网点具体查询参考:
://support.ap.dell/support/topics/topic.aspx/ap/shared/support/dellcare/zh/cn/carry_in_service_contacts?c=cn&cs=cndhs1&l=zh&s=dhs
一般第二年只有关键部件送修服务,
笔记本关键部件包
括:主板、CPU、内存、显示屏、硬盘驱动器、键盘、电源适配器。一般电脑厂家售后只是提供硬件的免费检测和维修,其他部件故障需要付费更换,系统和软件问题以及清理维护都是需要自己来处理,或是付费处理。
从 Windows Vista 开始,系统就没有摄像头快捷方式了。所以,在 Windows 7 中,即使摄像头已经装载完好,能正常使用,也看不到它的图标或快捷方式。
我们可以通过尝试以下操作摄像头程序的快捷方式放到计算机中:
==========================================
1、打开开始菜单,右键“计算机”选择“管理”。
2、在“计算机管理”窗口左边一栏,双击“设备管理器”。然后,从右边栏中找到“图像设备”,点开。在摄像头设备上右键鼠标,选择“属性”。
3、在“驱动程序”选项卡上,单击“驱动程序详细信息”,可以看到.exe 文件的详细路径(通常位于系统盘 Windows 文件夹下)。
4、在系统盘中,循路径找到这个程序文件,右键鼠标,选择“创建快捷方式”,存放到桌面上。
5、回到桌面,右键单击快捷方式,“复制”。然后打开如下文件夹:
系统盘:\Users\用户名\AppData\Roaming\Microsoft\Windows\Network Shortcuts
例如 C:\Users\xiaoyi\AppData\Roaming\Microsoft\Windows\Network Shortcuts (AppData 是隐藏文件夹。如果看不到,请点击“组织”-〉“文件夹和搜索选项”。在“查看”选项卡上点选“显示隐藏的文件、文件夹和驱动器”。)
将快捷方式“粘贴”进来。
打开计算机,我们就可以看到摄像头的快捷方式了。
声明:本站所有文章资源内容,如无特殊说明或标注,均为采集网络资源。如若本站内容侵犯了原著者的合法权益,可联系本站删除。