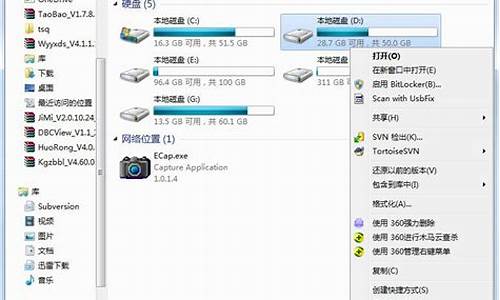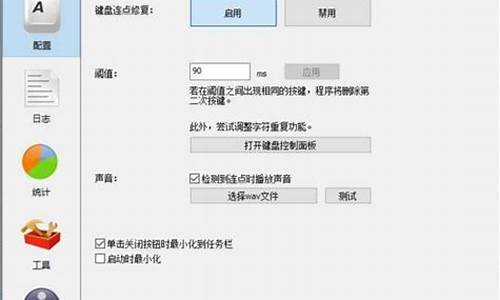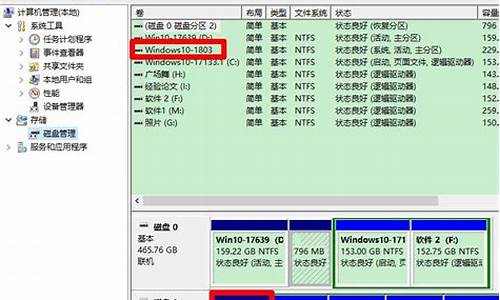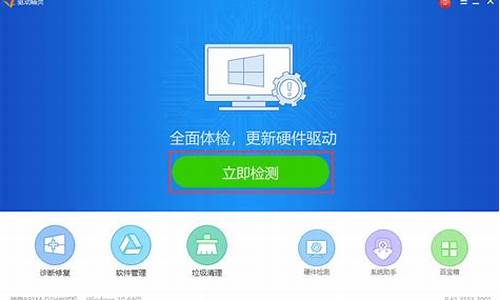win7如何安装虚拟机_怎么在win7上装虚拟机
1.64位win7不能安装虚拟机吗
2.win7怎么安装虚拟机
3.win7如何安装虚拟机
4.如何在WIN7下进行LINUX虚拟机搭建
5.虚拟机win7安装教程

方法/步骤
1
首先安装好Virtual Box 虚拟机软件。安装过程很简单,跟普通软件类似。
2
启动virtual Box软件,点击新建按钮,新建一个新的虚拟系统。
3
输入虚拟系统的名称,选择操作系统的版本,这里演示的是选择32位的win7系统。其他系统在下拉框选择即可。
4
配置虚拟系统的内存,这里使用了默认的512MB,可根据自己的需求调节大小,最好不要超过自己物理机的一半内存量。
5
创新虚拟硬盘。顾名思义,跟我们电脑的硬盘一样,只不过它是虚拟的,在我们的物理硬盘上划分出来的。可以用来安装操作系统和存储文件。按照图示的安装选择即可。
6
进入创建虚拟磁盘向导。按照图示选择即可。
7
分配虚拟磁盘的大小。这里默认使用动态分配即可。它会根据系统的大小自动增加虚拟磁盘容量。
8
选择虚拟系统文件存储的地方和配置虚拟磁盘大小。
这步做好后,准备工作就已经就绪。
9
启动前面新建的虚拟系统。如图所示。
10
选择要安装的操作系统镜像文件。图中使用的是Ghost类型的win7系统。其他情况类似。
11
启动系统,进行操作系统安装。
选择第三项来安装win7系统。
直接回车或者点击OK,进入Ghost系统。
按图示进行操作即可。选择从镜像文件来恢复系统。
选择Ghost文件夹。
选择以.GHO结尾的文件。如图所示。
默认选择即可,直接选择OK进入下一步。
默认选择即可,选择OK进入下一步。
选择OK,马上进入系统恢复安装过程。
系统恢复安装中,等待安装完成。
安装完成后,选择重启启动。重启后,会出现前面那个安装画面,选择重硬盘启动即可,就进入了win7系统。
END
注意事项
此经验适用其他所有windows系列操作系统。
操作系统镜像文件使用的是Ghost 恢复安装法。原版镜像文件安装稍有不同,但是基本通用。
64位win7不能安装虚拟机吗
1、?打开windows下载中心:在下载-实用工具下,找到“Windows?xp模式和Virtual PC”,依次点击下面的“获取Virtual PC”和“获取windows xp模式”。
2、找到后,依次按提示完成下载。注意:在下载和Virtual PC时,注意要和自己的电脑系统相匹配。
3、两个文件都下载完成后,首先运行Windows?XP Model 的安装文件“WindowsXPMode_zh-cn.exe”。4、在询问虚拟磁盘的安装位置处,点击浏览你可以把它创建到需要的地方,一般放到剩余磁盘空间足够的地方。5、重新启动计算机并进入系统,开始部署Windows XP Mode。依次开始-所有程序-Windows Virtual PC-Windows XP Mode?。弹出Windows XP Mode许可协议窗口,一概同意。6、设置完毕后,继续下一步会看到提示Windows XP Mode 将共享此计算机上的驱动器。意思就是启动设置后,在Windows XP Mode虚拟机中可以访问你主机上的磁盘分区,果断点:“启动设置”。7、完成后会自动启动Windows?XP Mode。把“我的电脑”在桌面上显示,并打开,可以看到我们主机上的磁盘。?win7自带虚拟机就找到了。win7怎么安装虚拟机
64位win7可以安装虚拟机
到下载VMware
Workstation?10.0.0,安装文字,图文说明如下:
1、运行VMware-workstation-full-10.0.0-1295980.exe,打开VMware
Workstation
10.0中文安装向导,
2、接受许可协议中的条款,
3、设置安装类型,一般用户
选择典型安装即可,
4、设置VM安装路径,可以自行更改,默认安装C盘,
5、软件更新,
这个还是不要选择好,产品自动更新没必要,比较麻烦,
6、帮助改善VMware
Workstation,可以不选,
7、VM虚拟机快捷方式,
8、正式开始安装,
9、输入你的序列号,
10、安装完成。
win7如何安装虚拟机
方法/步骤
1、首先打开软件,点击新建一个虚拟机,如图所示。
2、然后我们选择默认的选项就可以了,然后点击下一步继续。
3、在这个步骤中我们首先要选择一个操作系统,点击这个浏览键打开管理器,然后打开这个系统文件。
4、在你的系统镜像所在的文件夹中,点击打开这个系统镜像文件,可以是xp也可以是最新的操作系统。
5、然后我们点击下一步继续,当然你有一个光驱,不管是物理光驱还是虚拟光驱,也可以选择第一项从光驱当中启动 。
6、现在为这个虚拟机命名一个名字,默认的就可以 ,也可以为了个人好记而自定义一个,然后点击下一步。
7、安装windows系统时都是需要有授权的,就是需要提供的你的系统安装的密钥,当然我们在这里可以不先提供,可以在安装以后再提供。
8、现在为这个虚拟机分配一下磁盘的空间,即为这个虚拟机提供多大的空间容量,默认的就可以了。
9、现在点击完成按钮,完全这个创建的过程,点击完成之后系统会回到主界面。
10、然后在主界面中点击这个打开此虚拟机的选项,如图所示,即绿色的图标的那个选项。
11、好了,现在这个虚拟机就可以开始安装了,安装的过程跟实际安装的过程是一样的。
如何在WIN7下进行LINUX虚拟机搭建
首先,网络上下载安装好VMware workstation软件
2
打开软件,进入软件界面,点击?创建新的虚拟机
请点击输入描述
3
选择?典型?,点击下一步
请点击输入描述
4
勾选?稍后安装操作系统,点击?下一步
请点击输入描述
5
选择版本win7,如图所示
请点击输入描述
6
填写虚拟机名字,以及保存位置,点击?下一步
请点击输入描述
选择磁盘大小,以及将虚拟机磁盘拆分为多个文件
请点击输入描述
相当于系统配置好了,点击?完成?。下一步就是安装软件系统以及操作系统
请点击输入描述
在虚拟机配置页,选择?CD/DVD?项,如图所示
请点击输入描述
在右边选择?使用ISO镜像文件,点击浏览按钮,找到从网络上下载好的系统,建议纯净系统
请点击输入描述
依次点击?虚拟机 —— 电源 —— 打开电源时进入固件
请点击输入描述
点击开启虚拟机,进入BIOS,按提示切换到?Boot?项下,先用键盘上的方向键移动到CD-ROM drive上,然后按住?shift?和?+?键向上移动到第一位
请点击输入描述
移动到首位之后,按键盘上的F10,保存设置
请点击输入描述
弹出提示窗口,按?Enter回车键确定
请点击输入描述
开始启动安装程序
请点击输入描述
进入我们常见的安装界面了,按提示一步一步完成就可以了。
请点击输入描述
虚拟机win7安装教程
步骤如下:
一、准备工作:
1、下载VMware Workstation并安装。
2、下载一个Linux系统镜像。
二、新建虚拟机:
1、打开VMware,新建一个虚拟机。
2、选择“典型(推荐)(T)”,点“下一步”。
3、选择“稍后安装操作系统”,点“下一步”。
4、选择Linux系统版本,点“下一步”。
5、设置“虚拟机名称”跟虚拟机的存放“位置”,点“下一步”。
6、设置“最大磁盘大小”,选择“将虚拟磁盘存储为单个文件”,点“下一步”。
三、安装:
1、在CD/DVD处加载第一步下载的Linux系统镜像文件。
2、点击虚拟机的电源键,然后按照步骤提示进行安装,完成后即可使用虚拟机了。
1
/9
首先,我们开启VMware软件,进入到软件首页,在首页上,我们找到“创建新的虚拟机”,点击进入到虚拟机创建命令中。
2
/9
VMware为用户提供了两种虚拟机的创建模式,典型和自定义,典型适合单纯使用虚拟机的用户使用,而自定义则可以更加具体的设置虚拟机,我们选择自定义进行下一步。
3
/9
确定新建虚拟机的模式后,我们就会进入到系统提示,VMware会提示我们虚拟机的配置限制,我们在创建过程中,不能够超出此配置。
4
/9
确定虚拟机的配置限制后,我们就可以进入虚拟机的系统设置页面,我们需要将合适的ISO镜像文件路径设置到VMware中,再输入注册码即可完成系统添加。
5
/9
完成win7系统的镜像文件导入,VMware就会自动识别系统,我们需要对虚拟机进行路径设置,虚拟机文件就会自动放置到对应路径上。
6
/9
完成后点击下一步,我们就需要设置虚拟机的处理器以及内存大小等配置信息,根据我们的电脑配置,合理设置虚拟机配置即可。
7
/9
随后,我们就需要设置虚拟机的网络连接方式,我们选择(NET)网络连接方式,这样我们的主机连接网络,虚拟机就会同享网络连接。
8
/9
设置虚拟机磁盘大小时要注意,根据我们虚拟机的用途进行合理设置,虚拟机设置完成后,磁盘空间很难进行修改,因此主机空间足够最好多设置磁盘空间。
9
/9
多数配置以系统推荐为准即可,完成所有配置设置完成后,我们就完成了win7虚拟机的设置,我们可以勾选“创建后开启此虚拟机”,这样点击完成后,虚拟机就会自动启动。
声明:本站所有文章资源内容,如无特殊说明或标注,均为采集网络资源。如若本站内容侵犯了原著者的合法权益,可联系本站删除。