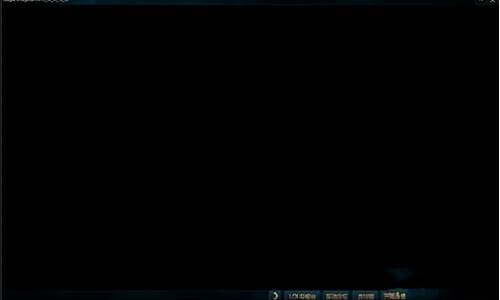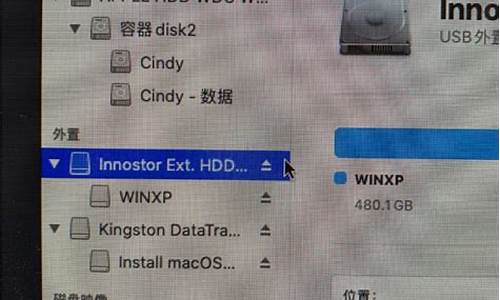u盘pe制作工具_pe工具制作系统u盘
1.通用微PE工具箱怎么制作U盘启动盘?-通用
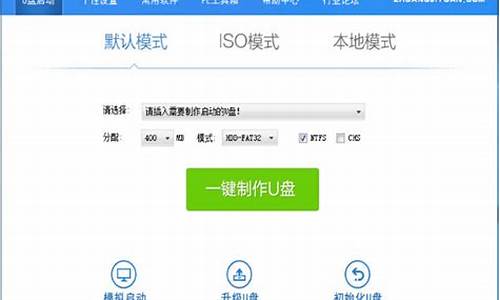
如何用通用pe工具箱制作U盘启动盘?通用pe工具箱是老牌的U盘装系统和维护电脑的专用工具之一,一键式制作、操作简单便捷,几乎100%支持所有U盘。有些用户没有独立用U盘装过系统,就连制作U盘启动盘都不会,下面小编就教大家通用pe工具箱制作U盘启动盘的方法。
一、准备工作
1、下载通用peU盘启动制作工具最新版
2、4G以上的U盘,需要转移U盘中所有数据
3、系统镜像下载:技术员联盟ghostwin764位旗舰特别版v2019.03
4、运行安装程序之前请尽量关闭杀毒软件和安全类软件,本软件涉及对可移动磁盘的读写操作,部分杀软的误报可能会导致制作失败!
二、通用pe工具箱制作U盘启动盘步骤如下
1、下载完成之后WindowsXP系统下直接双击运行安装,Windows7/8/10系统点右键以管理员身份运行;
2、根据提示下一步,进行安装;
3、打开主程序,插入U盘/SD卡等可移动设备,在磁盘列表里会自动列出当前电脑中所有的可移动磁盘的盘符、型号、容量等信息;
4、选择你要制作启动盘的U盘,启动模式USB-HDD或USB-ZIP可选,默认用USB-HDD模式。(chs模式主要针对某些不能检测的Bios,一般不需要勾选此项!如果你想把U盘剩余部分转成NTFS格式可以勾选NTFS选项,注意:格式化成NTFS会影响U盘启动部分功能的使用。除非需要存储超过4G的单文件,否则不建议勾选此项!)
5、尽量退出杀毒软件和安全类软件以免制作失败,点击一键制作按钮,程序会提示是否继续,确认所选U盘无重要数据后点是开始制作。(注意:使用之前版本制作过的U盘如果制作失败请尝试先执行初始化U盘再进行制作。)
6、制作过程根据电脑配置和U盘芯片的不同耗时长短也不同,请耐心等待;
7、制作完成后正确设置电脑BIOS(设置方法请参照设置U盘启动教程)即可从U盘启动了。为了验证U盘启动制作是否成功,可以运行模拟启动。
注:模拟启动仅供测试U盘启动是否制作成功,不可用于测试内部DOS和PE系统。
完成上面的操作之后,通用peU盘启动盘就制作完成了,制作过程非常简单。
通用微PE工具箱怎么制作U盘启动盘?-通用
U盘启动盘是通过u盘制作pe系统,将一个普通的U盘,制作成可以安装系统的U盘启动盘。U盘启动盘的好处在于,内置了pe系统,这样即使你的电脑崩溃了,也能使用U盘pe系统进行系统重装。下面小编来分享好用的u盘pe启动盘制作工具。
工具/原料:
系统版本:windows10系统
品牌型号:华硕VivoBook14
方法/步骤:
好用的u盘pe启动盘制作工具:
1、u启动是业内老牌的u盘制作pe系统工具了,u启动制作的U盘pe系统装机工具具有界面简洁,操作简单,系统安装速度快,兼容性好等优点。
2、新毛桃是由其老品牌升级的新品牌u盘制作pe系统制作工具,有些用户自然就比较陌生,无论是制作过程还是装机过程也是相当简洁,这款对于装机新手用户而言,也是很友好了。
3、老也是一款老牌u盘制作pe系统工具,因为有类似名称的竞品的缘故,因此名声不显,但能存在这么多年的u盘制作pe系统工具,肯定是有其可取之处。简单又方便操作。
总结:
以上便是小编推荐的好用的u盘pe启动盘制作工具。
这种制作u启动盘方法好像更简单一些:
1、打开u深度装机版制作工具,将准备好的u盘插入电脑usb接口并静待软件对u盘进行识别,保持当前默认参数设置,直接点击“开始制作”即可:
2、此时,弹出的警告窗口中告知会清除u盘上的所有数据,请确认u盘中数据是否另行备份,确认完成后点击“确定”:
3、制作u盘启动盘需要一点时间,制作过程请勿操作与u盘相关的软件,静候制作过程结束即可:
4、待制作完成后,点击“是”对制作好的u盘启动盘进行模拟启动测试:
5、若看到以下启动界面,则说明u盘启动盘已制作成功(注意:此功能仅作启动测试,切勿进一步操作),最后按组合键“Ctrl+Alt”释放出鼠标,点击右上角的关闭图标退出模拟启动测试
声明:本站所有文章资源内容,如无特殊说明或标注,均为采集网络资源。如若本站内容侵犯了原著者的合法权益,可联系本站删除。