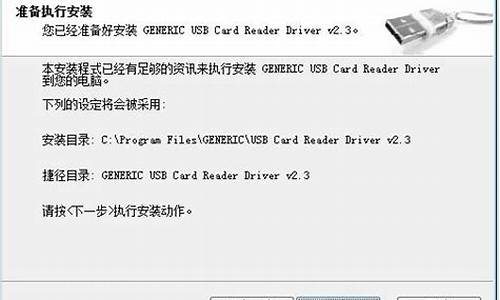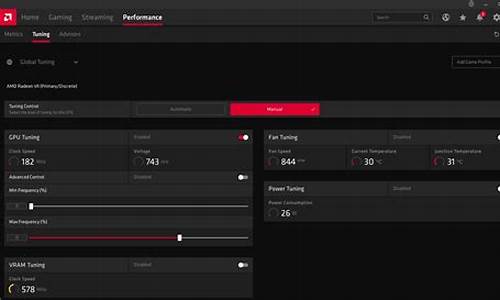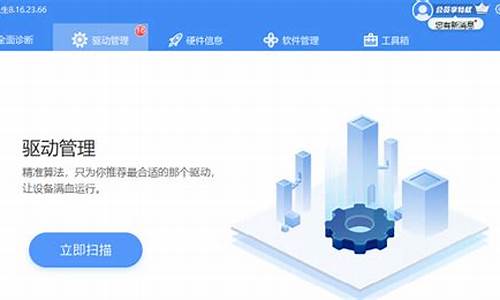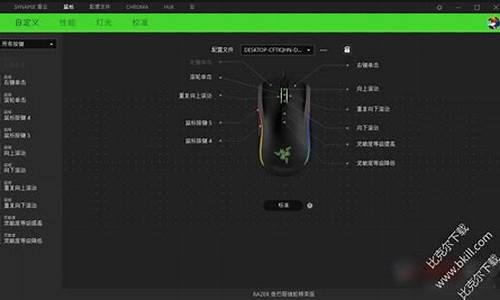点击打印提示管理器停止_打印时windows资源管理器已停止工作怎么解决
1.电脑出现“windows管理器已停止工作”怎么解决?
2.打印机windows管理器已停止工作

Windows管理器是Windows操作系统中的一个重要组件,它负责管理文件和文件夹的打开、复制、粘贴等操作。但是,在使用Windows管理器的过程中,有时会出现“Windows管理器停止工作”的提示,这是什么原因呢?
1.系统文件损坏或缺失:Windows管理器需要依赖一些系统文件才能正常运行,如果这些文件损坏或缺失,就会导致Windows管理器停止工作。
2.第三方软件冲突:有些第三方软件可能会与Windows管理器产生冲突,导致Windows管理器停止工作。
3.感染:感染也可能导致Windows管理器停止工作。
解决方法
当出现“Windows管理器停止工作”的提示时,我们应该如何解决呢?
1.重启Windows管理器:按下Ctrl+Shift+Esc键打开任务管理器,找到Windows管理器进程,右键点击,选择“结束任务”,然后再次打开Windows管理器即可。
2.检查系统文件:按下Win+R键打开运行窗口,输入“sfc/scannow”命令,等待系统扫描并修复损坏的文件。
3.卸载冲突软件:如果出现“Windows管理器停止工作”的问题与某个第三方软件有关,可以尝试卸载该软件并重新安装。
4.扫描:使用杀毒软件对系统进行全盘扫描,清除。
预防措施
除了以上解决方法,我们还可以取一些预防措施,避免出现“Windows管理器停止工作”的问题。
1.及时更新系统和驱动程序。
2.安装杀毒软件并定期进行全盘扫描。
3.避免下载和安装未知来源的软件。
4.不要随意更改系统文件和注册表。
5.关闭不必要的服务和程序,减少系统负担。
结尾
“Windows管理器停止工作”是一个比较常见的问题,但是通过以上解决方法和预防措施,我们可以很好地避免和解决这个问题。希望本文能够对大家有所帮助。
电脑出现“windows管理器已停止工作”怎么解决?
当Windows管理器停止工作时,可以尝试以下几种方法来解决问题:
重新启动Windows管理器:按下Ctrl + Alt + Del键,选择任务管理器,找到“进程”选项卡,找到“Windows管理器”进程并选择“结束任务”,然后选择“文件”菜单,选择“新任务(运行)”,键入“explorer.exe”并按回车键。这将重新启动管理器。
检查磁盘错误:右键单击C盘(或其他需要检查的磁盘),选择“属性”,选择“工具”选项卡,单击“检查”按钮,选择“扫描驱动器”选项,并等待过程完成。这可能需要一些时间,具体时间取决于您的磁盘大小和状态。
升级Windows:确保您的Windows操作系统已更新到最新版本。打开Windows设置,选择“更新和安全”,选择“Windows更新”,单击“检查更新”按钮。如果有更新可用,安装它们并重启计算机。
清理磁盘空间:如果磁盘空间不足,可能会导致Windows管理器停止工作。删除不必要的文件或使用磁盘清理工具来释放磁盘空间。
打印机windows管理器已停止工作
按照以下几个步骤即可解决问题。
步骤1、首先点击对话框中的“关闭程序”,不用Windows自动地联机检查解决方案,因为它压根什么都解决不了。
步骤2、同时按住“Ctrl”+"Alt"+"Del"键,这时候电脑上的Windows管理器会出现,点击五个选项中的最后一个“启动任务管理器(T)”,这时候会蹦出来一个Windows管理器的对话框。
步骤3、在“进程”选项卡中找到“explorer.exe”应用程序进程,,在右下方找到“结束进程”,点击“确定”。
步骤4、在“管理器”的左上角有一个“文件”菜单,里面有“新建任务(运行...)(N)”,点击进去。
步骤5、在“创建新任务”的对话框中,点击浏览选项,这时候会出现一个文件搜索框,找到系统盘C盘下的Windows文件夹,在里面搜索explorer,这时候会出现文件路径为C:Windowplorer.exe的文件夹。
windows管理器停止工作怎么解决步骤5
步骤6、双击“explorer.exe”退出文件搜索对话框,进入管理器。这时会看到打开后面会出现我们刚才搜索到的文件路径。点击确定,这时候就算大功告成了,因为我们想要的桌面已经出现。
系统文件或环境异常。
1. 处理方法:建议查毒、清理插件,重启再试,或者重新还原系统。
2. 文件管理器是一项系统服务,负责管理数据库、持续消息队列或事务性文件系统中的持久性或持续性数据。管理器存储数据并执行故障恢复。
3. 旧版本的windows把“文件管理器”叫做“管理器”。
声明:本站所有文章资源内容,如无特殊说明或标注,均为采集网络资源。如若本站内容侵犯了原著者的合法权益,可联系本站删除。