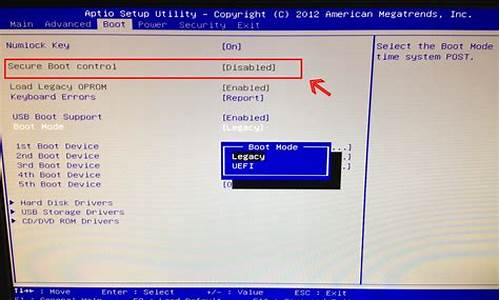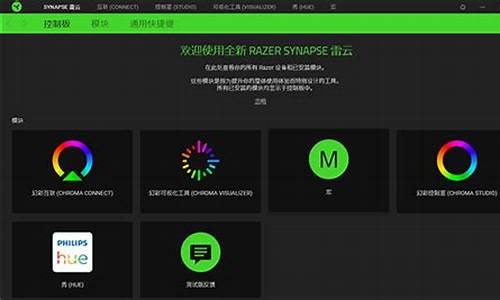clear type默认设置_ClearType恢复默认
1.WIN7字体变模糊了如何解决
2.Win10字体模糊怎么办
3.Windows Server 有什么远程执行命令的方式
4.电脑屏幕显示字体模糊怎么办?
5.用windows7时,桌面的图标文字显得不清晰该怎么解决

1.右键单击桌面-个性化-窗口颜色-高级外观设置-<项目>里面有字体和字号
2.说到突然变粗,万一上面不行,可能是CLEARTYPE了,在个性化里记得是有这个CLEARTYPE设置,单击后按照提示选择字体了。
3.未知吧。。。说不定哪个恶搞的家伙编了个粗字体,呵呵
WIN7字体变模糊了如何解决
WINDOWS XP 优化方案全面整理
动手前的准备
动手之前,首先要确保以管理员的身份登录操作系统,因为普通用户身份下好些选项是无权使用的。登录系统以后请按下WIN+e启动“管理器”,然后打开菜单“工具”--文件夹选项--去掉“隐藏受保护的操作系统文件”和“隐藏已知文件类型的扩展名”的两个小勾。最后单击“确定”退出。
接下来请激活清晰字体(ClearType),ClearType能使桌面的文字看起来更加清晰易读——这对于手提电脑或液晶显示器用户尤其重要。要激活ClearType,请打开控制面板的显示属性,点击“Appearances(外观)”选项卡,然后点击“Effects...(...效果)”按钮, 勾上“Use the following method to smooth edges of screen fonts...(用下列方法圆滑屏幕字体边缘)”并在下拉菜单中选择“ClearType(清晰字体)”,然后点击OK(确定),Apply(应用)按钮。
效果好多了吧?下面大朋再说说其它方面的优化:
1。利用MsConfig优化起动组。
MsConfig是一个系统内置的Windows设置工具。点击开始菜单,选择“运行”,然后在录入框中敲入“msconfig”回车。我们要动手脚的是“Startup(启动)”选项卡,点击它,选项卡中显示了Windows启动时运行的所有程序。这里没有一个程序对Windows来说是生死悠关的,所以放心大胆地把不要的去掉。图中可以看到,笔者把NDetect(ICQ的启动程序)和WinAmpa(就是MP3播放器Winamp了)。把部分勾勾去掉之后,Windows启动会快些,同时空闲的系统也会多出一些。当然如果有上网的朋友还要保留防火墙。
2。启动优化。
做完前面的优化,让我们进一步深入其它启动项。再次点击开始——>运行,在录入框中敲入
“services.msc”,回车将会看到一个窗口。这是Windows启动过程的更详细列表,凡是在名字右边标着“Automatic(自动)”的项目都是Windows启动时运行的软件。鼠标单击选中其中一条,就会显示出一些文字,说明它有什么作用。中果决定不需要某种服务,只要右键点击它,把属性中的“Automatic(自动)”改为“Manual(手动)”就得了。
3。IE网络浏览器加速技巧
Windows XP自带Internet Explorer 6,有个小技巧,修改之后启动得飞快。有些朋友试过为“半条命”游戏建个快捷方式,用一定方法修改之后启动加快,这里也是同样原理。右键点击Internet Explorer快捷图标(如任务栏上的快捷启动栏中那个IE图标),打开图标属性之后在“Target(目标)”后面加上“-nohome”参数。打开IE的因特高级选项,去掉播放动画和声音的选项以加快网页打开的速度。
4。优化菜单延迟。
把滑出菜单时的延迟去掉。修改这个,要用到注册表编辑器(点击开始——>运行,然后敲入“regedit”回车)。要修改的键值在 HKEY_CURRENT_USERControl PanelDesktop。具体要修改的键名是MenuShowDelay——只需把值改为0就得了。记住,要重新启动计算机后更改才生效。
5。GPEDIT和Autoplay
Windows XP本身就自带了一个非常好用的优化文件,它就是gpedit.msc。开始——>运行,敲入“gpedit.msc”并回车。这是一个非常有效的编辑工具,可以非常方便地修改一些常见的设置。譬如,你不喜欢CD自动播放的话,用这个工具修改再简便不过了,运行gpedit.msc之后,依次点击Computer Configuration(计算机设置)——>Administrative Templates (管理模板)——>System(系统),这里可以看到一个“Turn off Autoplay(关闭自动运行)”值,右键点击它选择“属性”:~~~~~~这里还有很多其它的设置,自己慢慢玩,看有什么值得优化的吧。
6。删除Windows XP中不需要的组件,寻找“添加/删除”菜单中隐藏了的选项,把没用的程序可以卸载了。
有的朋友不喜欢MSN Messenger吗,或是想把Windows Media Player媒体播放器给删掉?可惜打开控制面板中的“添加/删除程序”,Windows XP自带的程序都不在里面。其实很容易找到,只需用记事本打开X:Windowsinfsysoc.inf文件,找到类似下面这一段:
[Components]
NtComponents=ntoc.dll,NtOcSetupProc,,4
WBEM=ocgen.dll,OcEntry,wbemoc.inf,hide,7
Display=desk.cpl,DisplayOcSetupProc,,7
Fax=fxsocm.dll,FaxOcmSetupProc,fxsocm.inf,,7
NetOC=netoc.dll,NetOcSetupProc,netoc.inf,,7
iis=iis.dll,OcEntry,iis.inf,,7
com=comsetup.dll,OcEntry,comnt5.inf,hide,7
dtc=msdtcstp.dll,OcEntry,dtcnt5.inf,hide,7
IndexSrv_System = setupqry.dll,IndexSrv,setupqry.inf,,7
TerminalServer=TsOc.dll, HydraOc, TsOc.inf,hide,2
msmq=msmqocm.dll,MsmqOcm,msmqocm.inf,,6
ims=imsinsnt.dll,OcEntry,ims.inf,,7
fp_extensions=fp40ext.dll,FrontPage4Extensions,fp40ext.inf,,7
AutoUpdate=ocgen.dll,OcEntry,au.inf,hide,7
msmsgs=msgrocm.dll,OcEntry,msmsgs.inf,hide,7
RootAutoUpdate=ocgen.dll,OcEntry,rootau.inf,,7
IEAccess=ocgen.dll,OcEntry,ieaccess.inf,,7
这是当前所有已安装部件列表,继续前面MSN Messenger的例子,这个程序条目名是“msmsgs”,在倒数第三行。可以看到“hide,7”字样,就是这个参数在控制Windows“添加/删除程序”中不显示这一项。只需把“hide,7”删掉就得了,如下:
msmsgs=msgrocm.dll,OcEntry,msmsgs.inf,hide,7
改为:
msmsgs=msgrocm.dll,OcEntry,msmsgs.inf,
现在重新启动计算机,就可以在“添加/删除程序”列表里看到MSN Messenger了。如果想要在添加/删除程序里看到所有的已安装组件,只需用记事本打开sysoc.inf文件,用记事本的查找/替换功能把所有“,hide”替换为“,”就行了。
7。关闭Windows的文件保护。
警告:这样修改之后可以直接删除Windows的关键文件。
默认状态下系统禁止用户删除系统和程序文件,经过修改注册表可以彻底解除这个限制。打开注册表找到HKEY_LOCAL_MACHINESOFTWAREMicrosoftWindows
NTCurrentVersionWinlogon 中的CDisable,把它的值改为0xFFFFFF9D,
如果要用文件保护,重新把它值改为0就行了。
8。关闭计算机时自动结束任务。
在关机的时候,有时会弹出讨厌的对话框,提醒某个程序仍在运行,是否结束任务。其实完全可以通过一点点修改让Windows自动结束这些仍在运行的程序。在注册表中打开HKEY_CURRENT_USERControl PanelDesktop 目录,把里面的AugoEndTasks键值改为1:
注:可能会找不到AutoEndTasks键值,如果是这样的话,自己建一个串值并把它改为这个名字,值设为1就可以了。
9。 内存性能优化
Windows XP中有几个选项可以优化内存性能,它们全都在注册表下面位置:
HKEY_LOCAL_MACHINESYSTEMCurrentControlSetControl
Session ManagerMemory Management
禁用内存页面调度(Paging Executive)
在正常情况下,XP会把内存中的片断写入硬盘,我们可以阻止它这样做,让数据保留在内存中,从而提升系统性能。要注意的是,拥有很多内存的用户(256M以上)才好使用这个设置。这个设置的名字正如它的功能一样,叫“DisablePagingExecutive”。把它的值从0改为1就可以禁止内存页面调度了。
修改页面虚拟内存(系统属性--〉高级--〉性能--〉设置--〉高级--〉虚拟内存--〉更改)为自定义!最好不小于256M,不大于382M。而且最大值和最小值最好一样。还不要忘记,修改好以后要点击右边的设置按钮,然后才能够点击确定,否则无效。
10。提升系统缓存
把LargeSystemCache键值从0改为1,Windows XP就会把除了4M之外的系统内存全部分配到文件系统缓存中,这意味着XP的内核能够在内存中运行,大大提高系统速度。剩下的4M内存是用来做磁盘缓存的,在一定条件下需要的时候,XP还会分配更多一些。一般来说,这项优化会使系统性能得到相当的提升,但也有可能会使某些应用程序性能降低。正如前面所说的,必须有256M以上的内存,才好激活LargeSystemCache,否则不要动它。输入/输出性能
这个优化只对server用户才有实在意义——它能够提升系统进行大容量文件传输时的性能。在默认情况下,这个键值在注册表中是不存在的,必须自己建一个DWORD(双字节值)键值,命名为IOPageLockLimit。多数人在使用这项优化时都发现8到16M字节之间性能最好,具体设什么值,可以设进去试试看哪个值可以获得最佳性能。记住这个值是用字节来计算的,因此,譬如你要分配12M的话,就是12 * * ,也就是12582912。跟前面的内存优化一样,只有当你的内存大于256M的时候才好更改这里的值。
11。加速共享查看
这是一项很棒的优化,在找到这项优化之前,我经常在漫长地等待窗口显示其它机子上的共享目录中敲破头皮。通常情况下,当Windows XP连接到其它计算机时,会检查对方机子上所有预定的任务——这真是多余,而且还会让你等上30秒钟,实在太糟糕了。所幸的是,很容易就可以把这个过程给禁掉。首先,在注册表中找到HKEY_LOCAL_MACHINESoftwareMicrosoftWindows/Current
VersionExplorerRemoteComputerNameSpace。在这里面,应该有个
{D6277990-4C6A-11CF-8D87-00AA0060F5BF}键。只需把它删掉,重新启动计算机后,Windows就不再检查预定任务了,速度明显提高!
12。手动指定进程次序
同时按下CTRL+Alt+Delete三个键,然后点击“Processes(进程)”选项卡,可以看到一个如上图所示的对话框,在这里可以看到目前正在运行的所有进程。如果要为一个程序分配更多的进程时间,如3D Studio Max,只需右键点击这个进程,再把鼠标指针向下移动到“Set Priority>(设置优先级)”,然后选择你想要这个程序处在哪个优先级。当我接收email时,我会把3DMAX设为“标准”,但当我离开计算机的时候,我会把它的优先急提升为最高的“实时”,这样可以计算机更专注更快速地处理3D动作。
13。为IRQ中断请求排优先次序
这是一项非常有效的优化。计算机的每一个主要部件都设了个IRQ中断号。这里就是要通过修改每个IRQ请求的优先次序达到优化目的。这里主要的优化对象是系统/CMOS实时钟,它通过主板来提升性能。首先,要确定你想要哪个组件获得更高的性能,然后找到这个硬件正在使用的IRQ中断号。怎么找呢?打开控制面板里的系统属性(也可以按键盘上的Windows+Break热键组合打开它)。选中“硬件”选项卡,然后点击“设备管理器”按钮。
右键点击要查IRQ号的组件,选择“属性”,然后点击“”选项卡。
这里可以看到设备正在使用的IRQ中断号(如果没有IRQ中断号,选择另一个设备)。把中断号记下来,然后运行注册表编辑器regedit,找到注册表中的HKEY_LOCAL_MACHINESystemCurrentControlSetControl
PriorityControl 位置。我们要在这里建立一个名为IRQ#Priority(其中“#”是具体的IRQ中断号)的DWORD双字节值,然后把它的值设为1。譬如说,我的系统CMOS实时钟的IRQ中断号是8,我要建立的键名就是IRQ8Priority。
重新启动计算机之后,就会发现刚优化过的组件性能有所提高。笔者强烈建议用这个方法优化系统CMOS实时钟,因为它能改善整块主板的性能。当然也可以把多个IRQ中断号优先级提高,但这样做的效果没那么好,而且有可能造成系统不稳定。要把这个优化设置撤消的话,只要把刚才建立的注册表键值删掉就OK了。
14。设置处理器二级缓存容量
Windows XP无法自动检测处理器的二级缓存容量,需要我们自己在注册表中手动设置,首先打开注册表(运行中输入“Regedit”),再打开:
HKEY_LOCAL_MACHINESYSTEMCurrentControlSetControlSession ManagerMemory Management
选择“SecondLevelDataCache”,根据自己所用的处理器设置即可,例如PIII Coppermine/P4 Willamette是“256”,Athlon XP是“384”,P4 Northwood是“512”。
15。安装UPnP安全补丁程序
微软最新发布了针对Windows XP的UPnP安全补丁程序,该程序修正了WinXP中存在的安全漏洞,大家可以通过下面的地址更新:
Windows XP Home & Pro UPnP Patch
16。关闭系统还原及休眠支持
虽然这两项功能也并非完全没有任何作用,但考虑到需要需要占用很大的硬盘空间,所以最好把它们关闭;首先鼠标右健单击桌面上的“我的电脑”,选择“属性”,找到“系统还原(System Restore)”,在“Turn off System Restore on all drives”前打上勾就可以了。
休眠支持只需要通过控制面板 -> 电源选项 -> 休眠(Hibernate),把“Enable Hibernate”前面的勾去掉就可以了,这样一来可以空出512MB的硬盘空间。 删除相关的文件是hiberfil.sys(和内存的容量完全相同)
17。释放QoS Packet所占用的20%网络带宽(取消WinXP专业版中的保留的带宽)
Windows XP内建的QoS Packet需要占用20%的网络带宽,还好我们可以通过“Group Policy”来关闭,具体步骤如下: 在运行中输入“gpedit.msc”,启动该程序后,选择Computer Configuration -> Administrative Templates -> Network -> QoS Packet Scheduler,选择右边的“Limit reservable bandwidth”,设置为“Enabled”,再把“Bandwidth Limit”设置为“0”。
由于专业版在网络上的需要,所以设定了20%的默认保留带宽,其实对于个人用户,这些保留的带宽是没有用处的,那么有没有办法设置为不保留呢?有啊!就是使用组策略编辑器。
运行中输入gpedit.msc,打开组策略编辑器,找到计算机配置--管理模板--网络--QoS数据包调度程序,选择右边的限制可保留带宽,选择属性就可以打开图2所示,选择禁用即可把保留的带宽还给你!这个对于使用Modem的用户是很有用处的。
18。禁止虚拟内存(页面交换文件)执行
大内存可以禁止虚拟内存,系统盘设置好虚拟内存,非系统分区不必。
(内存小于这512M的系统虚拟内存可以设置为物理内存的1.5倍,微软的推荐值。)
19。执行sfc.exe /purgecache
这样操作以后就可以清理出大概300M的空间,是不是有点恐怖?其实也没有设么?这个命令是用于清理dllcache里面的文件的,dllcache是WindowsXP的一个重要文件备份目录,里面有Windows XP的重要文件的备份,如果哪一个文件损坏了,系统就会自动的用备份的文件替换损坏的文件以达到保持系统稳定的目的。这个目录在Win2000里面也同样存在,所以这个方法也可以用于win2000。先前我曾经提出了3个要求,其中有一个就是要有1张完整的Windows XP安装光盘,这张光盘就是为这里准备的。如果哪一天系统要求插入Windows XP安装光盘,那么你就可以插入这样光盘,我还提出最好是没有破解的安装光盘,这是因为WindowsXP安装程序有数字签名,一旦被破解以后,数字签名丧失,系统就不会使用这个文件,所以说最好是一张没有破解的Windows XP的安装光盘。这方法种最为危险,但是也最能够达到目的。 20。删除驱动备份。
删除WINDOWS(XP安装目录)driver cachei386目录下的Driver.cab文件
DRIVERCACHE.CAB是WINDOWS自带的驱动程序,以后安装硬件时可能要用到,可以删除以后安装硬件时再插入光盘。
删除备用动态链接库和系统文件的EXE,这些文件有250M左右,在SYSTEM32DLLCACHE。完全可以把这些文件删除。以后WINDOWS发现有文件需要保护时再插入光盘。
21。删除DLL备份文件,目录为WINDOWS(XP安装目录)system32dllcache,(建议小心处理)
备份目录在WINDOWSSYSTEM32BKUPDLLS,可以删除。
22。删除WINDOWS(XP安装目录)ime下不用的输入法。节省80M空间。
在控制面板--区域--语言。然后将“为东亚语言安装文件”前面的钩去了。删除不要的语言,重新启动电脑后到WINDOWSIME删除CHTIME IMEJP IMJ8_1 IMKR6_1四个目录。
23。验证Windows XP是否已激活
在运行中输入“oobe/msoobe /a”;版本号可以通过WINDOWS(XP安装目录)system32/NTOSKRNL.EXE,鼠标右键 -> 选内容查看即可。
24。加快XP关机速度。
与启动一样,Windows XP的关机速度也是一样的慢,要加快关机速度,首先我们先要通过注册表开启WinXP的自动结束任务功能(AutoEndTasks),具体步骤为: 找到HKEY_CURRENT_USERControl PanelDesktop,把AutoEndTasks的键值设置为1即可。
然后再修改“HungAppTimeout”为“4000(或更小)”(预设为50000),该键值同样也在HKEY_CURRENT_USERControl PanelDesktop目录下;最后一步再找到HKEY_LOCAL_MACHINESystemCurrentControlSetControl,同样把WaitToKillServiceTimeout设置为“4000”;通过这样设置后的关机速度明显快了一些,
25。启动XP硬盘/光驱DMA模式
打开系统属性 -> Hardware(硬件) -> Device Manager(设备管理器) -> IDE ATA/ATAPI controllers,选择“Primary IDE Channel”或“Secondary IDE Channel”,检查DMA模式是否已启动,一般来说如果设备支持,系统就会自动打开DMA功能;另外驱动器现在所用的传输模式也可以在这里看到。
26。禁用Dr. Watson调试程序
在运行中输入“drwtsn32”,然后把除了“(Dump All Thread Contexts)转储全部线程上下文”之外的全都去掉,否则一旦有程序出错,硬盘会响很久,而且会占用很多硬盘空间。
27。删除不需要的桌面背景。它位于WINDOWSWebWallpaper目录下
28。打开系统信息--〉高级标签页,然后点击启动与故障恢复下的设置按钮,在系统失败下的写入调试信息下拉选框中选中无或小内存转储,然后确定。
29。分别关闭“系统恢复”、“自动更新”和“远程桌面”功能。
“系统恢复”虽然对经常犯错误的人有用,但是它会让你的硬盘处于高度繁忙的状态,你会发现你的硬盘总是忙个不停,因为Windows XP要记录的操作,以便日后恢复。如果你对自己有信心,那么就不要使用它,因为它可占不少内存。
然后关闭“自动更新”功能。这个功能对一个时时刻刻都挂在网上的用户来说很适合,但是考虑到大多数家庭都是拨号上网,没有理由让这个功能长开着。何况,微软的升级也不是时时刻刻都有新的推出,我们每隔一段时间自己更新一下完全可以。我建议你将默认的自动升级改为确认升级方式,以便使你了解系统都做了些什么。
接下来我们将“远程桌面”的功能也关闭。这个功能似曾相识,因为Windows 2000 Server就有一个Terminal Service来做同样的事情,我们可以从中发现微软的策略,在Windows 2000的时代,只有服务器版本的Windows 2000才带这个功能,而且名字也十分的专业,叫做终端服务,恐怕一般的用户不知道这个功能是干什么的。到了Windows XP,这个功能也被加到了Windows XP Home 和 Professional版本里来了,而且改了名字叫做“远程桌面”。顾名思义,这个功能就是让你可以让别人在另一台机器上访问你的桌面。可以说,在一个网络环境中,比如单位的局域网,这个功能很有用。比如你有问题了可以向同事求助,他可以不用到你的跟前,直接通过“远程桌面”来访问你的机器帮你解决问题。但是在家里面,通常只有一台计算机,这个功能就显得多余了,所以微软又赋予了它新的功能叫做“快速用户切换”,就是你可以不用注销你的用户让另一个人以其他用户的身份注册来使用你的计算机。我个人怀疑它的实用价值,大多数人使用计算机都没有用户的概念,计算机用就用呗,还分什么用户。所以我的意见还是关掉它,否则你不用它就等于白白浪费内存。
30。“系统属性”中的“高级”选项卡,首先是“性能”的设置
在省缺的状况下,Windows XP是按照最佳的视觉效果来配置的,如果你觉得你的系统尤其是显示部分十分的缓慢的话,建议你改改,下面是我的配置:
接下来看看“启动与恢复”的设置:
尽管Windows XP十分的稳定,但是也有崩溃的时候。如果在你的系统崩溃是你发现你的硬盘使劲儿的响,那是因为Windows XP正在写DUMP文件呢,对我们来说,如果你不打算把这个文件寄给微软,那么它又有什么用呢?所以我的建议还是关闭。最后来看看“错误报告”功能。这个功能可以在你的Windows XP发生错误的时候,系统自动收集一些错误资料然后发送给微软公司,以便其完善他们的操作系统。这个功能对于一个拨号上网的用户而言十分的不适合,因为谁会花着自己的钱同时浪费着自己的时间去发送这些十分巨大的而且只对微软公司有用的数据呢?如果这个功能对你没有用,那又何必让它占用着你的内存呢?
最后,我们来看看还有哪些多余的功能。
如果你的家里没有打印机,你可以将“Printer Spooler”服务关闭掉。如果你没有定期执行的任务,将“Task Scheduler”服务关闭掉。对于大多人而言,“Remote Registry”同样没有用,也可以关闭掉。
优化后,Windows XP启动后大约占用60M左右的内存。
希望大家察看内存的时候能够注意一下,VM Size才是准确的数字。
31。XP下优化QQ
很多人觉得腾讯附带的浏览器很麻烦,又同时使用了数个QQ号,也想了各种各样的办法来折衷。有时因为号码的混乱,加上XP有“分组相似任务栏”的功能,把同类的程序放在一个组内显示,有人同时用一个号码打开了两三个QQ进程自己也不知道。这样,QQ在启动时写入的配置文件就混乱了,造成QQ记录了错误的配置信息,以后下次再启动读取信息就会变得很慢。
参考的解决办法:其实QQ是一个绿色软件,即不需向windows目录拷贝文件就能运行的程序。只要你把QQ拷贝一份,然后选卸载QQ,腾讯的浏览器就不会再变成默认的浏览器让你烦恼了。你加载补丁前也最好备份一个,发现加载补丁后异常或是突然变慢的,就先导出原来的聊天记录,然后用备份覆盖损坏的版本即可如果你的QQ安装使用了很久,加上好友较多,积累信息和号码过多也会造成QQ的启动变慢。你可以打开管理器,找到QQ所在目录,里面有一个dat文件夹,打开后可以看到一个oicq2000.cfg文件,删除这个文件。同时删除QQ目录下面不再需要号码的文件夹。连接上网,启动QQ,会出现注册向导,依次输入属于自己的OICQ号码,进行注册,完成以后你就发现里面除了自己的号码外,再也没有其他号码了。
这种方法简单易行,任何人都可以操作,唯一的缺点就是要重新读取好友名单,会读出你在老版本QQ上面删除的用户。你还可以将自己修改后的oicq2000.cfg保存一份,以后只需覆盖就可。
32。为Windows XP添加五笔输入法
微软的所有操作系统包括WindowsXP都不自带五笔输入法的, 这可苦了我们这些五笔“高手”了,只有靠的五笔输入法才能发挥我们应有的快速输入文字的技巧,并且在WindowsXP中,所有的输入法都被拒绝 放在系统输入法图标里面,要打开输入法都要通过运行输入法程序或快捷方式才能启动输入法,多不方便。对于这个问题,我有个很好的解决方法。
先把c:!wnm (你安装万能五笔输入法的目录)下的wnmime.ime复制到 X:windowssystem32的文件夹下(X为WindowsXP所在的盘符)。
复制后就要修改注册表了。(Wanry提醒各位:修改前先导出注册表保存起 来,以防出了问题的时候可以恢复注册表。切记、切记!)
展开注册表到 HKEY_LOCAL_MACHINESystemCurrentControlSetControlKeyboard Layouts下, 右击右面窗口空白处新建一个项,命名为:E0060804
然后在E0060804这个键下右击新建四个字符串值:
一个命名为:IME file 其键值输入为:wnmime.ime
一个命名为:Layout Display Name 其键值输入为:万能五笔输入法
一个命名为:Layout File 其键值输入为:KBDUS.DLL
一个命名为:Layout Text 其键值输入为:万能五笔输入法
OK,到这里就可以关闭注册表,在任务栏右击输入法的快捷图标,选择“设 置”,在设置中选择“添加”,在弹出的“选择输入法”对话框中找到万能五 笔输入法,点击“确定”添加到输入法里面,添加万能五笔输入法到此结束。
另外,其它的输入法也可以像这样添加,至于其它输入法的详细步骤Wanry在 这里就不详述了,你们自己去探索吧!还要提醒的是记住在修改前先导出注册 表保存,不然的话…… ^O^
还有告诉大家一个小小的技巧:如果把上面Layout Display Name的值输为其它文字,如:大朋的五笔输入法,其输入法名称再也不是万能五笔输入法了,而变 成了张三的五笔输入法,如果你是高手的话还可以把图标换一换呢,那你也就 拥有以自己名字起名且图标非常酷的输入法了,如果你也想拥有这样的输入 法,那你还不快点试试。
33。减少不必要的字体。移动收藏夹、我的文档和IE临时文件的目录。
(本作由中关村论坛会员大朋搜集整理,欢迎复制传播)
34。在控制面板中清除不必要的账户。 35。把磁盘分区转换成NTFS格式。
在命令提示符下输入:
CONVERT C: /FS:NTFS命令进行转换。因为NTFS格式在安全和稳定性,节省硬盘空间方面比FAT文件系统要优越许多。
36。清理临时文件和垃圾文件后运行磁盘碎片整理程序。
(可以用优化大师清理)
Win10字体模糊怎么办
这个方法你试试:
1,用字体替换工具(搜一下 大把)将xp里拷来的simsun.ttf 替换掉win7里的同文件名文件
2,删除or替换掉win7下的simsunb.ttf文件,替换的话用刚才xp的simsun.ttf就行。
3,调整系统设置里文字的字体(控制面板》个性化设置》Window Color and Appearance》高级,把里面项目中使用segoe ui 的全改成tahoma)
4,修改注册表中
[HKEY_CURRENT_USER\Control Panel\Desktop]
"FontSmoothingType"的数值到1,即为:"FontSmoothingType"=dword:00000001
为的是取消desktop里的ClearType效果
5,修改注册表中
[HKEY_LOCAL_MACHINE\SOFTWARE\Microsoft\Windows NT\CurrentVersion\FontSubstitutes]
"Microsoft YaHei"="Tahoma"
"Microsoft YaHei Bold"="Tahoma Bold"
一般来说这两条是不存在的 自己加上去吧,功能是字体替代,把雅黑变成tahoma。
通过以上方法,字体已经看着很清晰了,猛一看全系统也很爽。但,运行有些中文软件时,你会发现中间的雅黑因为少了ClearType效果而显得很恶心甚至看不清,那接下来,再来一步。。。
6,在注册表中找到 [HKEY_LOCAL_MACHINE\SOFTWARE\Microsoft\Windows NT\CurrentVersion\Fonts]
把里面的雅黑"Microsoft YaHei" 对应的文件更改掉,这样系统就会因为找不到雅黑字体而被迫选择tahoma。
简单6步,可以完美搞掂字体模糊。
————————
如果觉得改后不爽,也可以恢复到原有状态:
1,打开“控制面板”,找到“外观和个性化”,点击进入。在“字体”菜单中,找到“更改字体设置”。单击进入Win7的字体设置界面
2,在该界面的“字体设置”中,有一个“恢复默认字体”的按钮,左键单击,此时按钮变灰。此时所有的字体已经恢复到了Win7的默认新版雅黑。
Windows Server 有什么远程执行命令的方式
Win10字体模糊解决方法如下:
1、首先,在Win10的桌面点击鼠标右键,选择“显示设置”;
2、在“显示设置”的界面下方,点击“高级显示设置”;
3、在“高级显示设置”的界面中,点击下方的“文本和其他项目大小的调整的高级选项”;
4、然后,点击“更改项目的大小”下面的“设置自定义缩放级别”;
5、这里,选择100%,就代表着正常的缩放级别。所以,改成100%就好了,但要记得点击“确定”,在点击“应用”;
6、然后,计算机会提示“你必须注销计算机才能应用这些修改”,点击“立即注销”,之后从新进入Windows10,此时程序上的模糊字体就变得清晰了。
电脑屏幕显示字体模糊怎么办?
1. systeminfo:让XP列出更多有用信息
Windows
XP 总是在炫耀它可以给稳定工作多么长的时间!要想详细地了解这一信息,你可以接入
Windows的“开始菜单”,再开启“附件菜单”中的“命令提示符”,然后在其中输入“systeminfo”这个命令。电脑(计算机(电脑))就会给你显示出许多有用信息,其中包括了这个系统的初次安装时间,以及本次持续运行的时间。如你想要保留这些信息,你可以输入“systeminfo
>info.txt”,这将会创建一个名为“info.txt”文本文件,你可以稍后用Windows的记事本将其打开,进行查看。(仅限于Windows
XP 专业版本)
2
2.gpedit.msc:设置直接删除文件
你可以将
Windows
XP操作系统设置为直接删除文件,而不用先将这些文件转移到回收站当中。进入开始菜单,选择“运行……”,输入“gpedit.msc”;在弹出的对话框中,选择用户设置,管理模板,Windows
组件,Windows Explorer,找到“不要将删除的文件移送到回收站”的选项。开启这个选项。
通过调整 gpedit 对话框中的相关设置,你可以对系统的运行方式和选项做出很多调整,但是请一定小心——你所作出的某些改变可能会系统运行出现问题,或造成系统的不稳定。(仅限于 Windows XP 专业版本)
3
3. rundll32.exe:用鼠标锁定计算机(电脑)
你可以轻轻点击两下鼠标,就锁定自己的 Windows XP 系统。请先在桌面上点击鼠标右键,创建一个新的快捷方式,然后再填写项目位置的时候, 输入“rundll32.exe user32.dll,LockWorkStation”。
然后再给这个快捷方式取一个你喜欢的名字,比如“锁定计算机(电脑)”。就是这么简单——现在,你只需要用鼠标双击这个快捷方式,你的电脑(计算机(电脑))就会马上被锁定。如果你觉得这还不够简单的话,同时按住键盘上的“Windows
键(有XP图标的那个)”和“L”键,将会有同样的效果。
4
4. sysoc.inf:把隐藏的文件揪出来
Windows
XP 隐藏了一些你可能想要删除或卸载的系统软件,诸如 Window非法信息essenger,但是你可以让这些软件重新显示出来。使用
Windows自带的记事本或写字板程序,编辑文本文件“/windows/inf/sysoc.inf”,搜索并删除掉关键词“hide”。然后你再进入“控制面板”的“添加/删除程序”,选择“添加或删除
Windows 组件”。你可以发现所有的系统软件都被显示出来了,现在就可以卸载它们了。
5
5. /?:命令行的诱惑
对于那些擅长于操作DOS批处理命令的用户来说,Windows
XP也为他们提供了许多有趣的新命令。其中包括用来创建和监视系统的“eventcreate”和“eventtriggers”命令,用来监控各系统的运行状态的“typeperf'”,以及用来操作任务的“schtasks”。
和以前一样,输入某个命令,并紧跟其后加上“/?”的后缀,将会为你提供一系列与这个命令相关的选项。
6
6. ipv6 install:XP也能玩IPv6
Windows
XP 能够支持 IPv6
——下一代互联网的IP协议。但是非常不幸的是,这一功能超出了你的网络提供商(ISP)所能支持的服务,所以你只能在自己的局域网中实验这一功能。请在“运行……”中输入命令“ipv6
install'”(请不要担心,这个命令不会破坏你现有的网络设定),然后再在命令提示符中输入“ipv6/?”,你可以获得更多的相关信息。如你根本不知道
IPv6 是什么的话,那么就请忽略掉这一段话。
7
7.tskill:试试用命令来终止任务
你可以最终通过在命令提示符中输入命令“taskkill/pid”和任务序号,或者仅仅输入“tskill”以及进程的序号,来终止掉某个任务。想要找出所有正在运行中的任务及其序号?请输入“tasklist”,这个命令也可以帮助你了解到更多当前系统运行状态的信息。
8
8. 快慢自选:浏览ZIP压缩包
Windows
XP会像对待普通文件夹一样对待ZIP压缩文件包,这一功能在运行速度较快的机器上非常的方便,但是在运行速度较慢的机器上却会拖累系统的整体运行效率。如果你电脑(计算机(电脑))的配置并不是很高,你可以通过在命令提示符中输入命令“regsvr32
/u zipfldr.dll”来关闭这一功能 ,让 WindowsXP
把压缩文件包丢在一边。如你稍候改变了自己的主意,你可以通过输入“regsvr32 zipfldr.dll”来恢复这一功能。
9
9. ClearType:保护你的心灵之窗
Windows
XP 系统支持“ClearType”—— 微软公司的反锯齿字体显示技术
——但是在默认设置下,这一显示效果并没有被打开。该项功能非常值得尝试,尤其是在你使用电脑(计算机(电脑))多年,糟糕的电脑(计算机(电脑))屏幕已经使你的双眼变得无比疲惫,视力开始急剧下降的时候。为了开启这个效果,请用鼠标右键点击电脑(计算机(电脑))桌面,在弹出菜单中选择“属性”,“外观”,“效果”,从第二个下拉菜单中选中“ClearType”选项,并选择开启。这样就可以期望在笔记本电脑(计算机(电脑))上获得最佳的显示效果。如你希望在WindowsXP的欢迎登录画面中也是用到“ClearType”,请将系统注册表中的“HKEY_USERS/.DEFAULT/ControlPanel/Desktop/Font非法信息oothingType”选项的值设置为2。
10
10. 远程协作:不再受限内网
你可以通过
Windows XP 的远程协作功能来帮助某个正在家庭局域网上使用网络地址转换(network
addresstranslation,NAT)的朋友,虽然这不是自动完成的。让你的朋友给你发送一封远程协作邀请,然后编辑这个文本。在RCTICKET属性下,你可以看到一个NAT
IP 地址,可能是“192.168.1.10”之类的形式。用你朋友真实的IP地址来替换这一内网地址——他们可以在
.whati非法信息yip
网站上查询到自己的真实IP地址——然后让它们确认一下自己防火墙上的3389端口是开启的,随后你就可以直接进入那台有问题的电脑(计算机(电脑))了。
11.多用户操作:不必注销当前用户
你可以不需要注销掉现有的用户身份,就以另一个用户身份运行程序。用鼠标右键点击相应的执行程序的图标,选择“运行方式……”,然后输入你想要使用的用户名及其相应的密码。该设置仅仅会被应用在这次程序运行上。当你需要以系统管理员的身份来安装一个程序的时候,这个技巧就会非常有用。但是请注意,你可以在系统当中同时以多个不同的用户身份运行多个程序,这样做也许会非常有趣,但是会对系统产生不可预见的效果。
12. 瞬时开始自动更新:消除你等待的烦恼
Windows
XP 将会非常顽固地提示你检查自动更新,注册一个微软 Passport,使用 Windows
Messenger以及等等等等。虽然在一段时间过后,这种凡人的打扰信息就会逐渐消失,但是如你感觉自己等不到那个时候就会发疯的话,请运行“Regedit”,到系统注册表的
“HKEY_CURRENT_USER/Software/microsoft://windows.chinaitlab
/CurrentVersion/Explorer/Advanced”当中,创建一个名为“Ena禁用词语eBalloonTips”的“DWORD”数值,将其的值设置为0。
13.自动登录:不必每次输入密码
你可以选择在
Windows
XP启动的时候,不需要输入用户名和密码就直接进入系统桌面。请在开始菜单中选择“运行”,并输入命令“controluserpasswords2”,这个命令将会开启用户账号管理程序。在“用户”标签中,找到“为了使用这台电脑(计算机(电脑)),用户必须输入用户名和密码”的选项,点击取消这个选项,并保存设置。一个自动登录设置对话框将会出现;请输入您希望使用的自动登录的用户名和密码。
14. 请个保姆:自动删除临时文件
Internet
Explorer
6浏览器可以自动地删除临时文件,但这需要你进行相关的设置。请打开网络浏览器,选择“工具/Internet选项……”,选择“高级”,进入到“安全”区域,选取“当浏览器关闭时,清空
Internet 临时文件夹”的选项,就可以了。
15. 网络情况随时掌握:体验免费网络指示灯
Windows
XP 附带了一个免费的网络活动指示灯的,因为你无法看见自己网卡上的
LEDs指示灯。请用鼠标右键点击电脑(计算机(电脑))桌面上“网络邻居”的图标,选择属性。再用右键点击你的局域网链接或拨号连接的图标,选择属性,然后选中“连接后再通知区显示出图标”的选项。选择保存设置。然后你就可以看见在自己电脑(计算机(电脑))桌面的右下角的任务栏当中,会出现一个小小的网络图标,并会在你的网络通讯激活的时候闪闪发光。
16.不再延时:打造快速开始菜单
有些时候,Windows
XP的开始菜单的弹出速度显得是太过于从容不迫了,但是你可以加速这一过程。你只需要进入系统注册表的“HKEY_CURRENT_USER/ControlPanel/Desktop/MenuShowDelay
”选项,将默认设置 400 改为看起来更为爽快的数字,比如说 0 。
17. 无需工具即可批量改名
你可以在
Windows窗口当中一次对许多文件同时进行重命名。你需要做的是,在窗口当中高亮选中所有你需要重新命名的文件,然后用右键点击其中一个,并对它进行重新命名。其他被选中的文件也将会被命名为这个名字,只是在名字的后面会被用括号加上不同的数字以示区分。同样地,在文件夹当中你也可以通过“按照名称查看”来重新排列图标,或是“按照类型”排列。
18. 边听边看:定制你的Media Player
Windows
Media Player 在播放 CD 音乐的同时,可以显示出该音乐所属的相关专辑的
——如当你从自己的CD中向电脑(计算机(电脑))里面拷贝音乐的时候,它在互联网上找到相关的的话。如它没有找到,或是你已经有了许多现成的WMP音乐文件,你可以将自己现有的专辑封面放置在与这些音乐相同的文件夹当中。你只需要将这个命名为“文件夹名称.jpg”的格式,Windows
MediaPlayer 就可以识别出该,并将其当中这些音乐的专辑封面,在播放时显示。
19. Windows键:不同组合作用不同
“Windows
键 + Break 键”会显示出系统属性对话框;“Windows 键 + D 键”会显示出电脑(计算机(电脑))桌面;“Windows键 +
Tab 键”可以在任务栏图标上进行切换。(Windows 键指的是键盘上带Windows XP 标志的那个按键)
20.避免愚蠢操作:XP当个审核员
Windows XP 相当了解一般的普通用户根本不知道自己是在做些什么。因此,它不会让你执行那些真正愚蠢的操作,比如说删除Windows 的系统目录(除非你坚持要花费几个小时来使它相信你真的想要这样)。
用windows7时,桌面的图标文字显得不清晰该怎么解决
1、首先,右键单击计算机桌面上的鼠标,然后从弹出菜单中选择个性化设置,如下图所示。
2、接下来,进入个性化管理窗口,点击左下角的显示,如下图所示。
3、然后,在弹出来的窗口中,左侧导航菜单中打开调整ClearType文本,如下图所示。
4、接下来,勾选启用清除类型,点击下一步,可以直接看到检查与不检查的区别,如下图所示。
5、然后,这时应该选择最清晰的文本框,接着点击下一步即可,如下图所示。
6、最后,一步点击完成按钮即可,如下图所示。
打开开始菜单,
选择控制面板,
选择外观和个性化,
选择显示,
调整分辨率到电脑最高分辨率,
调整ClearType文本,
更改文本大小,图标字体增大,加粗,
点击应用即可。
声明:本站所有文章资源内容,如无特殊说明或标注,均为采集网络资源。如若本站内容侵犯了原著者的合法权益,可联系本站删除。