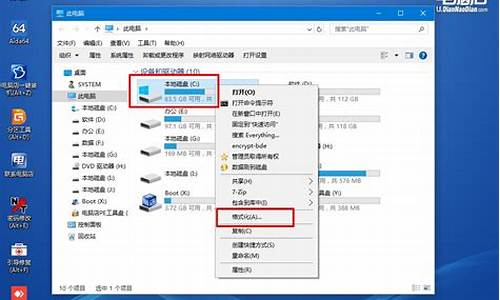老式电脑bios设置图解中文_老式电脑bios设置图解中文版
现在我来为大家分享一下关于老式电脑bios设置图解中文的问题,希望我的解答能够帮助到大家。有关于老式电脑bios设置图解中文的问题,我们开始谈谈吧。
1.电脑bios怎么设置,有没有中英文对照操作解
2.bios设置图解教程是什么?
3.翔升主板bios设置详解
4.电脑BIOS设置详细图解
5.bios怎么轻松进入?电脑进入bios方法大全
6.电脑中BIOS设置中文解释

电脑bios怎么设置,有没有中英文对照操作解
电脑BIOS设置的具体操作方法如下:1.开机按F2进入BIOS设置界面
用小键盘方向键选择第二项Devices(设备)
设备菜单下比较常用的一般是:
USB setup(USB菜单)
ATA Drive setup(ATA菜单)
Network setup(网络菜单)
2.USB setup(USB菜单)设置:
选择USB setup回车
在菜单中可以选择打开或关闭前置和后置USB接口
也可以选择单独关闭某个USB接口(根据自己需求设置即可)
front USB ports(前置)
rear USB ports(后置)
例如要关闭前置USB接口则选择front USB ports项回车,再选择Disabled(关闭)
3.ATA菜单设置:
选择ATA Drive setup回车进入
这里Configure SATA as回车可以看到有IDE和SATA两个接口模式
IDE和SATA的区别这里就不多做介绍了,一般情况下XP系统用的是IDE,win7以上用的是SATA,如果搞错有可能会开机报7B蓝屏错误。
4.网络菜单设置:
选择Network setup回车进入
选择Boot agent回车
在3个选项中选择Disabled关闭网络代理
这样做的原因是:电脑开机自检时可以直接跳过代理检测而减少开机时间
:BIOS是英文"Basic Input Output System"的缩略词,直译过来后中文名称就是"基本输入输出系统"。在IBM?PC兼容系统上,是一种业界标准的固件接口。?[1]BIOS这个字眼是在1975年第一次由CP/M操作系统中出现。?[2]BIOS是个人电脑启动时加载的第一个软件。
其实,它是一组固化到计算机内主板上一个ROM芯片上的程序,它保存着计算机最重要的基本输入输出的程序、开机后自检程序和系统自启动程序,它可从CMOS中读写系统设置的具体信息。?其主要功能是为计算机提供最底层的、最直接的硬件设置和控制。此外,BIOS还向作业系统提供一些系统参数。系统硬件的变化是由BIOS隐藏,程序使用BIOS功能而不是直接控制硬件。现代作业系统会忽略BIOS提供的抽象层并直接控制硬件组件。
bios设置图解教程是什么?
华硕主板bios怎么设置成中文
华硕主板bios怎么设置成中文
1、华硕主板可在开机后按“DEL”或“F2”进入BIOS,可通过概要里面设置语言系统,选择我们使用的语言:将系统语言改成简体中文即可。
2、,华硕电脑主板一般按Del或ESC键F2键进入BIOS,我这台电脑为Del键。2,进入后,第一个界面是Main这一项。这一项的主要功能是显示电脑的一些基本信息,除了时间外,没有什么可设置的。
3、问题一:华硕主板怎么把BIOS调成中文如果你这款华硕主盯支持中文,那在进入BIOS的界面上就能找到一个语言选项,里面就有英语,法语,德语,中文繁体,中文简体,日语几个选项,选择中文简体活在繁体就可以了。
4、开机,进入第一界面时马上按“DEL”键。进入BIOS,鼠标点击右上角的切换按键,选择“简体中文”,将BIOS界面设置为中文。至此,就将BIOS面板设置成中文了。
5、华硕笔记本的Bios界面是英文的,不支持修改显示语言的。
6、进入CMOS设置界面后即可设置语言。具体步骤如下:按下主机电源按钮,依提示按DEL键或者FESC等键进入CMOS设置。在BIOS主界面右上角的语言栏即可设置语言。
微星主板进boos后怎么设置中文?
微星主板进boos后怎么设置中文?
1、微星主板bios设置图1进入菜单,在右上角language处切换成中文,然后用TAB键或鼠标将光标移动到SETTINGS处(光标移到SETTINGS项时会亮起)。
2、首先,在电脑开机后进入到微星主板界面时按DEL键进入。其次,进入到该主板的BIOS界面以后,使用选择点击语言,设置为中文。最后,设置用户模式,点击选择的模式确认即可。
3、就描述,bios本身可以设置为中文,所以不需要对照表。建议进bios后右下角有语言选项,选择中文就可以了。不懂继续问,满意请采纳。
4、BIOS界面设置语言选项,在右上角中,点击一下找到简体中文进行设置。具体参照下图。如果没有,就是没有中文选项了,不能设置为中文。
5、将电脑BIOS设置成中文的方法:首先打开电脑并进入到BIOS界面。但是根据电脑品牌的不同,进入BIOS界面的方法也不同,一般都是开机后按下FF9或F10,有的电脑需要按esc等。
6、开机,按Delete键几下,进入BIOS设置界面,右上角有个Language,点击它,更改为简体中文即可。
如何将BIOS改成中文版
如何将BIOS改成中文版
1、以win7系统为例,首先启动电脑,按住delete键,使电脑进入BIOS界面。看到BIOS界面的右上角有个English。点击English会出现一个下拉列表,里面包含简体中文,English等几种选项。选择简体中文,BIOS就变成中文了。
2、进入电脑BIOS界面后,按下键盘上的F7。之后可以设置中文显示,然后点击退出。点击退出后,再点击加载最佳化默认值。页面弹出回复默认值,点击OK。页面弹出关闭,点击OK。
3、开机后按F10或F12,进入BIOS界面。按方向键→到systemconfguraion项。如果有language(选择语言)选项,就可以设置中文BIOS服务!选中[english(un)]使其文字反白,按回车。
4、首先打开惠普笔记本,在开机不断地狂按“Esc”键。然后笔记本就会自动进入StartupMenu界面,用上下键选择“ChangeLanguage”选项,点击回车。
5、开机按键进入BIOS设置主界面,因为不同的主板键值是不一样的,可以查看电脑的说明书,或者到品牌机官网查询。如果是组装机,则看主板的键值。
联想电脑进入bios怎么设置中文?
联想电脑进入bios怎么设置中文?
电脑进入bios设置一般在电脑开机还未进入系统时(简单的说就是微软的图标还没出来前)按Delete键进入,笔记本一般默认为F2。左右移动至最后一个选项,第一个Language里面可以设置语言,如没有中文,则不支持。
开机进入BIOS根据电脑的不同进入的方法也不同,一般都是开机后按F8--F10,或者按esc等。选择第四个选项我们选择主页面的第四项。选择下方的LANGUAGE然后按回车。
请将电脑开机进入系统,并执行“重启”(若电脑已无法开机进入系统,请将电脑强制关机后,重新开机)紧接着,快速、连续按键盘的“Fn+F2”组合键,直到进入BIOS界面。
可以设置。以下是联想在bios中设置中文的具体步骤:动作/步骤1,开机后按F8+F10,上电后按F8+F10。2,选择第四项并输入语言选择主页面第四项,下方选择LANGUAGE,回车。
按下电源按钮后,在屏幕出现LENOVO字样时按下F2键,见下图;之后就进入BIOS,见下图。
怎么把电脑BIOS设置成中文
怎么把电脑BIOS设置成中文
1、开机按键进入BIOS设置主界面,因为不同的主板键值是不一样的,可以查看电脑的说明书,或者到品牌机官网查询。如果是组装机,则看主板的键值。
2、首先我们使用热键进入bios设置(不同品牌的电脑热键不同)然后使用“→”方向键,进入“systemconfigration”选中“language”,将它更改为”中文”然后按下“F10”进行保存。
3、将电脑BIOS设置成中文的方法:首先打开电脑并进入到BIOS界面。但是根据电脑品牌的不同,进入BIOS界面的方法也不同,一般都是开机后按下FF9或F10,有的电脑需要按esc等。
4、首先打开惠普笔记本,在开机不断地狂按“Esc”键。然后笔记本就会自动进入StartupMenu界面,用上下键选择“ChangeLanguage”选项,点击回车。
5、进入电脑BIOS界面后,按下键盘上的F7。之后可以设置中文显示,然后点击退出。点击退出后,再点击加载最佳化默认值。页面弹出回复默认值,点击OK。页面弹出关闭,点击OK。
6、电脑进入bios设置一般在电脑开机还未进入系统时(简单的说就是微软的图标还没出来前)按Delete键进入,笔记本一般默认为F2。左右移动至最后一个选项,第一个Language里面可以设置语言,如没有中文,则不支持。
翔升主板bios设置详解
1.一般来说,想要进入BIOS设置非常简单,如果你是刚装好机器,首次开机,或者是更换了CPU等硬件,都会自动进入到BIOS设置界面,这是为了让你根据当前硬件来调整合适的BIOS设置,防止损坏。2.简单模式的BIOS页面
目前的新主板都配置了图形化的支持鼠标操作的BIOS程序,比如上图这种图形化BIOS。
3.BIOS设置快捷键
上图是华硕主板的BIOS快捷键,想要快速进行BIOS设置都是依靠这个。
4.加载最佳化默认设置
这几个单词大家一定要眼熟,如果你不知道自己应该如何设置BIOS页面,并且也不准备努力了解每一个选项,只需要按动加载最佳化默认设置的快捷键然后OK就好,这款主板是F5(有些主板会是F3或F6),BIOS会自动根据你当前的处理器等设备进行自动设置,默认的预设可以适应绝大部分的情况。
5.Extreme Tweaker选项卡
开机按F2进入BIOS设置界面
用小键盘方向键选择第二项Devices(设备)
设备菜单下比较常用的一般是:
USB setup(USB菜单)
ATA Drive setup(ATA菜单)
Network setup(网络菜单)
USB setup(USB菜单)设置:
选择USB setup回车
在菜单中可以选择打开或关闭前置和后置USB接口
也可以选择单独关闭某个USB接口(根据自己需求设置即可)
front USB ports(前置)
rear USB ports(后置)
例如要关闭前置USB接口则选择front USB ports项回车,再选择Disabled(关闭)
ATA菜单设置:
选择ATA Drive setup回车进入
这里Configure SATA as回车可以看到有IDE和SATA两个接口模式
IDE和SATA的区别这里就不多做介绍了,一般情况下XP系统用的是IDE,win7以上用的是SATA,如果搞错有可能会开机报7B蓝屏错误。
网络菜单设置:
选择Network setup回车进入
选择Boot agent回车
在3个选项中选择Disabled关闭网络代理
这样做的原因是:电脑开机自检时可以直接跳过代理检测而减少开机时间
电脑BIOS设置详细图解
你们知道怎么设置主板的 BIOS 吗?下面是我带来翔升主板bios设置详解的内容,欢迎阅读!翔升主板bios的设置详解:
2、翔升Award BIOS
图1-1
上图1-1:开机按住Del键进入到该电脑的BIOS设置界面,然后选择高级BIOS设置:Advanced BIOS Features。
图2-1
上图2-1:在高级BIOS设置(Advanced BIOS Features)的界面,首先要选择硬盘启动优先级:Hard Disk Boot Priority 。
图3-1
上图3-1:进入到硬盘启动优先级(Hard Disk Boot Priority)界面后。需要使用小键盘上的加减符号(+、-)来选择与移动设备,要将U盘选择在最上面。完成前面的步骤后按住ESC键退出,便会回到图2-1的设置界面。
图4-1
上图4-1:在第一启动设备(First Boot Device)的界面里,有U盘的USB-ZIP、USB-HDD之类的相关选项,我们可以选择?Hard Disk?,也可以选择?USB-HDD?之类的选项,来启动该电脑。
看了?翔升主板bios设置详解?的内容的人还看:
1. 翔升主板bios怎么设置
2. 翔升主板bios怎么设置u盘启动
3. 翔升主板bios设置光驱启动方法
4. 微星主板网卡bios设置方法
5. 么设置电脑从u盘启动附BIOS中英文对照表
6. 进入BIOS的快捷键整理
7. 海尔品牌台式电脑怎么设置一键u盘启动bios
8. hp台式机如何进入启动项
9. 台式机怎么U盘启动
10. 台式机U盘启动快捷键是什么
bios怎么轻松进入?电脑进入bios方法大全
一般根据主板的类型不同,BIOS的设置也不是太一样,但是大概的类型都差不多,下面给你介绍个比较典型的主板的BIOS中各个菜单的设置,你可以结合我给你的地址去对照图实际演练一下。至于你说的那些需要经常改,一般的情况下,如果没有必要,如装系统,需要哪个盘符启动什么的话,一般是不需要经常改的,使用初始设置就足以使用了.一、进入后项目前面有三角形箭头的表示该项包含子菜单。主菜单上共有13个项目,分别为∶
Standard CMOS Features(标准CMOS功能设定)
设定日期、时间、软硬盘规格及显示器种类。
Advanced BIOS Features(高级BIOS功能设定)
对系统的高级特性进行设定。
Advanced Chipset Features(高级芯片组功能设定)
设定主板所用芯片组的相关参数。
Integrated Peripherals(外部设备设定)
使设定菜单包括所有外围设备的设定。如声卡、Modem、USB键盘是否打开...
Power Management Setup(电源管理设定)
设定CPU、硬盘、显示器等设备的节电功能运行方式。
PNP/PCI Configurations(即插即用/PCI参数设定)
设定ISA的PnP即插即用介面及PCI介面的参数,此项仅在您系统支持PnP/PCI时才有效。
Frequency/Voltage Control(频率/电压控制)
设定CPU的倍频,设定是否自动侦测CPU频率等。
Load Fail-Safe Defaults(载入最安全的缺省值)
使用此菜单载入工厂默认值作为稳定的系统使用。
Load Optimized Defaults(载入高性能缺省值)
使用此菜单载入最好的性能但有可能影响稳定的默认值。
Set Supervisor Password(设置超级用户密码)
使用此菜单可以设置超级用户的密码。
Set User Password(设置用户密码)
使用此菜单可以设置用户密码。
Save & Exit Setup(保存后退出)
保存对CMOS的修改,然后退出Setup程序。
Exit Without Saving(不保存退出)
放弃对CMOS的修改,然后退出Setup程序。二、AWARD BIOS设置的操作方法。
按方向键“↑、↓、←、→” 移动到需要操作的项目上
按“Enter”键 选定此选项
按“Esc”键 从子菜单回到上一级菜单或者跳到退出菜单
按“+”或“PU”键 增加数值或改变选择项
按“-”或“PD”键 减少数值或改变选择项
按“F1”键 主题帮助,仅在状态显示菜单和选择设定菜单有效
按“F5”键 从CMOS中恢复前次的CMOS设定值,仅在选择设定菜单有效
按“F6”键 从故障保护缺省值表加载CMOS 值,仅在选择设定菜单有效
按“F7”键 加载优化缺省值
按“10”键 保存改变后的CMOS 设定值并退出
操作方法∶在主菜单上用方向键选择要操作的项目,然后按“Enter”回车键进入该项子菜单,在子菜单中用方向键选择要操作的项目,然后按“Enter”回车键进入该子项,后用方向键选择,完成后按回车键确认,最后按“F10”键保存改变后的CMOS 设定值并退出(或按“Esc”键退回上一级菜单,退回主菜单后选“Save & Exit Setup”后回车,在弹出的确认窗口中输入“Y”然后回车,即保存对BIOS的修改并退出Setup程序。
电脑中BIOS设置中文解释
小编把电脑进入bios方法分享给大家,使用计算机的人都会接触到BIOS,虽然网上也有进入BIOS的方法,但都比较零散,或者只有单一某一个品牌进入BIOS设置方法。电脑品牌上百种,每一种进入bios方法也不一样,现在把整个进BIOS方法总结一下。
推荐:最新系统下载
具体方法如下:
1,进入电脑桌面前一般都会有八个画面,这只是比较老式电脑的一般模式类型,有的电脑把登陆窗口与系统选择界面给关闭了,所以不会完全有这八个画面,现在很多新电脑,尤其是笔记本电脑也并不一定有这八步,为了兼容老式电脑,这里还是以这八步为标准来讲述进入步骤。
显卡信息(图1)-log图信息(图2)-BIOS版本信息(图3)-硬件配置信息(图4)-系统选项(图5)-Windwos登陆(图6)-Windows加载(图7)-欢迎画面(图8)
八个画面解释说明:
图1,显卡的版本信息。
图2,log图,这里也是进入BIOS的进入点,这里要不进,后面就没机会再进BIOS了,在这里,还得先说两件事,
第一件是BIOS密码的事,很多人的电脑BIOS是没有设置密码的,可以直接进入BIOS,如果有密码,就先得输入密码才能进入BIOS。
第二件是COMS信息丢失的事,如果没有了COMS配置信息,就不会进入第三个画面,而是进入配置错误提示画面。
图3,显示BIOS的版本信息等等。
图4,显示硬件配置信息。
图5,在这里选择你要启动的操作系统。
图6,如果设置了用户帐户和密码,就要先进行登陆,
图7,加载Windows。
图8,欢迎画面是最后一个进入桌面前的画面。
有四个常见进入BIOS的方法与几个特殊的进入方式,下面逐步说说进入方法:
2,第一种常见类型为按Del键,如下图:电脑开机启动时,过了显卡信息后到log图时,屏幕下方会出现“PressDELtoenterEFIBIOSSETUP”这个提示,(这句话的中文意思是:按Del键进入EFI模式的BIOS进行设置,也就是我在上面让大家学的那几个英文单词,只要你了解了那几个英文单词,自然也就知道这句英文的意思)立即按“Del”键就能进入BIOS设置程序。
例如:按Del进入BIOS的电脑主要以AwardBIOS类型AMIBIOS为主,90%以上的电脑都是以Del进入BIOS.。
3,第二种常见类型为按Esc键,同样在开机进入logon画面时会出现“PressEsctoenterSETUP”这个提示,中文是:按Esc键进入BIOS设置。
例如:按Esc进入BIOS的电脑主要以AMIBIOS类型和MRBIOS为主
4,第三种常见类型为按F2键,开机后马上就能看到“PressF2gotoSetupUtility”这一行,是不是字眼很熟悉,意思是“按F2去设置BIOS实用程序“
例如:常见按F2进入BIOS的笔记本电脑与台式电脑主机有:
HPSONYDellAcerSUONI
MingJiFujitsuQuadtelThinkPad315ED
还有大多数台湾品牌电脑启动时也都按F2
5,第四种常见类型为按F1键,要按F1才能进入BIOS的电脑。
1、IBM(冷开机按F1,部分新型号可以在重新启动时启动按F1)
2、Toshiba(冷开机时按ESC然后按F1)
3,DongZi(冷开机时按esc然后按f1)
4,下面的ThinkPad系列,开机时按住F1键不松手,直到屏幕上出现EasySetup为止,才能进入BIOS。
系列有:365X/XD系列,380,560,600,755,760,765,770。
5,下面系列当看到屏幕上出现ThinkPad标志时,快速按下F1键即可进入BIOS。
系列有:240,390,570,i系列1400,i系列1200,A系列,T系列,X系列,R系列。
6,下面介绍一些特殊BIOS的进入按键方法:
Compaq(康柏)电脑(开机右上角有闪动光标时按F10,或开机就不停地点按按F10)
7,还有一个比较特殊的进入BIOS方式就是新的索尼笔记本电脑,它必须先按ASSIST键,这个键在键盘的最上方,我用红框标示出来了。进入之后还会进入另一个vaiocare页面。
8,进入到这个vaiocare页面后,按那个StartBIOSsetup后,这时BIOS界面才会出来。
9、最后,介绍一些品牌电脑按热键就能进入BIOS的方法,
如AwardBIOS:开机按Ctrl+Alt+Esc。
如ASTBIOS:开机按Ctrl+Alt+Esc。
如PhoenixBIOS:开机按Ctrl+ALt+S。
由于不能把所有品牌电脑BIOS的热键进入方法一一列出来,所以,最后我把大家一些常见的品牌电脑,它们进入BIOS的热键用列表的方法给列出来,试一试,看能不能找到你的电脑类型,
关于电脑进入bios方法大全介绍到这里,以后遇到无论任何机型的电脑,都可以轻松进入bios界面操作。
技嘉主板bios如何设置中文(技嘉g31主板bios中文对照?)
电脑的BIOS一般两种,Award Bios和AMI Bios,具体到各个品牌稍有不同,其实Award Bios和AMI Bios里面有很多东西是相同的,可以说基本上是一样的,虽然有些名字叫法不同,但是实际作用是一样的。在前文中已经了解了一些Bios的基本知识,和设置,那么在这篇文章里面我就会更详细的介绍一下Bios的超频设置,希望对那些想超频但是又没有接错过超频的玩家能有一些帮助。
和AMI Bios一样,再开机画面时按下“Del”键进入Bios设置菜单(有些是按F1键),如图:
进入后大家会看到以下菜单,也有可能会有一些差别,但是基本上是差不多的,及算名字不同,但是基本上作用是一样的!
大家可以用方向键移动光标,回车键确认,ESC键返回,用PageUp,PageDown和数字键键调整设置,在任何设置菜单中可以按下F10键退出并保存设置,这些都和AMI Bios设置差不多!那么就正是进入设置!
一.SoftMenu Setup(软超频设置)
其实这个Soft Menu Setup,是升技主板独有的技术,这里提供了丰富的CPU外频、倍频调节(需要CPU支持)、AGP/PCI总线频率以及CPU/内存/AGP的电压调节频率等等。这个项目相当于一些主板中的“Frequency/Voltage Control”
前面是CPU的一些基本信息显示,下面的选项就是CPU超频的主要选项了!
1. CPU Operating Speed(CPU外频设置):
这个项目根据你所使用的处理器型式以及速度来显示该处理器的运作速度,您可以选择[User Define](使用者设定)的选项来手动输入其运作速度。 如图:
好了,到了这里我就先放下Bios的设置引导了,在教大家超频之前先向大家解释一下什么叫超频以及超频的原理吧,这样才能让你能更好的进入下一步Bios设置超频!
CPU超频,它的主要目的是为了提高CPU的工作频率,也就是CPU的主频。而CPU的主频又是外频(FSB)和倍频(Multiplier Factor) 的乘积。例如一块CPU的外频为200MHz,倍频为10,可以计算得到它的主频=外频×倍频=200MHz×10 = 2000MHz,即2.0GHz。
提升CPU的主频可以通过改变CPU的倍频或者外频来实现。但如果使用的是Intel CPU,你尽可以忽略倍频,因为IntelCPU使用了特殊的制造工艺来阻止修改倍频。但是有一部分Intel的工程样品是没有锁定倍频额,AMD的CPU可以修改倍频。虽然提升CPU的外频或者倍频都可以使CPU达到同样的频率,比如一颗2.0GHz的CPU,它用200*10=2.0,我们可以把倍频提升到20,而把FSB降到100MHz,或者可以把FSB提升到250,而把倍频降低到8。这两个方法都可以使主频达到2.0G,但是他们所得到的性能是不一样的。因为外频(FSB)是系统用来与处理器通信的通道,应该让它尽可能的提高。所以如果把FSB降到100MHz而把倍频提高到20的话,依然会有2.0GHz的时钟频率,但是系统的其余部分与处理器通信将会比以前慢得多,导致系统性能的损失,因此,如果用户的CPU可以降低倍频,不妨试一试!
外频的速度通常与前端总线、内存的速度紧密关联。因此当你提升了CPU外频之后,CPU、系统和内存的性能也同时提升,这就是为什么DIYer喜欢超频的原因了。
好了,言归正传,继续Bios设置,在你选择“CPU Operating Speed”中的“Use Defined”选项后,你会看到以前不可以选的CPU选项现在已经可以进行设置了!
1.Ext.Clock(CPU/AGP/PCI)
这就是外频调节设置选项,手动输入想设置成的CPU外频数值,在此允许输入数值范围在100-412之间,可以以每1MHz的频率提高进行线性超频,最大限度的挖掘CPU的潜能。一般上CPU的外频在100至250左右较为正常,一般不会超过300MHz,所以用户千万不要一次性把外频调到最高,原则上来讲,第一次超频CPU因为不清楚CPU究竟可以在多高的外频下工作,因此设置外频的数值可以以三至五兆赫兹为台阶提高来慢慢试验,在此为了示范,直接将外频设置成了133MHz这个标准外频,设置了正确的外频数字以后再按回车键确定。
如果CPU的倍频没有被锁定的话,拉么在Ext.Clock(CPU/AGP/PCI)菜单下会显示有一个Multiplier Factor(倍频设置)选项这个项目选择CPU的倍频数。
2.Estimated New CPU clock:
这个项目显示前两项 [Ext. Clock] 与 [Multiplier Factor] 的频率总和。
3. N/B Strap CPU As:
这个部份可以设定指定给MCH (内存控制器)的前端总线。选项有:[PSB400]、[PSB533]、[PSB800]、以及 [By CPU]。默认值是 [By CPU].
若要手动设定这个部份:
若CPU的频率为100MHz FSB,则可选择 [PSB400]。
若CPU的频率为133MHz FSB,则可选择 [PSB533]。
若CPU的频率为200MHz FSB,则可选择 [PSB800]。
4.DRAM Ratio (CPU:DRAM):
这个部份可以决定CPU和DRAM之间的频率比。
说到这里,又得跟大家解释一下CPU与内存的关系了,内存的工作频率是由外频(FSB)决定的,因此我们在对CPU超频的同时就给内存也增加了运行频率,设置外频与内存总线频率的比值。如果你使用的是DDR333内存,它的标准运行频率可以达到166MHz,由于刚才我们已经把外频设置成了133MHz,因此在此可以选择“4:5”,让内存也运行在最高的频率。
5. Fixed AGP/PCI Frequency:
此项目可用来决定AGP/PCI总线的频率,此选项允许你维持您的AGP/PCI频率在一些固定的频率上,以增进系统的稳定性。
6. CPU Power Supply:
此选项允许用户在处理器预设电压数值和使用者定义电压数值之间做切换,请不要随意去变动此预设电压数值,除非你有一定的调节经验,选择「User Define」选项后“CPU Core Voltage ”就可以选择CPU核心所使用的电压可让您以手动的方式来选择处理器的核心电压数值。 如图:
这里介绍一下CPU核心电压,P4 CPU的额定核心工作电压为1.5V,通常不超过1.65V的电压都是安全的,当然超频提高电压是要在保证稳定工作的前提下,尽可能的少加电压,这是从散热方面考虑为了将CPU的温度尽可能的控制在低水平下。电压也可以一点一点儿的逐渐尝试提高,不必急于一步到位,在此我们先选择1.55V尝试一下。请注意超过1.70V的电压对于北木核心的P4来说都是危险的,有可能会烧坏CPU,因此电压不宜加的过高!
7.DDR SDRAM Voltage:
这个部份可以选择DRAM插槽工作电压。
就是来提高给DDR内存供电的电压,DIMM模组的默认电压为2.5V,如果内存品质不好,或是超频了内存,那么可以适当提高一点内存电压,加压幅度尽量不要超过0.5V,不然则有可能会损坏内存!
最后,在这里面还可以看到给AGP显示卡提高工作电压的选项,如果你超频是为标准外频,也让显示卡超频工作了的话,那么可以考虑适当提高一些AGP的电压,AGP默认电压为1.5V。如图:
好了,说了这么多的超频的Bios设置后,继续说明其他选项的Bios设置,当然,一下内容中同样也有关于优化超频的说明!
二.Standard CMOS Features(标准CMOS参数设定)
这里就不用多讲了!想必大家都能看懂!下面是“IDE设备设置”里面的选项解释,一般不用用户设置,保持默认的就可以了!
三.Advanced BIOS Features(BIOS进阶功能设定)
1.Quick Power On Self Test(快速启动选择):
当设定为[Enabled](启动)时,这个项目在系统电源开启之后,可加速POST(Power On Self Test)的程序。BIOS会在POST过程当中缩短或是跳过一些检查项目,从而加速启动等待的时间!
2.Hard Disk Boot Priority(硬盘引导顺序):
此项目可选择硬盘开机的优先级,按下<Enter>的按键,你可以进入它的子选单,它会显示出已侦测到可以让您选择开机顺序的硬盘,以用来启动系统。当然,这个选项要在你安装了两块或者两块以上的系统才能选择!
3. HDD Change Message:
当设定为[Enabled](启动)时,如果你的系统中所安装的硬盘有更动,在POST的开机过程中,屏幕会出现一道提示讯息。
4. First Boot Device / Second Boot Device / Third Boot Device / Boot Other Device:
在[First Boot Device]、[Second Boot Device]以及[Third Boot Device]的项目当中选择要做为第一、第二以及第三顺序开机的装置。BIOS将会依据你所选择的开机装置,依照顺序来启动操作系统!其中可以选择的设备根据你安装的设备而定!如图:
三.Advanced Chipset Features(芯片组设定)
芯片组设定也是Bios设置里面的一个重点设置,这里就详细说明一下!
1.DRAM Timing Selectable(内存参数设置选项):
这个项目会视内存模块的不同,为接下来四个项目设定最佳的计时方式。默认值为「By SPD」。这个默认值会读取SPD (Serial Presence Detect) 装置的内容,并且依据SPD内容设定这四个项目。内存模块上的EEPROM (只读存储器) 储存有关模块的重要参数信息,例如内存类型、大小、速度、电压接口及模块储存区域。
2.CAS Latency Time:
这个项目可控制DRAM读取指令与数据成为真正可用的时间之间的延迟时间。较低的CAS周期能减少内存的潜伏周期以提高内存的工作效率。因此只要能够稳定运行操作系统,我们应当尽量把CAS参数调低,从而提高内存的运行速度。反过来,如果内存运行不稳定,可以将此参数设大,以提高内存稳定性。
3. Act to Precharge Delay:
这个项目控制了给DRAM参数使用之DRAM频率的数值。同理,数值小性能高,但是对内存的质量也要求严格!
4.DRAM RAS# to CAS# Delay:
这个项目可控制DRAM作用指令与读取/写入指令之间的延迟时间,有2,3,4几种选择。数值越小,性能越好。
5. DRAM RAS# Precharge:
这个项目是用来控制当预充电(precharge)指令送到DRAM之后,频率等待启动的等待时间。预充电参数越小则内存读写速度就越快。
以上的内存参数设置一般可以不动!让默认的就可以了,但是超频玩者是肯定不会放过任何可以提高性能的东西的,所以如果你想在这里让你的电脑提升一点性能的话,就必须慢慢试验,选择一个适当的参数才能让你的计算机达到性能和稳定的最佳状态!
6.Video BIOS Cacheable(影像快取):
如同系统BIOS的快取功能,启用影像BIOS的快取功能将允许存取影像BIOS自C0000H到C7FFFH具有快取功能,如果快取控制器也被启用。高速缓存的大小愈大,影像效能将会更快速。
7.Memory Hole At 15M-16M(扩展卡内存分配):
当设定为[Enabled](启动)时,将会有15M-16M的内存空间预留给特别需要此设定的ISA扩充卡。这会使得内存有15 MB以上的空间无法让系统使用,这个项目请使用系统的默认值。
8.Delay Prior to Thermal(激活延时设置):
此项目可用来选在择温探(Thermal)装置动作之前的延迟时间。
9.AGP Aperture Size(AGP卡槽内存分配设置):
这个项目可指定让AGP装置来使用的系统内存大小,这取用大小是PCI内存地址范围的一部份,可分配给图形内存的空间。
10.Init Display First:
这个项目可选择当系统开机时先行对AGP或是PCI插槽来做初始化的动作。
[AGP]:当系统开机时,它将会先对AGP插槽来做初始化的动作。
[PCI Slot]:当系统开机时,它将会先对PCI插槽来做初始化的动作。
11.AGP Data Transfer Rate(AGP速度设置):
这个项目允许你选择AGP装置的数据传输速率,更高的数据传输速率可对您的系统提供更快以及更佳的图形处理能力。请确认您的显示卡可以支持您所选择的模式。 现在买的显卡绝大多数都是8X,一般用默认的就可以。
四.Integrated Peripherals(集成设备设定)
这个是管理计算机的主板集成设备和端口的选项,具体项目因为主板不同,所以其中的设置会有所不同,这里就不详细解释,只是翻译给读者了解一下,各个用户在有必要的时候请按照主板说明书进行设置,但是在一般情况下这些设置是不必调节的!
1.OnChip IDE Device:
2.OnChip PCI Device
1.OnChip USB Controller:
这个选项开启或关闭USB端口。
2. USB 2.0 Controller:
这个选项开启或关闭USB 2.端口传输模式。
3.USB Keyboard Support Via:
此项目允许您去选择 [BIOS],以让您在DOS环境下可以使用USB键盘,或是选择 [OS] 以在OS环境下使用。
4.USB Mouse Support Via:
此项目允许您去选择 [BIOS],以让您在DOS环境下可以使用USB鼠标,或是选择 [OS] 以在OS环境下使用。
5.OnChip Audio Controller:
这个选项开启或关闭集成声卡设备。
3.SuperIO Device:
4.Onboard Parallel Port:
五.wer Management Features(电源管理模式设定)
呵呵,这里也不用多说了!一看就懂!大家自己可以按照自己的喜爱来设置这些电源管理的选项!只随便介绍一下“CPI Suspend Type”
六. PnP/PCI Configurations(PNP/PCI组态设定)
1.Resources Controlled By:
这个项目可对所有的开机以及即插即用之兼容装置进行组态的动作。
[Auto]: 系统将会自动地侦测所有的设定。
[Manual]: 在「IRQ Resources」选单中选择特定的IRQ资源。
2.IRQ Resources:
这个项目可设定各别系统的中断为[PCI Device]或是[Reserved]中之任一者。
3.PCI/VGA Palette Snoop:
这个项目可决定哪种MPEG ISA/VESA VGA卡可以(或是不能)与PCI/VGA一起运作。
[Enabled]: MPEG ISA/VESA VGA卡可以与PCI/VGA一起运作。
[Disabled]: MPEG ISA/VESA VGA卡不能与PCI/VGA一起运作。
七。PC Health Status(计算机健康状态设定)
这里的具体设置也不多讲了!前面的AMI Bios设置的文章里面已经详细的说明了!还有一些其他的COMS设置这里也就不再赘叙了,都是一些很简单的设置,大家只要看我的中文解释就能理解。(转帖)
BIOS是电脑开机第一个启动的程序,在BIOS中可以进行很多的设置,例如设置电脑的开机启动顺序,查看硬件的温度,转速情况等,但很多用户都不知道BIOS如何进入,这里小编给大家介绍一下技嘉主板BIOS设置的进入方法。
技嘉主板进入BIOS方法:在电脑开机出现logo画面时按下DEL或者F12键即可。
1、进入到BIOS设置中如果你不知道如何设置或找不到你想要的设置,那么可以将BIOS的语音设置为中文,这样就不会有障碍了。
2、进入BIOS后,选择菜单栏中的“System项,然后双击“Systemlanguage项。
3、在Systemlanguage项,弹出的对话框中点击选择“中文简体。
4、按键盘上的F10键,在弹出的“储存并离开对话框中点击“是按钮,这样就设置完成了。
5、同样的,不设置中文也能操作,在BIOS中,可以使用鼠标操作,也可以用键盘来进行操作,方向键可以移动光标,回车键是确认键。
6、设置完成后需要保存设置,这样设置才会生效,按下f10键就会弹出保存设置界面。
那么以上就是关于技嘉主板bios如何设置中文的全部内容了希望对你有所帮助!
好了,关于“老式电脑bios设置图解中文”的话题就到这里了。希望大家通过我的介绍对“老式电脑bios设置图解中文”有更全面、深入的认识,并且能够在今后的实践中更好地运用所学知识。
声明:本站所有文章资源内容,如无特殊说明或标注,均为采集网络资源。如若本站内容侵犯了原著者的合法权益,可联系本站删除。