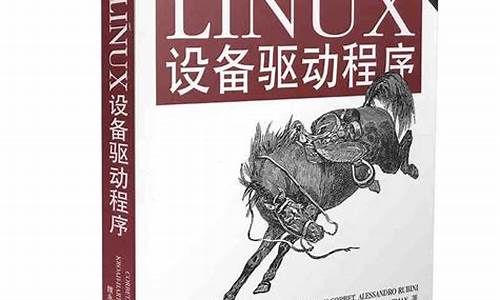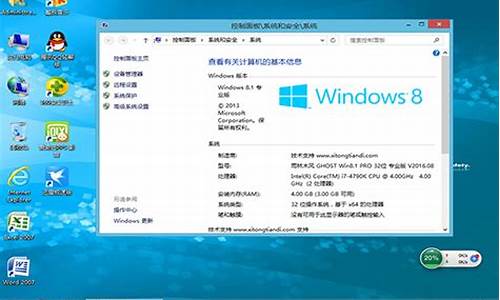老式方正电脑bios设置图解详解_老式方正电脑bios设置图解详解视频
您好,很高兴能为您介绍一下老式方正电脑bios设置图解详解的相关问题。我希望我的回答能够给您带来一些启示和帮助。
1.bios设置怎么进入解教程
2.老方正电脑装win10bios设置
3.方正笔记本怎么设置u盘启动
4.方正u盘启动bios设置方法
5.方正电脑怎么进入bios设置光驱启动

bios设置怎么进入解教程
bios设置怎么进入图解教程现在电脑品牌上百种,每种品牌又有各种类型,所以BIOS的类型也是成百上千,因为BIOS是在DOS下面的,而且现在的BIOS大多数都是以英文为主,BIOS又是整个系统中最神密最难掌握的,所以很多想自已装系统的或想进行忧化BIOS设置的网友都望而却步,别说怎样设置BIOS,有的电脑就算进入BIOS都是一件伤脑筋的事。我经常与BIOS打交道,见过各种各样的BIOS,今天我就把怎样进入BIOS全面总结一下,虽然网上也有进入BIOS的方法文章,但是我看过很多文章,但都只是一些零散介绍,没有配上,实际操作性不强,或者只是单一某一个品牌进入BIOS设置方法。我现在把整个进BIOS方法总结一下,能让大家在一篇文章中都能找到答案,而不是到网上一篇一篇地去找,一篇一篇地去看,由于本人的水平有限,BIOS类型又实在太多,不可能完全涉及,如果这里没有涉及到你那一款电脑类型,未能帮到你,敬请愿谅。
下面做一些基本简要的介绍,大家先学几个关于BIOS的基本的英语单词。这些单词是经常在要进入BIOS中能看到的,记住了,以后想要进入任何电脑的BIOS,只要看见这些单词,也就知道该怎样进入了。这叫做授人以鱼,不如授人以渔。
1,BIOS,? 全称(Base? Input? Output System),中文是"基本输入输出系统"。
2,COMS,? 是一个储存芯片,它主要储存硬件的基本信息、计算机在启动时需要自检硬件配置信息、就由它提供,但COMS只是一个储存芯片,那它的信息从哪里来呢,它的信息是由BIOS设置而来,BIOS只是一个设置程序,大家不要把BIOS与COMS搞混了。
3,pleases 请
4,press ?按动,按下
5,Del 键盘右下角的一个键
6,Esc 键盘左上角的一个键
7,Enter进入,确定
8,go to?去,到
9,Setup 设置安装
10,Setting?设置
11,run?运行
12,Utility?实用程序
然后学几句英语,当然也是进入BIOS的几句英语。
英文:Press Esc to enter SETUP
中文;按Esc键进入BIOS设置
英文:Press F2 go to Setup Utility
中文;按F2去设置BIOS实用程序
英文:Press DEL to enter EFI BIOS SETUP
中文;按Del键进入EFI模式的BIOS进行设置
英文:Press Del run Setup
中文;按Del键运行(BIOS)设置
英文:Press F1 run Setup
中文;按F1键运行(BIOS)设置
英文:Press <F2> to Setup
中文;按F2进行(BIOS)设置
虽然BIOS成百上千,但功能都是一样的,对硬件信息进行保存设置,所以设置方法上也大同小异,90%以上的电脑设置方法都差不多,进入BIOS按键也就那几个<del,Esc,F1,F2,F8,F9,F10,F11,F12>,只要把上面的英文加上这几个按键,进入BIOS就轻车熟路了。
1,进入电脑桌面前一般都会有八个画面,这只是比较老式电脑的一般模式类型,有的电脑把登陆窗口与系统选择界面给关闭了,所以不会完全有这八个画面 ,现在很多新电脑,尤其是笔记本电脑也并不一定有这八步,为了兼容老式电脑,这里还是以这八步为标准来讲述进入步骤。
显卡信息(图1)->log图信息(图2)->BIOS版本信息(图3)->硬件配置信息(图4)->系统选项(图5)->Windwos登陆(图6)->Windows加载(图7)->欢迎画面(图8)
八个画面解释说明:
图1,显卡的版本信息。
图2,log图,这里也是进入BIOS的进入点,这里要不进,后面就没机会再进BIOS了,在这里,还得先说两件事,
第一件是BIOS密码的事,很多人的电脑BIOS是没有设置密码的,可以直接进入BIOS,如果有密码,就先得输入密码才能进入BIOS。
第二件是COMS信息丢失的事,如果没有了COMS配置信息,就不会进入第三个画面,而是进入配置错误提示画面。
图3,显示BIOS的版本信息等等。
图4,显示硬件配置信息。
图5,在这里选择你要启动的操作系统。
图6,如果设置了用户帐户和密码,就要先进行登陆,
图7,加载Windows。
图8,欢迎画面是最后一个进入桌面前的画面。
有四个常见进入BIOS的方法与几个特殊的进入方式,下面逐步说说进入方法:
2,第一种常见类型为按Del键,如下图:电脑开机启动时,过了显卡信息后到log图时,屏幕下方会出现“Press DEL to enter EFI BIOS SETUP”这个提示,(这句话的中文意思是:"按Del键进入EFI模式的BIOS进行设置",也就是我在上面让大家学的那几个英文单词,只要你了解了那几个英文单词,自然也就知道这句英文的意思)立即按“Del”键就能进入BIOS设置程序。
例如:按Del进入BIOS的电脑主要以Award BIOS类型AMI BIOS为主,90%以上的电脑都是以Del进入BIOS.。
3,第二种常见类型为按Esc键,同样在开机进入logon画面时会出现“Press?Esc to enter SETUP”这个提示,中文是:按Esc键进入BIOS设置。
例如:按Esc进入BIOS的电脑主要以AMI BIOS类型和MR BIOS为主
4,第三种常见类型为按F2键,开机后马上就能看到“Press F2 go to Setup Utility”这一行,是不是字眼很熟悉,意思是“按F2去设置BIOS实用程序“
例如:常见按F2进入BIOS的笔记本电脑与台式电脑主机有:
HP SONYDell Acer? SUONI
MingJi? Fujitsu? Quadtel? ThinkPad 315ED
还有大多数台湾品牌电脑启动时也都按F2
5,第四种常见类型为按F1键,要按F1才能进入BIOS的电脑。
1、IBM(冷开机按F1,部分新型号可以在重新启动时启动按F1)
2、Toshiba(冷开机时按ESC然后按F1)
3,DongZi(冷开机时按esc然后按f1)
4,下面的ThinkPad系列,开机时按住F1键不松手,直到屏幕上出现Easy Setup为止,才能进入BIOS。
系列有:365X/XD系列,380,560,600,755,760,765,770。
5,下面系列当看到屏幕上出现ThinkPad标志时,快速按下F1键即可进入BIOS。
系列有:?240,390,570,i系列1400,i系列1200,A系列,T系列,X系列,R系列。?
6,下面介绍一些特殊BIOS的进入按键方法:
Compaq(康柏)电脑(开机右上角有闪动光标时按F10,或开机就不停地点按按F10)
7,还有一个比较特殊的进入BIOS方式就是新的索尼笔记本电脑,它必须先按ASSIST键,这个键在键盘的最上方,我用红框标示出来了。进入之后还会进入另一个vaio care页面。
8,进入到这个vaio care页面后,按那个"Start BIOS setup"后,这时BIOS界面才会出来。
最后,介绍一些品牌电脑按热键就能进入BIOS的方法,
如Award BIOS:开机按Ctrl+Alt+Esc。
如AST BIOS:开机按Ctrl+Alt+Esc。
如Phoenix BIOS:开机按Ctrl+ALt+S。
由于不能把所有品牌电脑BIOS的热键进入方法一一列出来,所以,最后我把大家一些常见的品牌电脑,它们进入BIOS的热键用列表的方法给列出来,试一试,看能不能找到你的电脑类型,
注意事项
因为第二个图出现时间会非常短,所以只要一开机就不停地点按进入BIOS键,以免错过进入BIOS时机。
如果在第二个画面时,因为时间过短而看不清楚进入BIOS按键是哪个,可以按键盘上的pause暂停键进行暂停,不过要掌握暂停时机。
老方正电脑装win10bios设置
光驱设置第一启动,通常我们都在BIOS里设置,这里提供三种情况的BIOS模式。\x0d\1、我们开机在黑屏刚开始启动的时候,一般电脑会提示你按DEL 或F1 F11 F5启动,不同的机型不太一样。我们进去后,看到BIOS设置界面。\x0d\\x0d\2、然后我们移动键盘上的光标键,找到“Advanced BIOS Features ”,回车进去。\x0d\\x0d\3、我们找到First Boot Device,按回车或移动上下光标键将其选为 CDROM,再反回上一菜单,选 save&exit setup。\x0d\重启就是光驱启动。\x0d\4、现在还有一种机型是,开机后按F2进BIOS,这在现在来说比较常见。\x0d\\x0d\5、我们在BIOS里,利用键盘方向键,左右移动到“BOOT”栏。\x0d\\x0d\我们选择“boot device priorty”并回车。6、我们在“1st boot device”里按回车,选择好CDROM。\x0d\按F10保存,重启计算机就可以了。\x0d\7、另外还有一些机型,开机的时候按F12就能选择从光驱启动。\x0d\我们开机当屏幕提示按F12选择的时候,按键盘上的F12键,屏幕出现提示,我们用键盘上的方向键,光标移动CDROM栏,回车后,电脑就选择从光驱启动了。
方正笔记本怎么设置u盘启动
1、首先,每个人电脑的品牌型号都有所不同,所以进入BIOS的快捷键可以先去网上搜索一下,然后重启进入BIOS界面。
2、其次,找到第一个分类里面第三个,BootSequence(启动顺序,也可以理解为开机引导顺序)。检查是否打开UEFI,如果没有开的话记得打开。
3、最后,接着在第二类第一行找到sataoperation即可进行自定义修改。
方正u盘启动bios设置方法
我如果我们在使用方正笔记本的过程中出现了系统崩溃不能正常启动开机、工作使用的情况,对于这个问题相信很多小伙伴都想要通过U盘重装操作系统来解决问题。对于方正笔记本怎么设置u盘启动,我们可以通过电脑相应的快捷方式来进入bios界面设置启动项即可。详细步骤就来看下小编是怎么做的吧~
方正笔记本怎么设置u盘启动
1.BIOS设置U盘启动1、插入U盘启动盘,启动电脑,按F2进入BIOS设置;
2、BIOS界面一:切换到Boot界面,按F5/F6将USB HDD移动到第一位,按F10保存;
3、BIOS界面二:在Boot下,选择Hard Driver BBS Priorities,按回车进入;
4、选择Boot Option #1按回车选择KingstonData等U盘启动项,按回车确认;
5、按ESC返回Boot,在Boot Option Priorities下将Boot Option
#1设置为KingstonData项,按F10保存;
6、重启系统,即可从U盘启动。
U启动U盘装机教程:
>>>点击查看详细U盘启动盘制作教程<<<
>>>点击查看U盘重装系统教程<<<
1、下载U启动软件,然后最好是准备一个10GB的U盘进行制作。
>>>U启动下载地址<<<
2、打开U启动软件,选择自己插入的U盘,然后点击开始制作。
3、在给出的系统中,选择自己想要的系统,然后点击开始制作。
4、然后会弹出提示,注意保存备份U盘中重要数据,然后点击确定。
更多U盘启动相关信息:
>>>联想笔记本进bios按什么键设置u盘启动<<<
>>>u盘重装系统win7bios如何设置<<<
>>>u盘重装系统win10bios设置如何修改<<<
>>>w7重装系统黑屏f8和bios进不去怎么办<<<
>>>win7换xp系统bios怎么设置<<<
方正电脑怎么进入bios设置光驱启动
系统在重新启动后,就会自动从U盘引导DOS系统,出现引导菜单按钮。启动完成后,会显示DOS LOADING SUCCESSFUL的字样。以下是我为大家整理分享的方正u盘启动bios设置方法,欢迎阅读参考。方正u盘启动bios设置方法一
1、插入u盘,按电源开机键,待画面显示时,迅速按f2进入bios界面。注意此时BOOT OPTION#1,即第一启动项是硬盘,而下面的第二启动项是光驱,但是选中之后回车却没有USB的提示。
2、接着移动方向键“↑↓”选择Hard Drive BBS PRIORITIES,按回车
3、接着我们可以看到此时第一启动项为硬盘,第二启动项为金士顿u盘。
4、移动方向键“↑↓”选中金士顿u盘,接着ESC返回。
5、此时你会发现第一启动项已修改为金士顿u盘启动,按f10保存即可。
方正u盘启动bios设置方法二
1、将u盘插入电脑,开机,待第一画面出现时,快速按下键进入bios界面。
2、移动上下方向键选择“Boot Configuration Features”按回车。
3、接着选择“Hard Disk Priority”按回车。
4、在打开的`新页面选择“1st Device”按回车,再选择KingstonDataTraveler(你的u盘名称)回车确认,最后按f10保存退出即可。
方正u盘启动bios设置方法三
1、启动计算机,并按住DEL键不放,直到出现BIOS设置窗口(通常为蓝色背景,**英文字)。
2、选择并进入第二项,“BIOSSETUP”(BIOS设置)。
3、在里面找到包含BOOT文字的项或组,并找到依次排列的“FIRST”“SECEND”“THIRD”三项,分别代表“第一项启动”“第二项启动”和“第三项启动”。这里我们按顺序依次设置为“光驱”“软驱”“硬盘”即可。(如在这一页没有见到这三项E文,通常BOOT右边的选项菜单为“SETUP”,这时按回车进入即可看到了)
4、应该选择“FIRST”敲回车键,在出来的子菜单选择USB。看你U盘做的什么模式,就选什么模式,再按回车键
5、选择好启动方式后,按F10键,出现E文对话框,按“Y”键(可省略),并回车,计算机自动重启,证明更改的设置生效了。
拓展:
一、注意事项
虽然同一品牌,但是BIOS版本不一样,所以里面的选项会有一些差别,可根据自已主板说明书具体进行设置操作。
你的U盘必须先在自已的电脑试一试,看是否兼容,如果不兼容,可能不能被BIOS检测到,甚至可能引起蓝屏。
二、bios设置u盘启动引导的方法
开机的时候显示American MegaTrends图标,就是AMI BIOS的主板。
开机后按住DEL键,可进入如下画面:
按键盘方向键选择顶端菜单的'BOOT选单,切换到以下画面:
选择Boot Device Priority,再按回车会切到如下画面,直接回车,弹出菜单:
将1st Boot Device 设置为:USB:Kingston (系统检查到插到主机的U盘)
回车
按F10保存退出,系统将重启。重启后就会进入U盘USB启动盘中的系统。
光驱设置第一启动,通常我们都在BIOS里设置,这里提供三种情况的BIOS模式。
1、我们开机在黑屏刚开始启动的时候,一般电脑会提示你按DEL 或F1 F11 F5启动,不同的机型不太一样。我们进去后,看到BIOS设置界面。
2、然后我们移动键盘上的光标键,找到“Advanced BIOS Features ”,回车进去。
3、我们找到First Boot Device,按回车或移动上下光标键将其选为 CDROM,再反回上一菜单,选 save&exit setup。
重启就是光驱启动。
4、现在还有一种机型是,开机后按F2进BIOS,这在现在来说比较常见。
5、我们在BIOS里,利用键盘方向键,左右移动到“BOOT”栏。
我们选择“boot device priorty”并回车。6、我们在“1st boot device”里按回车,选择好CDROM。
按F10保存,重启计算机就可以了。
7、另外还有一些机型,开机的时候按F12就能选择从光驱启动。
我们开机当屏幕提示按F12选择的时候,按键盘上的F12键,屏幕出现提示,我们用键盘上的方向键,光标移动CDROM栏,回车后,电脑就选择从光驱启动了。
好了,关于“老式方正电脑bios设置图解详解”的讨论到此结束。希望大家能够更深入地了解“老式方正电脑bios设置图解详解”,并从我的解答中获得一些启示。
声明:本站所有文章资源内容,如无特殊说明或标注,均为采集网络资源。如若本站内容侵犯了原著者的合法权益,可联系本站删除。