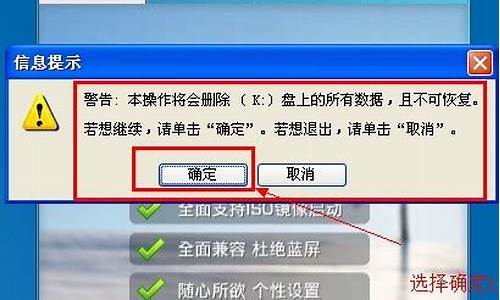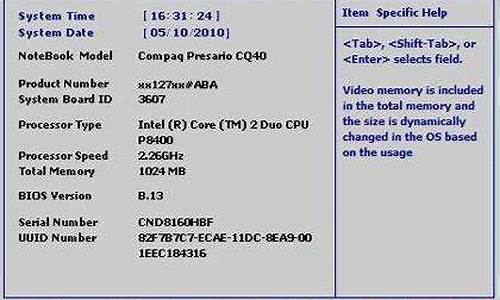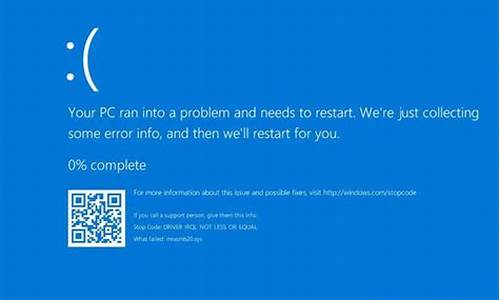u盘装机助理iso版_u盘装机助理使用教程
u盘装机助理iso版是一个值得探讨的话题,它涉及到许多方面的知识和技能。我将尽力为您解答相关问题。
1.windows7 64位旗舰版iso镜像怎么用U盘安装
2.如何用U盘安装ISO原版Win8.1
3.如何使用U盘安装ISO系统镜像?

windows7 64位旗舰版iso镜像怎么用U盘安装
windows7 64位旗舰版iso镜像用U盘安装步骤如下:准备工具:
1、windows7 64位旗舰版iso镜像文件
2、u启动U盘启动盘
具体步骤:
1、将准备好的u启动u盘启动盘插在电脑usb接口上,然后重启电脑,在出现开机画面时通过u盘启动快捷键进入到u启动主菜单界面,选择02U启动Win8PE标准版(新机器)选项:
2、进入pe系统u启动pe装机工具会自动开启并识别u盘中所准备的原版win7系统镜像,建议参考下图的内容选择系统版本以及磁盘安装分区,操作完成后点击确定:
3、此时弹出的确认提示窗口中,勾选复选框“完成后重启”,接着点击确定,如图:
4、此过程大约需要数分钟的时间,在此切勿操作其他相关u盘操作,操作结束后在弹出的窗口中点击“是”重启计算机即可:
5、最后电脑会继续执行剩余旗舰版win7系统安装步骤,敬请耐心等待:
6、安装完成之后需要进行系统相关设置,设置完成便能进入win7系统:
如何用U盘安装ISO原版Win8.1
一、所需工具:4G左右U盘,ISO文件制作U盘启动盘步骤
/jiaocheng/xtazjc_article_20268.html
二、ghost系统ISO安装步骤
1、插入U盘启动盘,重启电脑按F12、F11、Esc等快捷键选择从U盘启动;
2、进入Ghost系统安装主菜单,选择1安装系统到硬盘第一分区;
3、在这个界面执行ghost系统镜像还原过程;
4、接着重启到这个界面,开始安装系统,安装自动完成。
三、原版系统ISO安装步骤
1、插入U盘,在启动时按F12等热键选择从U盘启动,进入到这个界面,选择安装语言,下一步;
2、直接点击“现在安装”;
3、安装类型选择自定义。
详细查看:/jiaocheng/xtazjc_article_20318.html
如何使用U盘安装ISO系统镜像?
1
首先,我们准备好一个8GB以上的U盘;(建议USB3.0接口)
并成功制作U盘启动盘;
参阅百度经验:(选中标题,按住左键拖拽搜索相应经验)
如何制作U大师U盘启动盘(Merlin67)
如何下载Windows 8.1 Enterprise 企业版(Merlin67)
将成功下载的Windows 8.1 ISO原版文件拷贝至U盘;
2
将含有Win8.1 ISO原版文件的U大师启动盘插到电脑USB接口上;(建议插到USB3.0接口上)
并选择或设置从相应U盘启动盘启动电脑;
参阅百度经验:(选中标题,按住左键拖拽搜索相应经验)
如何从U盘启动(Merlin67)
3
选择“运行U大师Win8pe精简版(适用新机)”;回车;
4
开始进入PE系统;
5
成功运行PE系统并自动运行“U大师智能快速装机”;
6
若U大师智能快速装机没有自动运行,
可双击桌面快捷方式“U大师一键快速装机”
7
若是新装硬盘,未分区,建议双击“分区工具DiskGenius”
对新硬盘事先进行分区;
8
选中相应新硬盘;
(若有多个硬盘,千万不要选错了,否则会造成数据丢失)
(可以通过硬盘名称、分区及容量等信息区分)
9
选中相应硬盘空闲空间,单击“新建分区”;
选择“主磁盘分区”;
选择“NTFS”;
输入分区大小;(建议60GB以上,若是小容量的固态硬盘,建议直接按默认的建一个分区即可,否则分区过多过小,反而影响使用)
单击“确定”;
10
单击“保存更改”;
11
单击“是”;
12
单击“是”格式化;
13
新硬盘成功创建分区并格式化;
14
准备好要安装的系统分区后,
再回到智能快速装机,
选中相应Windows 8.1 ISO原版文件;
单击“打开”;
15
正确选择Win8.1 ISO原版文件后,
选中要安装的系统分区;(可根据盘符、卷标、大小等信息区分,千万不要选错了,否则可能造成数据丢失)
若ISO文件正常,且分区支持,映像名会自动显示出来;
单击“开始”;
16
分区格式为NTFS(推荐);
单击“确定”;
17
开始还原文件到分区;
完成后“立即重启”;
18
文件还原成功后,重启时要选择或设置从相应硬盘启动;
若以后此硬盘分区是常用的启动盘,建议直接设置成第一个启动盘;
19
若检测到多个操作系统,
正确选择相应系统;(通过位于卷区分,如:位于卷1)
20
开始引导;
21
正确设置区域或语言;
22
接受许可条款;
23
个性化设置,
单击“下一步”;
24
可选择“使用快速设置”或“自定义”;
以自定义为例;
25
按需设置网络;
26
按需设置Windows更新等;
27
若没有特殊需求,
直接依次单击“下一步”即可;
28
正确输入Microsoft帐户及密码,单击“下一步”;
若没有Microsoft帐户,可以创建一个新帐户;
参阅百度经验:(选中标题,按住左键拖拽搜索相应经验)
如何注册microsoft帐户 需要哪些信息(Merlin67)
29
输入电子邮箱验证;
30
输入电子邮箱收到的代码;
若收不到,可单击“我暂时无法执行此操作”;
31
开始安装应用,
32
成功登录系统;
接下来若有部分硬件没有自动安装驱动,
安装相应驱动及常用软件,即可开始使用Windows 8.1了。
若你有正版密钥,激活当然方便,若没有,从网上下载激活工具也可轻松激活Windows 8.1。(涉及版权,此处不再阐述)
工具\材料win7系统的电脑? U盘
方法如下
1、首先将下载好的win7系统镜像包存储到已经做好的u盘启动盘根目录中,如下图所示:
2、重启电脑出现开机画面时按下启动快捷键,使用u盘启动盘进入u深度主菜单,如下图所示:
3、接着进入pe后会自启u深度pe装机工具,按照下图提示操作:
4、接着点击“确定”选项。
5、等待系统安装成功。
6、最后直接重启即可。
好了,今天关于“u盘装机助理iso版”的话题就讲到这里了。希望大家能够对“u盘装机助理iso版”有更深入的认识,并且从我的回答中得到一些帮助。
声明:本站所有文章资源内容,如无特殊说明或标注,均为采集网络资源。如若本站内容侵犯了原著者的合法权益,可联系本站删除。