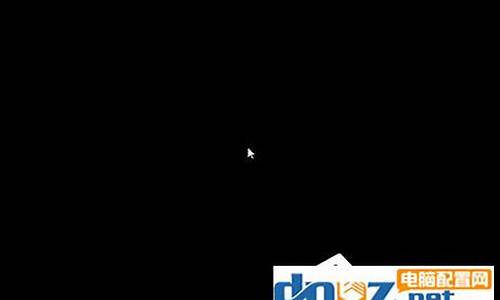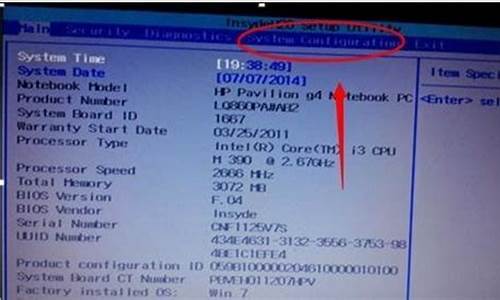_windows xp仿windows8主题
1.xp怎么用vista的主题?
2.Windows XP的系统环境设置
3.如何将Windows XP换成Windows8?

Win7与XP的区别:1、在界面操作和快捷键操作上,XP和Win7几乎没有可比性,Win
7比vista又有了很多改进,有人说只不过外观变好看了而已,其实真的不是这样,新加入的快捷操作和快捷键组合对于操作效率的提升是非常大的,比如“晃一晃”功能,通过鼠标晃动当前窗口就可以直接显示桌面。
2、关于兼容性的问题,经过测试Win7
32bit系统几乎兼容所有主流程序,兼容性不好主要体现在Win7
64bit系统上,但是其他64bit系统同样存在这个问题,并不是说Win
7兼容性不好。
3、Win
7对新硬件的支持更好,并不像楼上有人说的暂时体会不到,Win7对多线程处理器、GPU、机械硬盘和固态硬盘都有全新的技术相对应,这些硬件在XP上的性能发挥是不如Win
7的,而且这些硬件都已经非常成熟了。4、win7有一些很人性化的小部件,比如任务栏和管理器的设定和管理。关于Win8,由于其尚未正式发行,因此眼下无从判断Win7与Win8的区别。只能说Win8肯定会比Win7还漂亮,当然也需要较目前更高的硬件配置。有3D模式,以下是本人从网上找到的资料:
全面走向声控操作系统
使用过Windows
Vista和Windows7的声控功能吗?如果你用过,一定会对其强大的声音识别能力印象深刻吧。如果你还没有用过,那还不赶紧去体验一下?如果你和我一样,藏着一个疑问,那就问出来吧:如此强大的声控功能,为什么没有大规模运用,而仅仅是龟缩在功能中呢?我想:可能是这项声控技术还在研究阶段,尚没有完全走向成熟,一旦成熟,立刻就会推出市场,成为微软操作系统的新招牌。Windows8,就有可能是第一个大规模运用声控的操作系统。全面走向触屏操作系统
多点触屏技术是Windows7的一个亮点。但很可惜,市场上没有这么多且廉价的支持多点触屏的显示器,使得这个亮点形同虚设。而且从上来看,手指也仅仅第二个鼠标而已。Windows的界面历来都是为鼠标而设计的,怎么可能会适合手指呢?所以,我们又把希望寄托在了Windows8身上,因为Windows8的推出,有可能正赶上多点触屏显示器大规模上市。只要微软坚持在Windows8里加入并强化多点触屏技术,Windows8就有可能成为一款真正的触屏操作系统。
2010年10月:
Windows
8
Milestone1
(build7867)
2010年12月16日:Windows
8Milestone2
(build7904)
beta版本正在研发中,将于2011年9月份问世
依照现在微软对于Win8的开发速度,Windows
8将于2012年6-7月发布RTM版关于Windows
8的资料网上有不少,有兴趣的话可以去搜索一下。
xp怎么用vista的主题?
先来看下windowsxp系统:
XP系统是微软公司早期出售的电脑系统版本,XP系统界面简易,操作非常方便。
XP系统对于电脑的配置要求非常低,现在一般情况下电脑都可以安装XP系统,比之前windows2003系统安全性能得到了提高,所以XP系统属于大众电脑系统,如果有网友的电脑配置并不是主流的电脑配置,电脑配置低的话,可以考虑安装XP系统。
在来看下windows7系统:
windows7系统对比XP系统得到了很到的性能提升,系统本身得到了非常大的优化。速度性能方面都要比XP系统快,稳,而且使用的工作界面也有很大的改变!更人性化。
windows7系统要求电脑配置要高一点,不像XP系统那样只要一般电脑就可以安装XP系统了,XP系统使用长的朋友在使用windows7系统的时候会感到非常的不方便,如果第一次使用电脑的话建议使用windows7系统
Windows XP的系统环境设置
1、安装Windows Blind 5,安装时绝对注意不要选Yahoo工具栏
2、在“显示属性”对话框(就是在桌面上右击“属性”)中的“主题”选项卡中设置为“Windows经典”主题,“确定”(这点很重要,绝对不能省略)
3、双击“VISTACHS主题包”等待
4、运行“Replacer.exe”程序
5、利用“Replacer.exe”程序将系统“Windows”目录下的“Explorer.exe”替换为“VISTA美化包”中的“Explorer.exe”
6、运行Styler,双击系统托盘(就是显示时间的位置)上的图标,打开配置对话框
7、将“VISTAVCHS TB工具栏风格包”解压到“Styler/TB/skins/Styler`s”中
8、重新打开配置对话框,进入“工具栏”选项卡
9、找到“VISTACHS TB”皮肤,选择“隐藏菜单”和“信息”标签下的“Styler TB”模式
10、打开“我的电脑”,在菜单栏上任意无菜单区域右击
11、在弹出的菜单中点“Styler Toolbar”,并同时取消“标准按钮”,“地址栏”等其他多余的按钮和工具条
12、利用“Replacer.exe”程序将“SYSTEM32”目录中的“ntoskrnl.exe”替换为主题包中的“ntoskrnl.exe”
13、利用“ReplaceUI.exe”程序将“Logonui.exe”嵌入到系统中
14、安装“IconPackager”软件
15、双击图标包中的“VISTA_RTM.iconpackage”
16、在弹出的窗口中点“Apply”按钮
17、解压“VISTA鼠标风格包”,在“install.inf”上右击,在弹出的菜单中点“安装”
18、在“鼠标属性”(控制面板中找到)中设置指针为“Aero Cursors”
19、运行“VisualTaskTips”
20、安装“TopDesk”,安装时选Flip为切换模式,和快速模式(就是Aero窗口切换效果)
21、解压“VISTA声音安装包”,右击“VISTA.inf”,在弹出的菜单中点“安装”
22、在“声音和音频设备属性”(控制面板)对话框中设置对应的音频和系统声音位置选项
23、解压“VISTA屏保与壁纸包”将壁纸移动到“Windows/Web/Wallpapers/”目录下,将屏保移动到“Windows/System32/”目录下
24、安装“Thoosje Vista Sidebar 1.7.7”
最后当然是重新启动。
如何将Windows XP换成Windows8?
为了方便用户对系统的使用和管理,Windows XP专门提供了控制面板,将管理工具集中于控制面板之中,按类区分以方便检索。“控制面板”提供了一批用于更改Windows的外观和行为方式的工具。其中有些工具可帮用户调整计算机设置,从而使计算机操作更加有趣,更适合个人习惯。
要打开“控制面板”,先单击“开始”菜单,然后单击“控制面板”。如果要将计算机设置为“开始”菜单的经典显示方式,先单击“开始”,指向“设置”,然后单击“控制面板”。也可以在“我的电脑”中打开“控制面板”(图3-9)。
图3-9 控制面板
控制面板中将管理工具分为十个类别,十个类别的管理工具的图标名称及含义如下:
(1)外观和主题 对系统的桌面进行设置,包括桌面背景、主题、分辨率、屏幕保护程序,此外可以对任务栏/开始菜单和文件夹选项进行设置。
(2)网络和Internet连接 用户可以进行联网操作。包括设置局域网、Internet连接和局域网共享Internet连接,设置Internet连接属性等。
(3)添加和删除程序 添加和删除应用程序。
(4)声音、语音和音频设备 对系统中所有和声音有关的硬件、驱动程序和系统声音方案进行设置。系统中如果安装了语音和文字转换装置,可以在此对系统的语音转换进行设置。
(5)性能和维护 对影响系统整体性能的选项进行设置,包括系统属性、电源管理、任务和管理工具等。
(6)打印机和其他硬件 硬件添加向导。用户可以设置键盘、鼠标、打印机、扫描仪、数码相机、电话和调制解调器以及游戏控制器等硬件设备。
(7)用户帐户 用户可以创建、修改或删除用户帐号。
(8)日期、时间、语言和区域设置 用户设置计算机日期、时间、语言以及货币、日期和时间显示的方式等。
(9)功能选项 为了满足用户对计算机使用的特殊需要,系统提供了各种方便用户的程序和功能键。
(10)安全中心 查看当前安全状态并访问重要设置以帮助保护计算机。
一、外观和主题
“外观和主题”管理工具包中包括三个工具:设置任务栏和开始菜单、文件夹选项和显示。有关任务栏和开始菜单的设置以及文件夹选项的设置已经在前面阐述。
在“外观和主题”中单击“显示”,将弹出如图3-10所示的对话框,其中包括“主题”、“桌面”、“屏幕保护程序”、“外观”、“设置”等选项卡。
图3-10 显示属性对话框
(1)Windows XP显示主题 主题是图标、字体、颜色、声音和其他窗口元素的预定义的集合。
用户只需在“主题”选项卡中的“主题”下拉列表中做出自己的选择,即可切换主题或创建新的主题。主题更新后,桌面的背景、按钮以及图表的外观、窗口的样式等等都会发生相应的变化。
(2)设置 Windows XP 桌面 单击“显示”属性对话框中的“桌面”标签将会打开“桌面”选项卡。用户可以在“桌面”选项卡中对背景、背景位置和颜色进行设置。
(3)设置 Windows XP 屏幕保护程序 单击“显示”属性对话框中的“屏幕保护程序”标签将会打开“屏幕保护程序”选项卡。用户可以设置屏幕保护程序的一些参数,还可以对计算机的电源进行管理。
屏幕保护程序主要用于保护计算机屏幕和省电,也可以防止他人查看用户屏幕上的数据。
(4)设置 Windows XP显示外观 单击“显示”属性对话框中的“外观”标签将会打开“外观”选项卡。用户可以在“外观”选项卡中设置Windows XP在显示字体、图标、菜单和对话框时所使用的颜色、样式和字体大小等参数。
(5)设置Windows XP的高级显示属性 单击“显示”属性对话框中的“设置”标签将会打开“设置”选项卡。用户可以在“设置”选项卡中屏幕颜色、分辨率和刷新率等参数。
在Windows XP系统中,用户选择的颜色位数必须在系统和监视器能够同时支持的范围内。在这里,所选的颜色位数越多就意味着屏幕上的色彩组合越多;而屏幕分辨率则指的是屏幕所支持的实际像素的数量。
二、打印机和其他硬件
1.打印机和传真
在“打印机和传真”工具窗口中将会显示已经安装的打印机或传真机,用户可以在此处安装新的打印机和传真机设备驱动程序和应用程序。
2.键盘
用户在此处设置如指针闪烁速率、字符重复速率等键盘输入参数。在“打印机和传真”工具中单击“键盘”,将会显示“键盘属性”对话框,包括“速度”和“硬件”两个选项卡,用户一般只对“速度”选项卡进行设置。
3.扫描仪和照相机
用户在此可以设定添加、删除和配置扫描仪、照相机等设备。
4.鼠标
在“鼠标”对话框(图3-11)中,包括“鼠标键”、“指针”、“指针选项”、“轮”、“硬件”等选项卡,用户可以更改鼠标的设定,如按钮设置、双击速度、鼠标指针和移动速度等。
图3-11 鼠标属性对话框
(1)定义鼠标键 在“鼠标键”选项卡中,用户可以更改鼠标键的设定,比如左右键互换,双击速度以及单击锁定功能的设定。
(2)定义鼠标指针 在“指针”选项卡中,用户可以更改鼠标显示的方案设定,以及基于某种方案进行自定义。需要注意的是,对于用户自定义的方案要进行保存。
(3)设置鼠标的其他属性 在“指针选项”选项卡中,用户可以更改鼠标的移动速度、可见性等功能。
三、网络和Internet连接
用户在此处可以设置网络连接,创建家庭或小型办公网络,配置网络设置等。在“网络和Internet连接”中主要包含以下几个功能选项。
1.设置Internet选项
用户在此可以配置Internet显示和连接、安全设置。
2.设置Windows防火墙
防火墙将限制从其他计算机发送到用户计算机上的信息,这使用户可以更好地控制计算机上的数据,并针对那些未经邀请而尝试连接到用户计算机的用户或程序(包括和蠕虫)提供了一条防御线。
用户可以在“Windows防火墙”的“常规”选项卡中设置启用或关闭防火墙。此外,高级用户还可以在“例外”和“高级”选项卡中对防火墙进行更具体的设置。
3.设置网络连接
“网络连接”为用户计算机与 Internet、局域网或另一台计算机之间提供连接功能。通过“网络连接”,用户可以建立、配置、存储和监视本机上所有的网络连接。
四、用户帐户
Windows XP允许多个用户共享同一台计算机。用户帐户建立了分配给每个用户的特权,Windows XP有两个类型的用户帐户,计算机管理员账户和受限用户帐户,没有帐户的用户可以用来宾(Guest)帐户。利用“用户帐户”工具,用户可以完成创建和删除用户帐户、更改用户帐户密码、更改用户帐户等操作。
在“控制面板”中单击“用户帐户”工具,即可打开“用户帐户”对话框(图3-12),该对话框中列出了用户计算机上的所有帐户,设置了“更改帐户”、“创建一个新帐户”和“更改用户登录或注销的方式”三种链接。
五、添加/删除程序
单击控制面板中的“添加/删除程序”,即可打开“添加或删除程序”对话框,其中包括“更改或删除程序”、“添加新程序”、“添加/删除Windows组件”和”设定程序访问和默认值”四个功能按钮(图3-13)。用户可以根据自己的需要安装和卸载应用程序。
六、日期、时间、语言和区域设置
用户可以在此处更改计算机的日期、时间、时区和使用的语言,以及货币、日期、时间的显示格式等。
1.设置区域与语言选项
单击“区域与语言选项”工具图标,将会弹出“区域与语言选项”对话框,其中包含“区域选择”、“语言”和“高级”三个选项卡(图3-14)。
图3-12“用户帐户”对话框
图3-13“添加或删除程序”对话框
2.设置日期和时间
单击“日期和时间”工具图标,将会弹出“日期和时间属性”对话框,其中包含“时间和日期”、“时区”和“Internet时间”三个选项卡。
图3-14“区域与语言选项”对话框
七、声音、语音和音频设备
用户可以在此处更改声音方案,或者配置扬声器和录音设备等。
单击“声音和音频设备”工具图标,将会弹出“声音和音频设备属性”对话框,其中包含“音量”、“声音”、“音频”、“语声”和“硬件”五个选项卡。
八、性能和维护
1.设定电源选项
单击“电源选项”工具图标,弹出“电源选项属性”对话框,其中包含“电源使用方案”、“高级”、“休眠”和“UPS”四个选项卡(图3-15)。
(1)设定电源使用方案 在“电源使用方案”选项卡中,用户可以设定“电源使用方案”以及为监视器、硬盘等设置用电方案。
(2)设定高级选项 在“高级”选项卡中,包括“选项”和“电源按钮”两个选项区域。
(3)设定休眠 休眠状态是系统的一种省电模式,当用户较长时间不使用计算机时,可以将计算机设置进入休眠状态。
图3-15“电源选项属性”对话框
2.设定系统属性
通过“系统”工具,用户可以查看计算机系统的硬件设备,并对硬件、自动更新、系统还原等事项进行设置。单击“系统”工具,弹出“系统属性”对话框,其中包含“常规”、“计算机名”、“硬件”、“高级”、“系统还原”、“自动更新”与“远程”等选项卡(图3-16)。
(1)设定计算机名 在安装Windows XP的时候,用户已经为计算机设置了名字(或者由安装程序默认),这个名字是用户计算机在局域网中的标识。在局域网中每台计算机都有一个唯一的标识。用户可以在”计算机名”选项卡中单击”更改”按钮,在弹出的“计算机名称更改”对话框中修改计算机名以及计算机所在的域或工作组,所作设置要重启计算机后才能生效。
(2)设定系统还原 在“系统还原”选项卡中,用户可以开启或关闭系统还原功能。
如果用户选中“在所有驱动器上关闭系统还原”复选框,则关闭系统还原功能。如果用户撤销选中此复选框,则开启系统还原功能,并能够具体设置每个磁盘供系统还原使用的空间。
(3)设定自动更新 在“自动更新”选项卡中,用户可以开启或关闭自动更新功能,并设置自动更新的形式。
(4)设定远程协助 当用户操作计算机的过程中出现问题时,可以邀请网络上的用户来控制你的计算机,实施远程协助。在“远程”选项卡中,用户可以开启或关闭远程协助和远程桌面功能。
图3-16“系统属性”对话框
看仔细了:
WIN7系统: 官方推荐最低配置要求:
处理器:1 GHz 32位或者64位处理器
内 存:1 GB 及以上
硬盘空间:16G以上(主分区,NTFS格式)
WIN8、WIN8.1系统: 微软给出的最低配置要求如下:
1. 1G或以上32位(X86)或者64位(X64)处理器
2. 1G RAM(32位)或 2G RAM (64位)
3. 16G硬盘(32位)或 20G硬盘(64位)
系统选择: 内存小于4g,装32位的系统;内存大于等于4g装64位系统。(32位能用的最大内存约3.25g左右,大于这个数的用不到,浪费;64位的能用4g-128g内存)。
本方法适合vista、WINDOWS的所有版本(XP、WIN7、WIN8、WIN8.1)
一、硬盘安装法: 1、从://.xitongzhijia.net/win7/下载系统,都是免激活的,装上就能用,或到其它网站下载。2、将下载的系统直接解压到E盘。3、在E盘找到ghost镜像安装器.exe(也可能是onekey-ghost.exe或者硬盘安装器.exe或者setup- ghost等),双击运行。4、在打开的窗口中点确定,碰到什么都点确定,开始安装(可能会重启动电脑,不必担心)。
二、U盘(PE)安装法): 1、网上下载系统。2、准备一个U盘(建议8g或更大),按照://.winbaicai/down_124.html 里面的方法和步骤照着做就行了,里面说得很详细。
声明:本站所有文章资源内容,如无特殊说明或标注,均为采集网络资源。如若本站内容侵犯了原著者的合法权益,可联系本站删除。