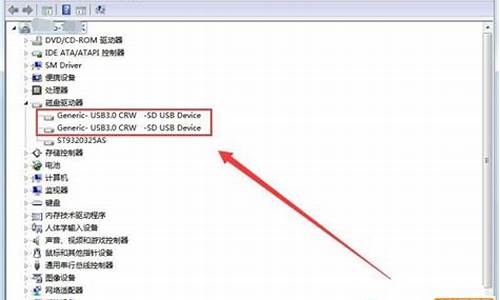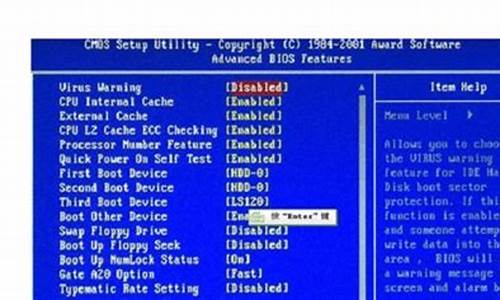u盘打不开了除了格式化还能怎么办呢_U盘打不开了除了格式化还能怎么办
1.u盘打不开怎样修复
2.电脑打不开u盘怎么办
3.u盘打不开怎么办?
4.急!!u盘损坏怎么修复

如果U盘里面没有重要数据资料,可以尝试格式化。如U盘有数据资料需雹册求保留,可以尝试以下方法。
一、win10 磁盘扫描并修复
1、由 [此电脑]—“U盘”盘符—右键点击—属性,
2、点选工具—检查,系统将开始扫描检查磁盘
3、待系统检查完毕,弹出“错误检查”对话框,这时可点击“扫描并修复驱动器”
4、磁盘扫描修复完成后,确认磁盘扫描修复结果。
二、CHKDSK检查U盘驱动器的问题
为判断U盘是否为逻辑错误问题,可用windows自带的CHKDSK工具扫描并修复 。
Win+R运行,输入并运行“CMD”;
2、在弹出命令提示窗口中,键入“chkdsk?驱动器字母:/f”;
例如U盘在电脑上盘符为E,则键入“chkdsk e:/f”,然后按“Enter”键按钮,进入磁盘自检和修复。
磁盘自检修复完成,查看检测结果是否有发现错误,并按照提示进一步操作修复。
三、使用第三方工具软件修复
如果电脑插上U盘,提示U盘需要格式化,点格式化后又提示“windows无法完成格式化”,这时你可以下载一个磁盘管理软件,以“diskgenius”软睁肆梁件举例,这个工具软件集数据恢复、格式化、硬盘分区、系统备份还原等多种功能。
1、下载diskgenius软件后打开,可以看到你无法格式化/无法正常使用的U盘,点击U盘选中它,然后在上面状态栏“磁盘1”处点鼠标右键选择“建立新分区”。
2、这时会弹出提示“建立新分区”窗口,选择U盘分区后直接点击“确定”
3、这悉运时会弹出提示“建立新分区”窗口,选择U盘分区后直接点击“确定”
u盘打不开怎样修复
如果U盘里面没有重要数据资料,可以尝试格式化。如U盘有数据资料需求保留,可以尝试以下方法。
一、win10 磁盘扫描并修复
1、由 [此电脑]—“U盘”盘符—右键点击—属性,
2、点选工具—检查,系统将开始扫描检查磁盘
3、待系统检查完毕,弹出“错误检查”对话框,这时可点击“扫描并修复驱动器”
4、磁盘扫描修复完成后,确认磁盘扫描修复结果。
二、CHKDSK检查U盘驱动器的问题
为判断U盘是否为逻辑错误问题,可用windows自带的CHKDSK工具扫描并修复 。
Win+R运行,输入并运行“CMD”;
2、在弹出命令提示窗口中,键入“chkdsk?驱动器字母:/f”;
例如U盘在电脑上盘符为E,则键入“chkdsk e:/f”,然后按“Enter”键按钮,进入磁盘自检和修复。
磁盘自检修复完成,查看检测结果是否有发现错误,并按照提示进一步操作修复。
三、使用第三方工具软件修复
如果电脑插上U盘,提示U盘需要格式化,点格式化后又提示“windows无法完成格式化”,这时你可以下载一个磁盘管理软件,以“diskgenius”软件举例,这个工具软件集数据恢复、格式化、硬盘分区、系统备份还原等多种功能。1、下载diskgenius软件后打开,可以看到你无法格式化/无法正常使用的U盘,点击U盘选中它,然后在上面状态栏“磁盘1”处点鼠标右键选择“建立新分区”。
2、这时会弹出提示“建立新分区”窗口,选择U盘分区后直接点击“确定”
3、这时会弹出提示“建立新分区”窗口,选择U盘分区后直接点击“确定”
电脑打不开u盘怎么办
百度一下
USB闪存盘,简称U盘。英文名“USB flash disk”。U盘连接到电脑的USB接口后,U盘的资料可与电脑交换,是移动存储设备之一。因其小巧便于携带、存储容量大、价格便宜、性能可靠等特点受到广大用户去青睐。我们使用U盘的主要目的就是用来存储资料,如果我们存储了资料的U盘突然打不开了怎么办?今天小编就总结一下U盘打不开的解决办法。
U盘插入电脑后打不开,先检查下是不是电脑的问题:
1、首先我们可以检查下是否是USB设备出现了问题,可以尝试换其他的U盘或者移动存储设备,是否能读取里面的内容。
2、查看你的电脑是否禁止了可移动设备的自动运行。如果不能通过双击打开的话可以通过其它途径打开,比如用winrar打开,到地址栏里面下拉到可移动磁盘的盘符,看看能否看到里面的文件。
3、有些时候可能是电脑主板的问题,如果电脑主板是非常老式的,则有可能不兼容大容量的U盘。
排除电脑问题,如果是U盘自身问题不能打开:
方法一:U盘中毒
1、首先遇到这样的情况我们要使用杀毒软件对我们的U盘进行扫描,查杀那些影响U盘打开的,然后在利用软件修复我们的U盘文件,深度扫描残余。针对这种顽固的U盘,我们要使用专杀U盘的U盘强力杀毒软件才可以完全解决这个问题
2、U盘杀毒专家USBKiller是一款专业的U盘专杀工具,可以查杀千余种,并可以修复被修改的系统选项。
3、我们插上U盘后,USBKiller检测到了移动存储设备后会自动扫描U盘里面的文件,如果发现里面有,U盘杀毒专家会马上将清除。一般情况下这样子我们就可以打开U盘了。
4、我们打开U盘后可以先不着急马上对U盘里面的文件进行操作。我们可以先使用U盘杀毒专家的系统修复功能,对我们的系统文件进行修复操作,恢复那些被隐藏的文件或者是被修改的系统项。
5、U盘杀毒专家带有U盘免疫功能,利用这个功能,我们可以在需要免疫的磁盘下面生成一个autorun.inf文件夹,这样可以很有效的防止Autorun.inf的传播。U盘杀毒专家还有一个可以禁止我们的U盘进行读写操作的设置。这个功能可以防止他人或者利用U盘危害我们计算机中的文件安全。
除了用杀毒软件,还可以不双击U盘,而是在u盘上点击右键,仔细看看弹出的右键菜单,右键菜单中出现两项比较奇怪的菜单,“Open”有朋友就会想:这是怎么添加上的呢?答案只有一个:你的U盘上肯定被偷偷的添加了一些文件进去。我们尝试使用菜单中间的“Open”,成功的打开了U盘!
我们检查U盘中的内容,发现并没有明显的多什么内容,即便通过"控制面板",“文件夹选项”显示隐藏文件检查,也没有发现内容。其实,在Windows里还有一类文件:系统保护文件,这类文件你使用“显示隐藏文件”选项是不能显示的,必须使用另外一条命令中的选项才行
我们把这个“隐藏操作系统保护文件”选项前面的勾去掉,然后点击确定,再到U盘中去看看,可恶的终于露出马脚了!
我们看后两个:一个名为RECYCLER的文件夹,一个autorun.inf文件(这个autorun.inf文件的作用大了,我们后面就给各位介绍其中的一种)。首先打开autorun.inf文件看看,U盘上的右键菜单就是被这个文件加上去的!找到了原因,我们就删除这两个文件。
接下来退出U盘,重新插上U盘,再看右键菜单,这次正常了。可以双击打开u盘了。
方法二:U盘格式化后无法打开
对于U盘修复,我们不能单纯的使用网上流传的万能修复工具,这种工具非但不能修复你的U盘,而且还可能会破坏你的U盘,所以下载U盘修复工具的时候一定要注意U盘的牌子,然后到下载对应的U盘修复工具。当然一个U盘最主要的构成莫过于主控和闪存了,因此在修复U盘之前我们需要对U盘的主控和闪存进行确认,我们可以下载相应的检测工具进行检测。小编了解到的可以检测的工具是ChipEasy芯片无忧,对于其他的检测工具不甚了解。
下载安装完成之后我们双击打开它,打开之前我们需要插入U盘,否则软件不能搜集到U盘的相关信息,插入U盘之后我们会看到此U盘的相关
找到主控的型号,我们就可以下载对应的主控量产修复工具了。由于主控的型号不同,能够使用的修复工具也不一样,如果型号对不上号,可能无法完成修复工作,因此我们需要下载对应主控型号的修复工具。
下载和安装过程都很简单,小编就不在这里详细的讲述了,还是需要提醒一点,一定要下载对应型号的修复工具。
修复完成后就可以正常打开U盘了。
方法三:文件系统损坏导致U盘打不开
右击“可移动磁盘”,从弹出的右键菜单中选择“属性”。
接着在打开的窗口中切换至“工具”选项卡,点击“查错 开始检查”按钮,在弹出的窗口中同时勾选两项,最后点击“开始”按钮来检查并修复磁盘错误。修复完成后,就可以尝试打开U盘!
当以上方法无法打开U盘时,建议对U盘进行格式化操作。右击“可移动磁盘”,在弹出的右键菜单中选择“格式化”项。在打开的“格式化”窗口中,取消勾选“快速格式化”并点击“开始”按钮。
经常以上操作之后,如果U盘仍然无法正常打开,则试着将U盘换插一个USB接口试试。同时确保电脑移动存储相关设置选项没有被禁用。具体查看和设置方法:打开“运行”对话框,输入命令“gpedit.msc”进入组策略管理器。
在组策略管事器窗口中,依次点击“管理模块”→“系统”→“可移动存储访问”,确保右侧“可移动磁盘:拒绝读取权限”和“所有可移动磁盘:拒绝读取权限”两项均被设置为“未配置”或“已禁用”。如果不是,则双击对应项,在弹出的窗口中勾选“已禁用”项并点击“确定”即可。
u盘打不开怎么办?
如果U盘里面没有重要数据资料,可以尝试格式化。如U盘有数据资料需求保留,可以尝试以下方法。
一、win10 磁盘扫描并修复
1、由 [此电脑]—“U盘”盘符—右键点击—属性,
2、点选工具—检查,系统将开始扫描检查磁盘
3、待系统检查完毕,弹出“错误检查”对话框,这时可点击“扫描并修复驱动器”
4、磁盘扫描修复完成后,确认磁盘扫描修复结果。
二、CHKDSK检查U盘驱动器的问题
为判断U盘是否为逻辑错误问题,可用windows自带的CHKDSK工具扫描并修复 。
Win+R运行,输入并运行“CMD”;
2、在弹出命令提示窗口中,键入“chkdsk?驱动器字母:/f”;
例如U盘在电脑上盘符为E,则键入“chkdsk e:/f”,然后按“Enter”键按钮,进入磁盘自检和修复。
磁盘自检修复完成,查看检测结果是否有发现错误,并按照提示进一步操作修复。
三、使用第三方工具软件修复
如果电脑插上U盘,提示U盘需要格式化,点格式化后又提示“windows无法完成格式化”,这时你可以下载一个磁盘管理软件,以“diskgenius”软件举例,这个工具软件集数据恢复、格式化、硬盘分区、系统备份还原等多种功能。1、下载diskgenius软件后打开,可以看到你无法格式化/无法正常使用的U盘,点击U盘选中它,然后在上面状态栏“磁盘1”处点鼠标右键选择“建立新分区”。
2、这时会弹出提示“建立新分区”窗口,选择U盘分区后直接点击“确定”
3、这时会弹出提示“建立新分区”窗口,选择U盘分区后直接点击“确定”
急!!u盘损坏怎么修复
如果U盘里面没有重要数据资料,可以尝试格式化。如U盘有数据资料需求保留,可以尝试以下方法。
一、win10 磁盘扫描并修复
1、由 [此电脑]—“U盘”盘符—右键点击—属性,
2、点选工具—检查,系统将开始扫描检查磁盘
3、待系统检查完毕,弹出“错误检查”对话框,这时可点击“扫描并修复驱动器”
4、磁盘扫描修复完成后,确认磁盘扫描修复结果。
二、CHKDSK检查U盘驱动器的问题
为判断U盘是否为逻辑错误问题,可用windows自带的CHKDSK工具扫描并修复 。
Win+R运行,输入并运行“CMD”;
2、在弹出命令提示窗口中,键入“chkdsk?驱动器字母:/f”;
例如U盘在电脑上盘符为E,则键入“chkdsk e:/f”,然后按“Enter”键按钮,进入磁盘自检和修复。
磁盘自检修复完成,查看检测结果是否有发现错误,并按照提示进一步操作修复。
三、使用第三方工具软件修复
如果电脑插上U盘,提示U盘需要格式化,点格式化后又提示“windows无法完成格式化”,这时你可以下载一个磁盘管理软件,以“diskgenius”软件举例,这个工具软件集数据恢复、格式化、硬盘分区、系统备份还原等多种功能。1、下载diskgenius软件后打开,可以看到你无法格式化/无法正常使用的U盘,点击U盘选中它,然后在上面状态栏“磁盘1”处点鼠标右键选择“建立新分区”。
2、这时会弹出提示“建立新分区”窗口,选择U盘分区后直接点击“确定”
3、这时会弹出提示“建立新分区”窗口,选择U盘分区后直接点击“确定”
如何修复u盘的方法如下:
方法一:
1、插入U盘,同时按下win10系统的win+X组合键,选择设备管理器打开。
2、来到设备管理器页面后,鼠标右键USB大容量存储设备,选择启用设备即可。
方法二:重新扫描磁盘,
1、插入U盘,同时按下win+X组合键,选中磁盘管理打开。
2、然后选中U盘,点击工具栏的操作,选择重新扫描磁盘进行修复即可。
方法三:开启USB端口。
1、一般来说,重启电脑不断按下BIOS快捷键就可以进入BIOS界面。进入BIOS界面后,使用方向键切换至“Security”选项卡,选择“I/OPortAccess”并回车。
2、选中“USBPort”并回车,再将它设置为“Enabled”,最后按下F10保存即可解决电脑识别不了U盘的问题。
声明:本站所有文章资源内容,如无特殊说明或标注,均为采集网络资源。如若本站内容侵犯了原著者的合法权益,可联系本站删除。