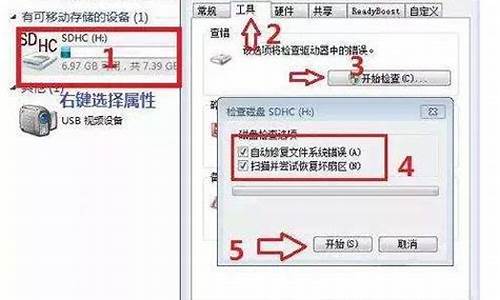windows hello摄像头diy_
1.win10系统下WindowsHello无法打开相机如何解决
2.Win10系统WindowsHello功能如何设置|Win10设置WindowsHello功能的方法

正是情况下,用户们都可以在Win10系统中使用windowshello扫描来登录操作系统。不过,最近一些朋友反馈自己在打开windowshello的时候,碰到了相机打不开的情况,该怎么办呢?遇到这样的情况我们可按下面方法来修复。
推荐:w10位旗舰版下载
方法一:
1、首先确保摄像头驱动正常,一般我们可以通过笔记本的品牌官方下载指定型号对应系统的驱动进行安装即可,当然如果你对寻找笔记本型号感冒的话可以使用驱动精灵、驱动大师等软件来检测更新摄像头驱动。
2、在开始菜单单击右键,选择电源选项;
3、点击“高性能”即可,如果没有高性能,可以通过点击显示附加来查看。
方法二:
1、在桌面上单击右键,选择“新建”-“文本文档”;
2、双击打开文本文档,将下面代码复制进去:
WindowsRegistryEditorVersion5.00;[HKEY_CLASSES_ROOT\DesktopBackground\Shell\SwitchPowerPlan]"Icon"="powercpl.dll""MUIVerb"="切换电源""Position"="Top""SubCommands"=""[HKEY_CLASSES_ROOT\DesktopBackground\Shell\SwitchPowerPlan\Shell\Balanced]"MUIVerb"="平衡""Icon"="powercpl.dll"[HKEY_CLASSES_ROOT\DesktopBackground\Shell\SwitchPowerPlan\Shell\Balanced\Command]@="powercfg.exe/S381b4222-f694-41f0-9685-ff5bb260df2e"[HKEY_CLASSES_ROOT\DesktopBackground\Shell\SwitchPowerPlan\Shell\HighPerformance]"MUIVerb"="高性能""Icon"="powercpl.dll"[HKEY_CLASSES_ROOT\DesktopBackground\Shell\SwitchPowerPlan\Shell\HighPerformance\Command]@="powercfg.exe/S8c5e7fda-e8bf-4a96-9a85-a6e23a8c635c"[HKEY_CLASSES_ROOT\DesktopBackground\Shell\SwitchPowerPlan\Shell\PowerSer]"MUIVerb"="节能""Icon"="powercpl.dll"[HKEY_CLASSES_ROOT\DesktopBackground\Shell\SwitchPowerPlan\Shell\PowerSer\Command]@="powercfg.exe/Sa1841308-3541-4fab-bc81-f71556f20b4a"
3、关闭记事本,在弹出的框中点击保存;
4、将“新建文本文档.txt”单击右键重命名,修改为电源管理.reg;
5、双击打开修改电源管理.reg点击确定;
6、在桌面上单击右键,选择电源-高性能,选择之后重启计算机即可正常在windowshello登录界面使用摄像头!
Win10windowshello打不开相机的修复方法就为大家介绍到这里了。是不是非常简单呢?感兴趣的朋友们,都可以尝试操作看看!
win10系统下WindowsHello无法打开相机如何解决
Win10系统Windows Hello找不到支持的摄像头该如何解决?Win10系统中有一个Windows Hello人脸识别功能,方便我们人脸识别登录系统,但是有朋友在使用Windows Hello的时候发现Windows Hello找不到支持的摄像头,这是什么情况呢?我们该如何解决这个问题?今天小编为大家Windows Hello找不到支持的摄像头的解决方法,希望大家会喜欢。
Windows Hello找不到支持的摄像头的解决方法:
原因一:摄像头驱动安装不对
1、一般来说Win10系统可以自动为大部分摄像头安装驱动程序,如下,插上摄像头之后会有通知;
2、这时我们打开设备管理器看看,摄像头驱动是否安装好,没有的话就需要手动操作一下。WIN+X,然后选择设备管理器;
3、设备管理器窗口中,展开照相机选项,会显示摄像头的驱动型号。
4、如果没有发现照相机,而是有未知设备的话,右键点击更新驱动;
5、选择自动搜索驱动程序软件,如下图,Win10会自动从网络上搜索匹配你摄像头的驱动程序并安装上。
6、安装好之后我们就可以使用QQ来检测是否正常了,找一个的用户,单击发起通话按钮。
原因二:系统自动更新后出现驱动程序不稳定
1.卸载更新:设置,更新和安全,Windows更新,查看更新历史记录,卸载近期更新
2.回退上个版本:设置,更新和安全,恢复,回退到上一版本(记得备份升级之后的相关个人资料,避免资料丢失)
3.回退显卡:右击桌面左下角WIN键--选择设备管理器--然后右键显示适配器--属性--选择更新驱动程序--浏览我的计算机以查找驱动程序软件--让我从计算机上的可用驱动程序列表中选取,选取Intel(R)UHD Graphics 620版本:24.20.100.6293[2018/9/26]--下一步安装
4.运行SDT检测修复工具:诊断修复工具 ,如果提示没有联网,不影响运行的,可以正常运行检测
5.卸载相机相关驱动:
(1)windows+X--设备管理器--相机--camera2500-右击-卸载 --如有"删除此设备的驱动程序软件"不要勾选--重启设备
(2)windows+X--设备管理器--系统设备-- microsoft camera front/rear--右击-卸载 –如有"删除此设备的驱动程序软件"不要勾选--重启设备
(3)windows+X--设备管理器--系统设备-- microsoft camera IR front--右击-卸载 –如有"删除此设备的驱动程序软件"不要勾选--重启设备
6.安装驱动包,Pro6驱动包,点击download,根据设备系统版本(系统版本查询:开始菜单--设置--系统--关于--Windows规格--版本)下载对应的驱动包:1607版本下载:14393;1703版本下载:15063;1709版本下载:16299;1803版本下载:17134;1809版本下载:17763 ;1903版本下载:18362
7.进入UEFI界面确认相机相关的固件都是打开的:设置--更新和安全--恢复--高级启动--立即重启--疑难解答--高级选项--启动UEFI固件设置--重启--进入UEFI界面--Devices--Front Camera、Rear Camera、IR Camera,如果已经打开,建议关闭后再次打开,点击Exit,重启设备
8.重新设置PIN码:设置--账户--登陆选项--修改pin码
9.重新设置windows hello:设置--账户--登陆选项--windows hello
10.备份资料,重置系统:设置--更新和安全--恢复--重置此电脑--开始,之后选择删除所有内容
11.使用USB恢复镜像重置主机:(注意!恢复会删除所有内容,建议恢复前备份您的个人文件
ps:Windows 10 Hello人脸识别功能需要结合Intel RealSense或3D摄像头才能使用人脸解锁功能。
以上介绍的内容就是关于Win10系统Windows Hello找不到支持的摄像头的解决方法,不知道大家学会了没有,如果你也遇到了这样的问题的话可以按照小编的方法自己尝试一下,希望可以帮助大家解决问题.
Win10系统WindowsHello功能如何设置|Win10设置WindowsHello功能的方法
win10系统中自带有WindowsHello功能,启动这个功能后可以使用面部或指纹登录,但是有用户在使用面部识别或指纹ID登录到Win10系统时,会提示他们无法打开相机,该怎么办呢,这就给大家带来win10系统下WindowsHello无法打开相机的解决方法。
解决方案1:更新相机驱动程序
要为您的HP,Dell,Lenovo等下载最新且兼容的网络摄像头或红外摄像头驱动程序,必须使相机在登录Hello中工作。
您可以决定在内置工具-DeviceManager中更新相机驱动程序。
1.打开设备管理器。
2.在“设备管理器”的“映像设备”或“摄像机”下,找到并右键单击网络摄像头或红外摄像头驱动程序以更新驱动程序。
3.选择自动搜索更新的驱动程序软件。
4.Win10系统将自动在线搜索更新的相机驱动程序。并为您安装它。
但是,如果设备管理员无法为您找到最新的网络摄像头或红外摄像头,则可以使用它来获取驱动程序。
或者,如果出于安全考虑,您可能难以从相机或计算机的官方站点手动更新驱动程序,这可能很复杂。使用全等的相机驱动程序,您可以使用WindowsHello登录相机。
解决方案2:回滚相机驱动程序
为了确保创建者更新或周年纪念更新没有为您的PC带来任何不兼容的功能,导致登录时无法启动或正常工作,您可以将网络摄像头或红外摄像头驱动程序回滚到最新版本。
1.在“设备管理器”中的“摄像机”下,右键单击摄像机以打开其属性。
2.在驱动程序选项卡下,单击回滚驱动程序。您不应该回滚所有驱动程序,因为某些驱动程序可能无法使用此选项。
3.重新启动PC以使其生效。现在您可以使用相机登录,Win10系统上的相机问题将远离您。
解决方案3:卸载冲突的程序
某些软件(如Duet)可能导致WindowsHello无法在某种程度上打开相机错误,因此设法将其从PC中删除,以查看Hello相机是否恢复正常。
1.单击开始,然后选择设置。
2.在Windows设置中,选择应用程序。
3.在应用和功能下,查明有问题的软件,例如Duet或某些第三方软件,然后解除安装。
4.重新启动计算机。这样,在没有中断某些程序的情况下,尝试使用WindowsHello进入Win10系统,相机随时可用。
解决方案4:使用C和DISM
建议您在Win10系统上扫描计算机以检查是否存在任何有问题的文件和图像,这可能是WindowsHello无法打开相机问题的潜在原因。
1.在搜索框中键入命令提示符,右键单击它以选择“以管理员身份运行”。
2.在命令提示符下,键入sfc/scannow,然后按Enter键。
然后,C将运行以检查并更正计算机上有问题的文件,以便纠正相机错误。除了C之外,您还可以使用另一种工具_DISM(开发图像服务和管理),它能够修复可导致Windows打开相机的错误图像,使用PIN问题Win10系统登录。在“命令提示符”中,复制命令DISM/Online/Cleanup-Image/RestoreHealth,然后按Enter键执行此命令。
在更正损坏的文件或图像后不久,您的PC上将不会出现与WindowsHello登录时相机相关的错误消息。对于无法找到修复WindowsHello的方法的用户无法打开相机问题,您可以使用的内容可能是某种程度,直到您能够使用面部识别功能登录MicrosoftHello。
以上就是win10系统下WindowsHello无法打开相机的详细解决步骤,大家可以按照上面的方法来进行解决吧。
Win10系统WindowsHello是一款全新登录功能,只需要使用特别的摄像头拍摄面部即可实现登录账户的功能,无需密码即可登录帐户,便捷又方便,它仅适用于特定的Win10应用程序。在使用之前要先设置WindowsHello功能,这该如何操作呢?接下去给大家介绍一下Win10设置WindowsHello功能的方法。
Win10设置WindowsHello的方法:
在您的计算机上设置WindowsHello很容易,我们将向您展示如何做。
步骤1:点击开始,然后选择设置帐户。
步骤2:点击“登录”选项,选择要设置的WindowsHello方法。根据您设备的兼容性,您可能会或可能不会看到登录选项。
步骤3:点击设置。
或者,您可以通过单击开始,键入WindowsHello,单击登录选项并启动windows10设置应用程序来检查本机WindowsHello。
如果您的计算机运行Windows的旧版本,请在WindowsHello下查找“设置”按钮。
第4步:您将收到有关WindowsHello及其功能的提示。单击入门,然后使用当前密码验证您的身份。它可能包括您在设备启动过程中分配的PIN或您的Microsoft帐户密码。
第5步:输入PIN,然后将脸部放置在画面中央,并直接在网络摄像头中查看WindowsHello,以正确分析您的脸部特征。
Win10设置WindowsHello功能的方法分享到这里了,有了此功能,登录账户会变得更加便捷了,感兴趣的小伙伴一起来试试!
声明:本站所有文章资源内容,如无特殊说明或标注,均为采集网络资源。如若本站内容侵犯了原著者的合法权益,可联系本站删除。