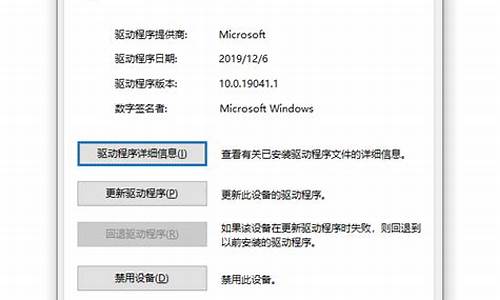用通用pe工具箱修复引导_pe工具箱修复系统
1.电脑出现这个是什么问题?
2.联想笔记本开机就进入boot menu,但是用u盘启动,尝试从本地硬盘引导启
3.电脑出现Windows boot manager。除了重装还有什么办法。
4.Win7电脑系统开机出现windowsbootmanager如何解决
5.微pe工具箱引导修复教程
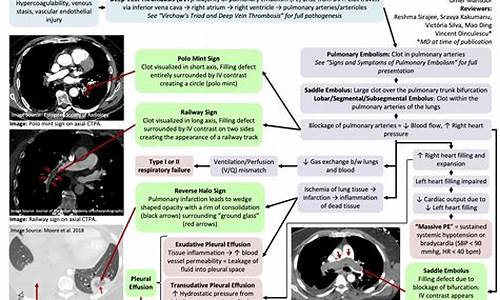
微PE工具箱是一款功能强大的工具,用于维护和修复计算机系统。其中的BootICE工具提供了引导修复的功能,可以帮助解决引导问题。
微PE工具箱bootice引导修复使用方法
1、选择U盘启动后,打开PE页面,进入“开始菜单-所有程序-系统引导”,运行“BOOTICE”。
2、在打开的窗口中,选择系统磁盘,点击“主引导记录”。
3、选择“WindowsNTS.x/6.xMBR”,点击“安装/配置”。
4、在选择窗口中,点击“WindowsNT6.xMBR”。
5、确认成功更新主引导记录后,关闭窗口。
6、继续点击“分区引导记录”。
7、选择“BOOTMGR引导程序”,点击“安装/配置”。
8、直接点击确定。
9、提示“成功更新该分区的PBR”,重启电脑测试启动是否正常。
电脑出现这个是什么问题?
以安装win7U盘为例的安装方法:
1、去系统网站下载win7旗舰版镜像文件。
2、使用软碟通软件把镜像文件里面的gho.win7提取到已经制作好的U盘系统盘里面的ghost文件夹里面。
3、设置U盘系统盘为第一启动项。
譬如:
1)Dell电脑,开机按F2,进入启动项设置。
2)使用键盘方向键选中U盘启动后回车。
3、进入U盘系统盘菜单。
4、选择2进入PE系统。
5、点击一键恢复系统在出来的对话框里面点击确定。
6、自动安装系统。
联想笔记本开机就进入boot menu,但是用u盘启动,尝试从本地硬盘引导启
error 13: Invalid or unsupported executable format
这个报错其实就是引导出问题了。解决起来是非常的轻松加简单的。
1、首先在通用pe工具箱下载好最新的通用pe工具箱,将u盘制作成u盘启动盘;
2、接着就可以重启电脑,在未出现开机画面时连续按bios热键进bios系统;
3、进入到bios系统后,设置u盘为第一启动,然后按F10保存退出重启;
4、根据电脑的新旧选择合适的pe系统进入(推荐选择01:win8pe系统);
5、进入到通用pe工具箱u盘启动盘制作工具的pe系统后,点击桌面上的“系统引导修复”工具修复一下引导就行了。
以上就是 error 13: Invalid or unsupported executable format 报错的解决方法了。
电脑出现Windows boot manager。除了重装还有什么办法。
电脑一开机就进入boot menu有一些原因,如磁盘主引导损坏,系统启动文件损坏,磁盘损坏等等。如果是磁盘损坏,就只能更换;如果是系统启动文件损坏,在PE下修复或是重装系统;如果是主引导损坏,用U盘在其它电脑上先进行启动盘制作,如用“通用PE工具箱”制作启动盘。
具体的解决方法如下:
1、首先,在电脑上插入pe启动U盘,并在开机时进入界面,然后选择第一项,回车进入。
2、打开bootice软件,在物理磁盘选项下,先选择目标磁盘,默认是U盘,必须选择要修复的硬盘。
3、点击“主引导记录”这个按钮。
4、按“安装/配置”。
5、点击打开“分区引导记录”。
6、选专其中的“BOOTMGR引导程序”这一项,再按下面的“安装/配置”按钮即可。
Win7电脑系统开机出现windowsbootmanager如何解决
1
开机出现这种提示,有一些原因,如磁盘主引导损坏,系统启动文件损坏,磁盘损坏等等。如果是磁盘损坏,就只能更换;如果是系统启动文件损坏,在PE下修复或是重装系统;这里主要讲的是磁盘主引导记录损坏。
如果是主引导损坏,用U盘在其它电脑上先进行启动盘制作,如用“通用PE工具箱”制作启动盘。制作过程很简单,打开软件,插上U盘,一键制作即可。
步骤阅读
2
启动U盘制作好后,然后到网上下载一个bootice软件,百度搜索一下就行,这是一个主引导记录修复工具。
步骤阅读
3
设置U盘启动,新电脑,大多可以开机按F12进入快速启动项,选择U盘即可启动,如果是老式电脑,需要开机按DEL或F2等进入BIOS,然后在Boot项设置U盘为第一启动项,F10退出后,即可从U盘启动。
由于各种主板BIOS设置方法都不一样,上面设置只是大概意思,具体设置方法,根据自已主板说明来设置。
步骤阅读
4
进入U盘后,选择其中PE项进行安装,不管是Win8 PE,还是Win03 PE,都可以,因为只是修复主引导,并不是装系统,只要能进入PE就行。
步骤阅读
5
进入PE后,打开这个bootice软件,在物理磁盘选项下,先选择目标磁盘,默认是U盘,必须选择要修复的硬盘,根据名称或容量来判断哪个是要修复的硬盘。
步骤阅读
6
选择好硬盘后,在下面,点击“主引导记录”这个按钮。
步骤阅读
7
如果是旧版本的bootice软件,XP选择nt5.x,Win7选择nt6.x,现在新版,nt5.x/nt6.x混在一起,统一选择一项即可。
选好后,按“安装/配置”这个按钮。
步骤阅读
8
上面安装完成后,再点击打开“分区引导记录”这个按钮。
步骤阅读
9
如果是Win Vista/Win7/Win8系统,选择其中的“BOOTMGR引导程序”这一项,再按下面的“安装/配置”按钮。
步骤阅读
10
如果是Windows 2000/XP/2003系统,选择其中的“NTLDR引导程序”这一项,再按下面的“安装/配置”按钮即可。
修复完成后,退出PE,重启电脑,就能进入系统了。
微pe工具箱引导修复教程
最近有朋友电脑Win7系统开机出现windowsbootmanager的问题,已经不能正常进入系统了,导致很多操作都无法继续怎么办,在不重装系统的情况下如何解决?首先我们要找到导致Win7电脑系统开机出现windowsbootmanager的原因,然后对症下药进行解决。
原因分析:
开机出现这种提示,有一些原因,如磁盘主引导损坏,系统启动文件损坏,磁盘损坏等等。
解决方法:
1、如果是磁盘损坏,就只能更换;如果是系统启动文件损坏,在PE下修复或是重装系统;这里主要讲的是磁盘主引导记录损坏。如果是主引导损坏,用U盘在其它电脑上先进行启动盘制作,如用“通用PE工具箱”制作启动盘。制作过程很简单,打开软件,插上U盘,一键制作即可;
2、启动U盘制作好后,上下载一个bootice软件,上面提供下载,这是一个主引导记录修复工具;
3、设置U盘启动,新电脑,大多可以开机按F12进入快速启动项,选择U盘即可启动,如果是老式电脑,需要开机按DEL或F2等进入BIOS,然后在Boot项设置U盘为第一启动项,F10退出后,即可从U盘启动。由于各种主板BIOS设置方法都不一样,上面设置只是大概意思,具体设置方法,根据自已主板说明来设置;
4、进入U盘后,选择其中PE项进行安装,不管是Win8PE,还是Win03PE,都可以,因为只是修复主引导,并不是装系统,只要能进入PE就行;
5、进入PE后,打开这个bootice软件,在物理磁盘选项下,先选择目标磁盘,默认是U盘,必须选择要修复的硬盘,根据名称或容量来判断哪个是要修复的硬盘;
6、选择好硬盘后,在下面,点击“主引导记录”;
7、如果是旧版本的bootice软件,XP选择nt5.x,Win7选择nt6.x,现在新版,nt5.x/nt6.x混在一起,统一选择一项即可。选好后,按“安装/配置”;
8、上面安装完成后,再点击打开“分区引导记录”;
9、如果是WinVista/Win7/Win8系统,选择其中的“NTLDR引导程序”这一项,再按下面的“安装/配置”;
10、如果是Windows2000/XP/2003系统,选择其中的“BOOTMGR引导程序”这一项,再按下面的“安装/配置”按钮即可。修复完成后,退出PE,重启电脑,就能进入系统了。
注意事项:其实这种情况大多发生在Win7/Win8电脑上,XP很少见。安装PE到内存中,需要一定时间,大约要两三分钟,有的可能时间更长,耐心等一下。
上面就是Win7电脑系统开机出现windowsbootmanager的解决方法,希望本教程内容可以帮助到大家。
在遇到引导问题时,使用微pe工具箱进行引导修复可以是解决问题的有效方法。本文将介绍微pe工具箱引导修复的作用以及使用步骤。
微pe工具箱引导修复教程
1、将制作好的PEU盘连接至Win10电脑,启动时按下BIOS进入键(如F1、F2或Del)进入BIOS设置,更改启动顺序为U盘优先。
2、在微PE系统桌面上点击打开"Dism++"工具,并确认打开该工具。
3、在工具界面切换到电脑上的Windows10操作系统,并点击"打开会话"。
4、在左侧工具箱列表中选择"引导修复",右侧界面将显示相关工具。
5、选择"引导修复"后会弹出提示,点击"确定"继续进行修复。
6、等待修复过程完成,稍作等待后会出现修复成功的提示信息。点击"确定"即可完成修复。
声明:本站所有文章资源内容,如无特殊说明或标注,均为采集网络资源。如若本站内容侵犯了原著者的合法权益,可联系本站删除。