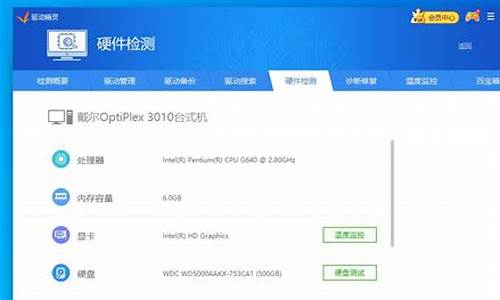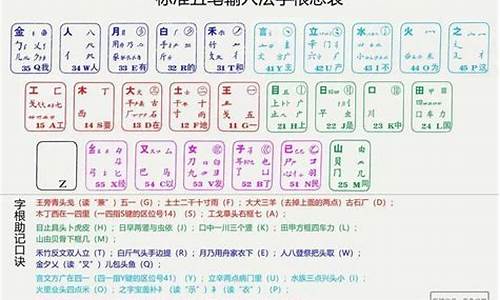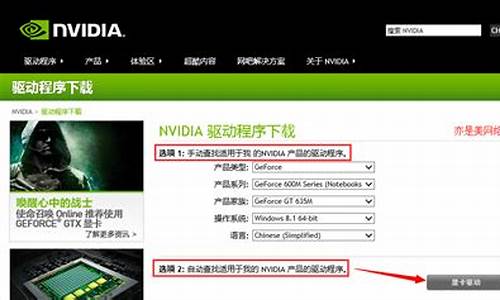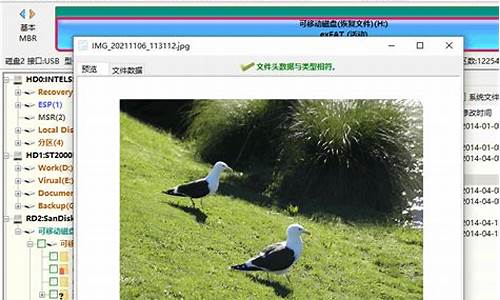摄像头驱动器的名称_摄像头驱动器的名称是什么
大家好,今天我来为大家详细地介绍一下关于摄像头驱动器的名称的问题。以下是我对这个问题的总结和归纳,希望能对大家有所帮助。
1.win7系统笔记本无法安装摄像头驱动的原因和解决方法
2.摄像头驱动安装教程
3.电脑摄像头的驱动程序在哪里?
4.笔记本相机出现错误,摄像头打不开

win7系统笔记本无法安装摄像头驱动的原因和解决方法
现在购买的笔记本都配置有摄像头设备,有了摄像头我们就可以进行视频聊天,拍照等等了。一些用户在安装摄像头驱动的时候遇到一些问题,win7系统笔记本无法安装摄像头驱动怎么办呢?为帮助大家能够顺利安装上摄像头驱动,下面给大家介绍win7系统笔记本无法安装摄像头驱动的原因和解决方法。
推荐:笔记本专用win7系统下载
解决方法如下:
1、确认是否为内置摄像头。如果是外置的,请联系销售商解决。
2、确认摄像头是否已经被打开,有些品牌的电脑,需要专门软件的配合,才能打开,如电源管理软件等。
先确认电脑已正确安装了电源管理软件
提示:如果没有正确安装电源管理软件,按Fn+Esc键,则不能调出此界面,请先访问官网下载并安装电源管理软件。对于电源管理软件,不同的机型,其在驱动程序列表中的名称也会不一样。一般是“PM(PowerManagement)”或者“EenergyCut”。不同电脑的摄像头快捷键可能会有差异,一般快捷键键帽上会有无线标识。如图,此例中的摄像头快捷键为“Fn+F9”。
1、然后按“Fn+Esc”键,能够调出摄像头当前状态信息界面。如图表示摄像头当前状态为“关闭”;
2、表示摄像头当前状态为“打开”;
3、请确认电脑当前的型号、操作系统与下载的驱动程序是否匹配,如果不匹配(比如WindowsXP操作系统使用了Windows7的驱动程序)可能会导致安装不上。如下图所示,如果电脑型号、操作系统选择错误,可以重新选择;
4、确保安装摄像头驱动程序之前,“主板及芯片组”驱动程序已经安装完毕,并按照要求做了重新启动。“主板及芯片组”驱动在驱动程序中的列表。
5、如果系统使用的是GHOST克隆形式的安装方式,则自动安装的摄像头驱动程序可能是错误的。或者虽然不是GHOST安装,但也可能安装了错误的摄像头驱动。这种情况下,需要完全卸载原有已安装的摄像头驱动,并重新启动电脑后再尝试安装。操作步骤:依次单击“开始”、“所有程序”、“控制面板”、“程序”、“卸载程序”,在程序列表中选择已安装的摄像头驱动,比如下图中的“IntegratedCameraDriverIntaller”,右键单击并选择“卸载”,然后按照提示“完全卸载”。
6、如果使用的是GHOST等快速安装系统的方式,有时即使完全卸载了原有驱动,再使用官网推荐的驱动安装,也不一定能正常使用。此时,可以尝试恢复一个全新系统测试,恢复前务必备份硬盘上的重要数据。恢复系统的方法可以选择使用一键恢复,也可以使用光盘进行一步步的安装。
以上就是win7系统笔记本无法安装摄像头驱动的原因和解决方法,希望教程内容对大家有所帮助!
摄像头驱动安装教程
在Win7系统中,如果发现电脑没有摄像头图标,可以按照以下步骤找回:1.首先,直接在网页上面下载一个amcap压缩包,解压之后将里面的文件复制到Network Shortcuts文件夹。
2.
关机并重新启动电脑,这时应该会出现摄像头图标,可以直接使用。
也可以采取另一种方法:
1.
用鼠标点击开始菜单处的控制面板。
2.
找到设备和打印机,这时候应该就会看到 “PC Camera”摄像头的图标。 如果找不到这个图标,可能是由于系统没有驱动,需要到官方网站下载专用驱动软件,然后再安装一下。
3.
右键点击摄像头图标,找到创建快捷方式,这时候桌面上就会出现摄像头的图像。然后再找到计算机、安排、文件夹选项、检查等键,依次点击打开,在“显现躲藏的文件、文件夹和驱动器”这里打上小勾即可。
按照上述步骤操作后,应该就可以找回摄像头图标了。
电脑摄像头的驱动程序在哪里?
首先,先卸载你原来的程序 卸载方法:右击“我的电脑”/“属性”/“硬件”/“设备管理器”或者直接按Ctrl,F1-然后打开“通用串行总线控制器”,把下面的#Usb Root Hub#都删除掉。 还有就是打开“控制面板”的“添加删除程序”有没有摄像头的应用程序如vm301的程序卸载掉 重新启动然后重新启动,重启之后就会找到新硬件,这时不要选择自动安装,然后点击“下一步”,然后把“搜索软盘、CD rom”打钩,其它的有钩的通通去掉。并且放上光盘,不要从光盘里安装驱动。让系统自动搜索。 这样就可以安装成功了。
驱动不容易安装的原因目前市面上流行的中星微摄像头驱动版本很多,许多用户在安装卸载驱动过程中残留有垃圾文件在系统注册表里面,造成后面的驱动更新过程中安装困难;目前市面上存在着一种克隆操作系统,里面集成了中星微旧版并同过了WHQL的驱动,当用户安装新买的摄像头或更新最新驱动后,摄像头无法正常工作;
笔记本相机出现错误,摄像头打不开
1、先使用Windows+E快捷键,调出资源管理器→打开控制面板。2、控制面板→系统和安全。
3、系统和安全→系统→设备管理器。
4、打开设备管理器→图像设备,这里可以看到摄像头设备。
5、键点击USB摄像头设备→属性。
6、摄像头属性→驱动程序详细信息。
7、摄像头设备的驱动程序详细的路径、文件夹、文件名等讯息在这里,一目了然。删除的时候,一定要谨慎,不要误伤其他的驱动程序文件,或者是系统文件。
根据你的描述,可能有三个原因:1、安全防病毒软件阻止调用摄像头;
2、相机驱动程序没安装好,或版本不匹配;
3、设备管理器中相机(摄像机)被禁止,没启用。
按此思路逐一检查下:
选择“开始” 按钮、键入“设备管理器”,然后从搜索结果中选择“设备管理器”。
在“图像处理设备”或“声音、视频和游戏控制器”下找到摄像头。
长按(或右键单击)摄像头的名称,然后选择“属性”。
依次选择“驱动程序”选项卡、“驱动程序详细信息”按钮,然后查找包含 stream.sys 的文件名。如果该文件名存在,表明摄像头是在 Windows 7 之前设计的,需要将其替换为较新的摄像头。
如果找不到包含 stream.sys 的文件名,请尝试回退摄像头驱动程序。
回退摄像头驱动程序
在“设备管理器”中,长按(或右键单击)摄像头,然后选择“属性”。
依次选择“驱动程序”选项卡、“回退驱动程序”和“是”。(请注意,某些驱动程序不提供回退选项。)
回退完成后,请重新启动电脑,然后再次尝试打开“相机”应用。
如果回退不起作用或不可用,请卸载摄像头驱动程序,然后扫描检测硬件改动。
卸载摄像头驱动程序和扫描检测硬件改动
在“设备管理器”中,长按(或右键单击)摄像头,然后选择“属性”。
依次选择“驱动程序”选项卡、“卸载”>“删除此设备的驱动程序软件”,然后选择“确定”。
在“设备管理器”的“操作”菜单上,选择“扫描检测硬件改动”。等待扫描并重新安装更新的驱动程序、重新启动电脑,然后再次尝试打开“相机”应用。
如果摄像头仍无法使用,请在摄像头制造商的网站上查找帮助。
今天关于“摄像头驱动器的名称”的探讨就到这里了。希望大家能够更深入地了解“摄像头驱动器的名称”,并从我的答案中找到一些灵感。
声明:本站所有文章资源内容,如无特殊说明或标注,均为采集网络资源。如若本站内容侵犯了原著者的合法权益,可联系本站删除。