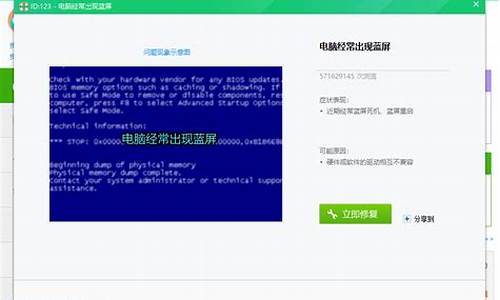windows hello啥意思_
1.Windows Hello在哪儿
2.win10的Windows Hello怎么用
3.win10系统中的windows hello怎么用

Win10系统WindowsHello是一款全新登录功能,只需要使用特别的摄像头拍摄面部即可实现登录账户的功能,无需密码即可登录帐户,便捷又方便,它仅适用于特定的Win10应用程序。在使用之前要先设置WindowsHello功能,这该如何操作呢?接下去给大家介绍一下Win10设置WindowsHello功能的方法。
Win10设置WindowsHello的方法:
在您的计算机上设置WindowsHello很容易,我们将向您展示如何做。
步骤1:点击开始,然后选择设置帐户。
步骤2:点击“登录”选项,选择要设置的WindowsHello方法。根据您设备的兼容性,您可能会或可能不会看到登录选项。
步骤3:点击设置。
或者,您可以通过单击开始,键入WindowsHello,单击登录选项并启动windows10设置应用程序来检查本机WindowsHello。
如果您的计算机运行Windows的旧版本,请在WindowsHello下查找“设置”按钮。
第4步:您将收到有关WindowsHello及其功能的提示。单击入门,然后使用当前密码验证您的身份。它可能包括您在设备启动过程中分配的PIN或您的Microsoft帐户密码。
第5步:输入PIN,然后将脸部放置在画面中央,并直接在网络摄像头中查看WindowsHello,以正确分析您的脸部特征。
Win10设置WindowsHello功能的方法分享到这里了,有了此功能,登录账户会变得更加便捷了,感兴趣的小伙伴一起来试试!
Windows Hello在哪儿
用户在使用windowshello时,会担心它的功能安全吗,其实windowshello通过了面部、虹膜和指纹识别三种方式进行身份验证,那么接下来我们一起看看windowshello的原理和安全性能。
WindowsHello介绍
WindowsHello是一种生物特征授权方式让你可以实时访问自己的Windows10设备。
有了WindowsHello,用户只需要露一下脸,动动手指,就能立刻被运行Windows10的新设备所识别。
WindowsHello工作原理
WindowsHello为生物特征授权带来系统支持,通过使用你的脸部、虹膜或指纹等生物特征来解锁设备,这种技术比传统密码更加安全。
WindowsHello安全性
1、澳大利亚网站TheAustralian邀请了六对(五对女性,一对男性)来自墨尔本和悉尼的双胞胎参与了WindowsHello人脸识别能力的测试。
本次实验用了笔记本电脑作为测试机。
2、被测试的双胞胎的其中之一要通过该设备进行Windows10账号注册,其中就包括面部信息样。
为了增加系统精度,参与者可以通过用不同的着装、戴眼镜等方式进行面部信息录入。
此后,双胞胎的另一方将通过直接“刷脸”的方式验证该系统的安全性。
3、经过测试,这六对双胞胎中的五对都不能在WindowsHello面前“蒙混过关”,而其中的一个特例是NatalieBrown和IsabelleBrown姐妹,
WindowsHello“无情地”拒绝了她们两个人登录。
另外一个特例可能比较有趣,那就是双胞胎“合体”刷脸识别。
AnnabelleJeffrey和MiriamJeffrey尝试在镜头前“合影”共同注册一个账号,结果此后她们分别用自己的面部信息进行登录时,都可以顺利识别。
其实这对于大多数亲密无间的双胞胎来说,应该是一件好事。
4、从这次测试成绩来看,尽管并非完美,但WindowsHello并没有让“错的人”成功登录,不过代价是“对的人”也被拒之门外。
总体上说,WindowsHello还是比较安全的,然而微软以及人脸识别设备“3D实感”摄像头提供商英特尔还需要继续努力,争取让这套系统能够更加准确和方便的为广大用户服务。
win10的Windows Hello怎么用
Windows Hello是一种生物特征授权方式,让你可以实时访问自己的Windows 10设备。
有了Windows Hello,用户只需要露一下脸,动动手指,就能立刻被运行Windows10的新设备所识别。
Windows Hello不仅比输入密码更加方便,也更加安全。
win10系统中的windows hello怎么用
Windows Hello使用教程
Windows Hello 是只需看一下或触摸一下即可登录到 Windows 10 设备的更为私人的方式。 你将获得企业级安全性,而无需键入任何密码。
现在,配备指纹读取器的大多数电脑都可以随时使用 Windows Hello,并且即将推出可识别你的面部和虹膜的更多设备。
请转到“开始”屏幕,然后依次选择“设置”?>“帐户”>“登录选项”来设置 Windows Hello。 如果电脑具有支持它的指纹读取器或相机,在 Windows Hello下,你将看到面部、指纹或虹膜选项。 设置后,可通过快速轻扫或一瞥进行登录。
Windows Hello怎么用
Windows Hello 是只需看一下或触摸一下即可登录到 Windows 10 设备的更为私人的方式。 你将获得企业级安全性,而无需键入任何密码。
现在,配备指纹读取器的大多数电脑都可以随时使用 Windows Hello,并且即将推出可识别你的面部和虹膜的更多设备。
请转到“开始”屏幕,然后依次选择“设置”?>“帐户”>“登录选项”来设置 Windows Hello。 如果电脑具有支持它的指纹读取器或相机,在 Windows Hello下,你将看到面部、指纹或虹膜选项。 设置后,可通过快速轻扫或一瞥进行登录。
注意
在设置 Windows Hello 前可能会要求添加 PIN。
这其中用到了3D深度检测,以及RealSense摄像头,所以Windows Hello在房间内很暗的情况下也可以比较轻松地工作。这次的测试选择了Intel RealSense开发者套装——价格是99美元,也可以像平常的普通摄像头那么用,不过并不建议普通用户去购买,似乎在驱动方面还是存在挺多问题的;而且如果你自己的电脑上面就有摄像头的话,除非禁用,否则就会产生冲突。
整个试用过程还是相当快速顺畅,Windows Hello检测面部的速度非常快。所以你也可以试着打开额外的那些安全选项,比如说让你在登录之前微微左右移动头部。可能会有很多人担心这项技术的安全性,Windows Hello用的是3D深度检测,实际上它不只是给你的脸拍张照——所以如果有人拿着你的照片对着摄像头,那是无法登录的。
实际上微软就是将脸部识别技术从Xbox One中取下来,然后顺利应用到Windows 10系统中。在开启Windows Hello以后,锁屏状态下,电脑就会看着你了,在检测到是主人的情况下就会让你登录。
不过实际使用也发现,好像也只有在登录的时候才用得上这项功能。但随着RealSense摄像头在市面上的普及,以及微软未来还会为应用、服务、网站等开启Windows Hello功能,那么以后可能绝大部分需要登录的地方都只要刷脸就可以了,而不需要输入密码。
声明:本站所有文章资源内容,如无特殊说明或标注,均为采集网络资源。如若本站内容侵犯了原著者的合法权益,可联系本站删除。